有时候我们需要将体文本、资料上的内容复制到手机备忘录中,这时就可以在备忘录中。轻点“相机”按钮,然后轻点“扫描文本”。然后便能将识别到的文字内容直接抓取到备忘录中。在备忘录中,轻点 “相机”按钮,然后选取“扫描文稿”,iPhone还会自动捕捉文稿。
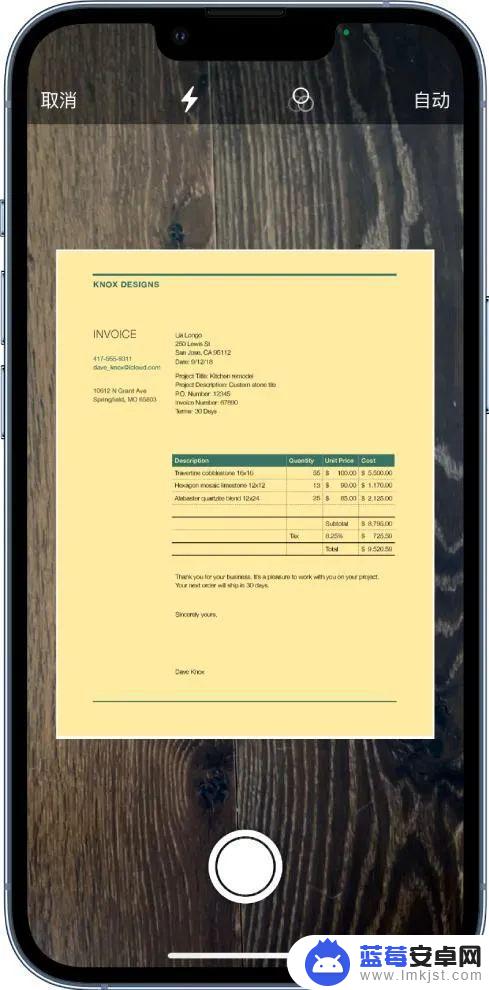 给备忘录加密
给备忘录加密在备忘录App 中,可以通过⾯容 ID、触控 ID、或密码锁定某一条重要的备忘录,以进⼀步保护隐私。步骤如下:打开想要锁定的备忘录或创建新的备忘录,轻点右上⻆“更多”菜单> 轻点“锁定”按钮。轻点锁形图标就可以隐藏备忘录的内容了。
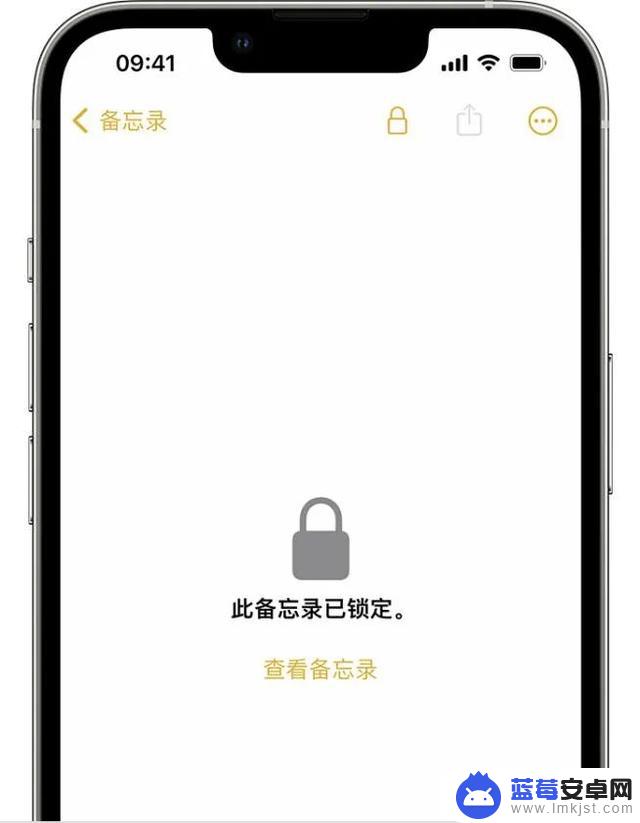 设定基于位置的提醒事项
设定基于位置的提醒事项你可以设定⼀个提醒事项以在你到达或离开某个位置时通知你,⽐如你的家庭或者⼯作地址;或者在你上⻋或下⻋的时候设定⼀个提醒事项,⽐如设定⼀个当你到家后给朋友打电话的提醒事项:轻点提醒事项 > 创建新提醒事项 > 轻点提醒事项旁的“信息”按钮 > 添加位置即可。
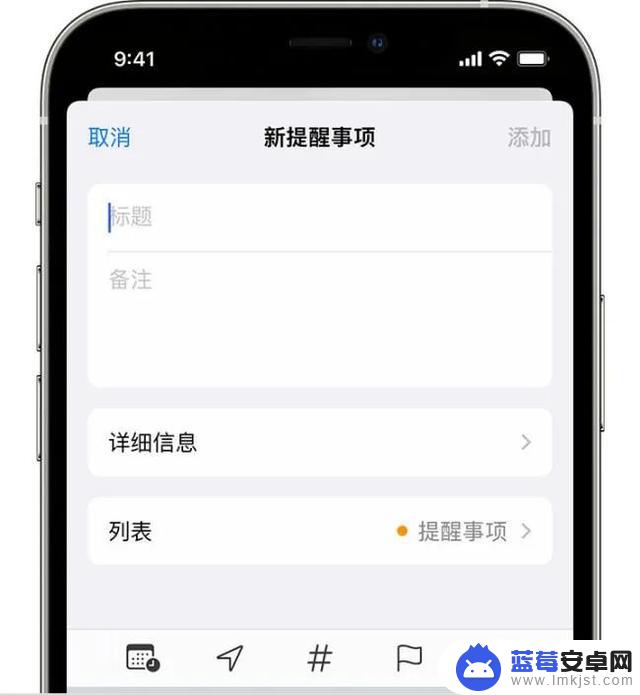 自定义快捷回复短语
自定义快捷回复短语你是不是经常回复相同的内容呢?比如快递地址、发票抬头,那你应该试试在 iPhone 上使用自定义短语存储按键。设置自定义短语,让你只需键入几个字符就可以输入文字或短语。例如,键入“msd”会输入“马上到!”,在设置 > 通⽤ > 键盘 > ⾃定义短语,就可以添加自己的输入码。
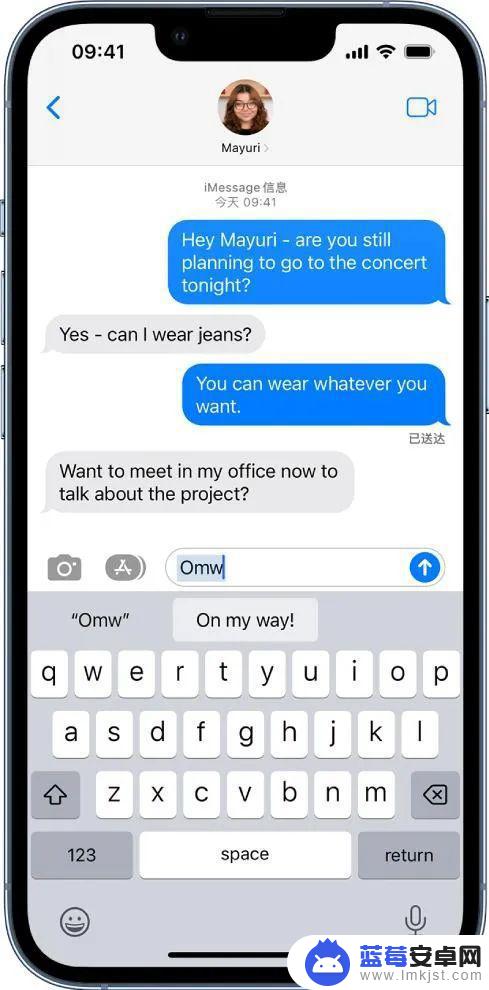 用表情符号替换字词
用表情符号替换字词看到别人发的消息是表情符号替代的文字,是不是很有意思呢?其实窍门就是,当你编写完信息,轻点键盘上的“表情符号”按钮,等待字词变成橙色,再轻点这些橙色字词就可以以⽤表情符号替换它们啦。
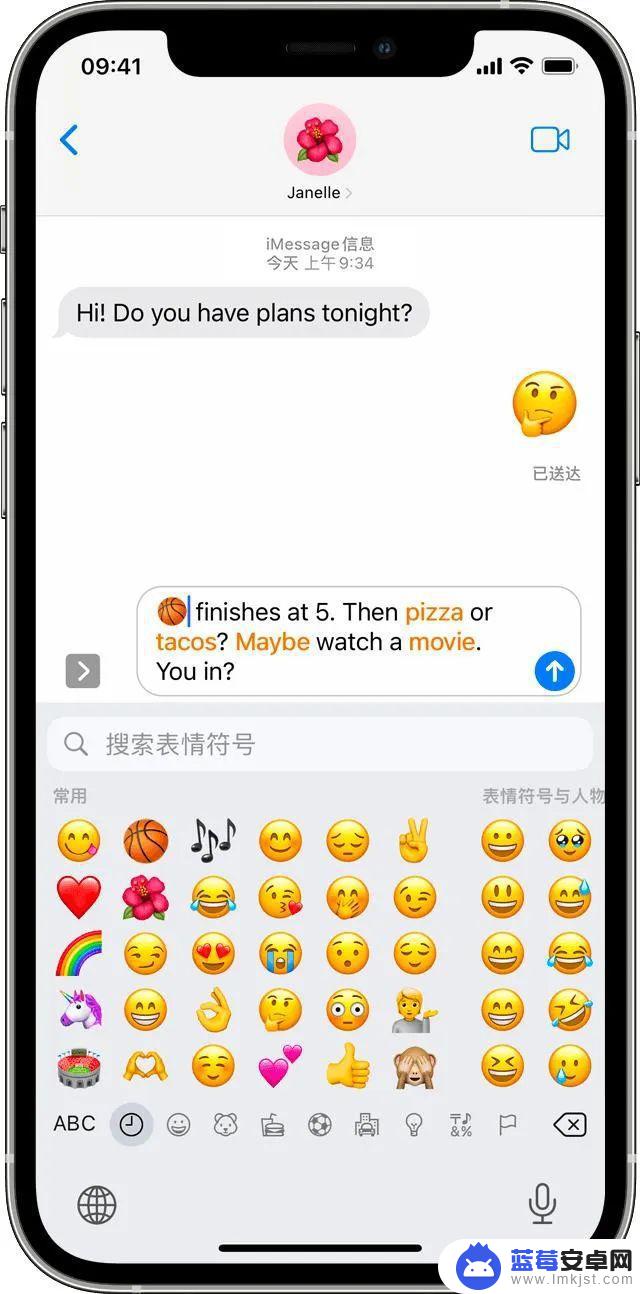 隐藏浏览器⼴告
隐藏浏览器⼴告如果你使用 Safari 浏览器,就一定要试试它的阅读器功能,阅读器会将网页格式化,只显示相关的文本和图像。这样一来据可以帮你隐藏广告、导航菜单或其他干扰项。轻点 “页面设置”按钮,然后轻点“显示阅读器”即可。
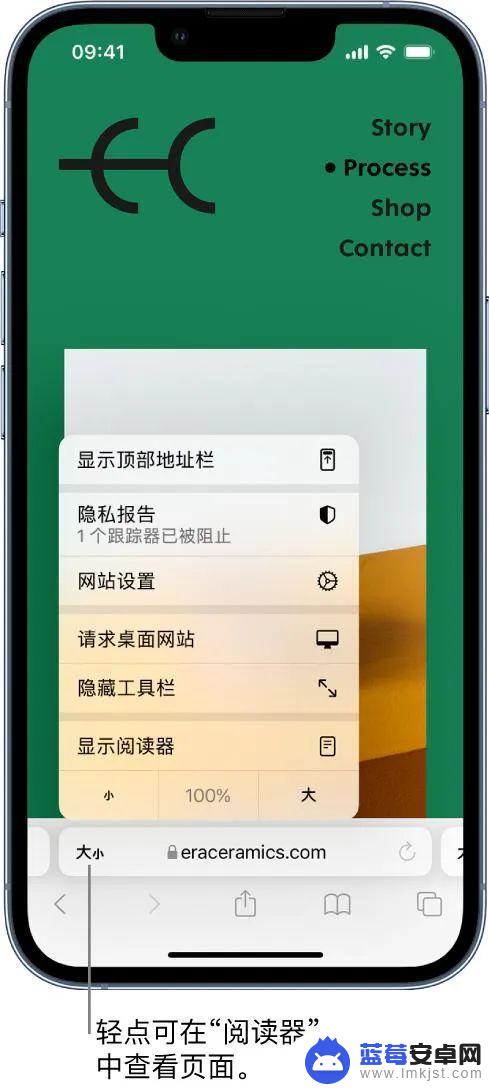 没网也能浏览网页
没网也能浏览网页Safari 浏览器的阅读列表功能,可以存储网页,将网页添加到阅读列表后,即使没有互联网连接,你也可以随时阅读。你只需要:1在 iPhone 或 iPad 上的 Safari 浏览器中打开一个网页。2轻点“共享”按钮 ,然后轻点“加入阅读列表”。同时先确认在“设置”>“Safari 浏览器”中已打开“自动离线存储”。
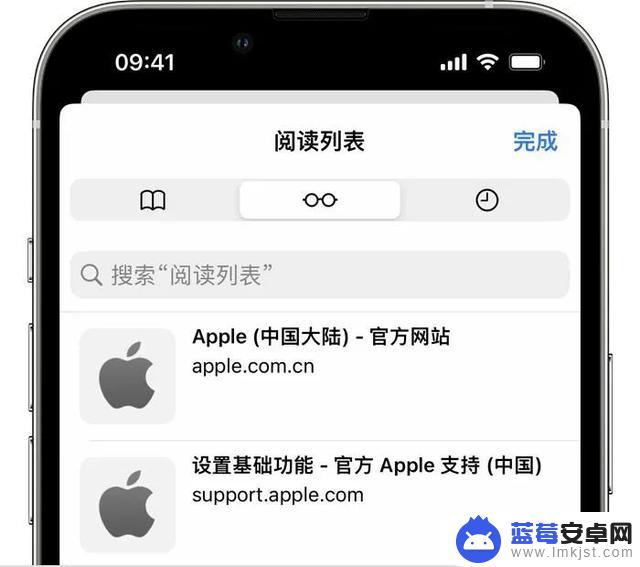 AirDrop你的无线密码
AirDrop你的无线密码在 iOS 16、iPadOS 16.1 及更高版本中,你可以使用面容 ID 来查看并拷贝无线局域网密码,就像能够 AirDrop 密码!通过设置 > 无线局域网 > 轻点编辑> 找到你想要查看密码的无线局域网,然后轻点信息按钮 > 轻点点状按钮,使用面容 ID 或触控 ID 解锁并显示密码。便可将密码共享给你的联系人。
给PDF签名通过 iPhone 中的“标记”功能,即可签署任何⽂件。打开⽂件> 轻点“标记”按钮 > 轻点“添加”按钮 > 轻点“签名”来添加新签名,或添加现有签名⾄已有⽂件 > 轻点“完成”已保存。
拷贝编辑点并粘贴到多张照片拍摄照片或视频后,使用 iPhone 上“照片” App 中的工具进行编辑。你可以调整光线和颜色、裁剪、旋转以及添加滤镜等等。这样的操作只需要进行一次,便可应用到所有照片。只需要打开编辑过的照⽚或视频> 轻点“更多”菜单> 轻点“拷⻉编辑点”。返回图库,轻点“选择”, 然后轻点要将编辑点粘贴到的照⽚的缩略图 > 轻点“更多”菜单,然后轻点“粘贴编辑点”就完成了。
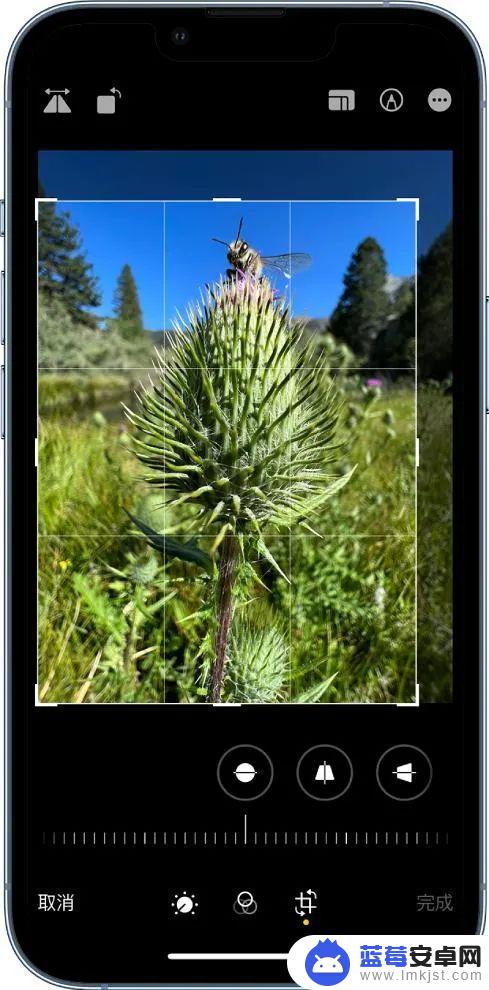
当一次旅游拍了很多照片,拷贝粘贴编辑点可以节省照⽚大量编辑时间,还确保审美统⼀,非常方便!












