在现代社会中随着科技的不断发展和普及,手机已经成为我们生活中不可或缺的一部分,除了可以打电话、发短信、上网等基本功能外,手机还可以帮助我们完成一些办公工作,比如使用Word进行文档编辑。而在使用Word时,设置自动样式和页码是一项常见的需求。手机上如何设置自动样式和快速设置页码呢?在本文中我们将介绍一些简单而实用的方法,帮助大家轻松掌握这些技巧。无论是在工作中还是在日常生活中,这些技巧都能为我们节省不少时间和精力。让我们一起来看看吧!
Word如何快速设置页码
对于经常使用word进行办公的朋友来说,设置页码应该是个比较常见的需求了。将文档设置页码,有利于我们快速定位所需查找的内容,也有利于使文档看起来更合理。
Word如何设置页码?快来试试这3种方法吧!

Word如何设置页码?
在使用word进行办公时,我们经常都会用到页码设置的功能。如何在word文档设置页码?建议使用这3个方法!
方法1:使用自动页码
Word文档中有设置自动页码的功能,我们可以选择相应的页码格式进行设置。操作如下:
在Word文档中,点击【插入】选项卡;在【页眉和页脚】组中找到【页码】可对页码要插入的位置进行选择,并对适合你需求的页码样式;Word会自动将页码插入到选定的位置,并在整个文档中持续更新。
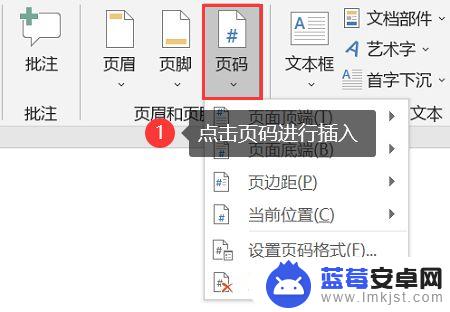
方法2:使用分节符设置页码
如果我们使用word时需要给不同的章节设置样式不一样的页码,可以先将文章分节。再进行相应的操作。Word设置页码怎么设置?操作如下:
在Word文档中,定位到你想要开始编号的页面之前;【布局】选项卡;【页面设置】中,点击【分隔符】按钮;在弹出的对话框中,选择【下一页】。然后点击【确定】定位到新的分节,按照方法一的步骤设置页码,开始编号。
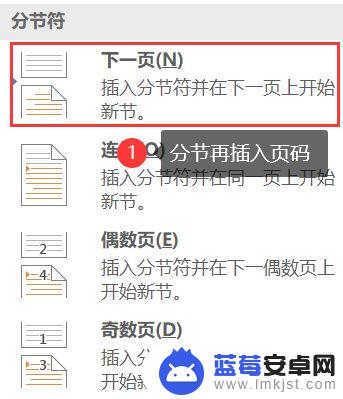
方法3:自定义页码格式
我们在插入页码时,可以对页码的格式都进行调整,word如何自定义页码?步骤如下:
在Word文档中,双击页面最上方;在页眉或页脚区域中,选择【页码】选项,并选择【设置页码格式】
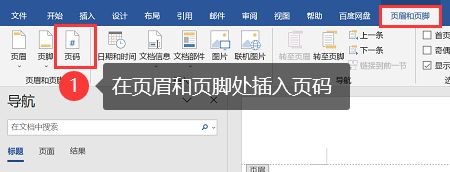
3.在弹出的对话框中,选择适当的页码格式、字体、对齐方式等设置;
4.点击【确定】来应用自定义的页码格式。
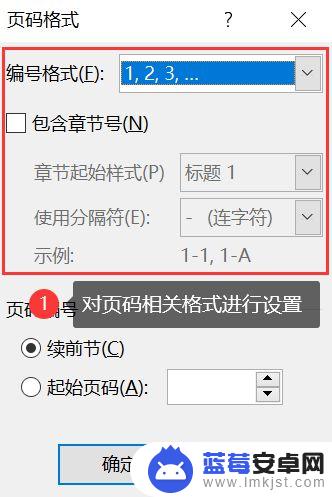
本文给大家介绍了3种非常实用的Word页码设置方法!经常要用到Word进行办公的朋友,如果不懂Word如何设置页码,可以采用上述的3种方法进行页码的设置。
以上就是手机如何设置自动样式的全部内容,如果有遇到相同问题的用户,可以参考本文中介绍的步骤进行修复,希望对大家有所帮助。












