在日常生活中,我们经常会遇到需要将手机中的文件传输到电脑的情况,这时利用手机的蓝牙功能就能轻松实现文件传输的目的。通过简单的几步操作,我们就能方便地将照片、音乐、视频等文件从手机发送到电脑,实现数据的共享和备份。接下来让我们一起来了解一下手机如何通过蓝牙传输文件到电脑的方法吧。
手机如何通过蓝牙传输文件到电脑
具体方法:
1.打开手机上的【图库】,找到要传输的图片。
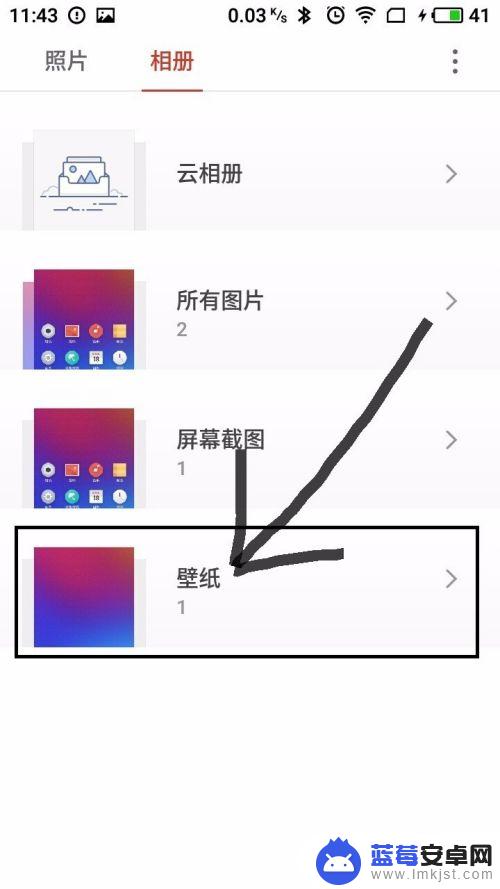
2.然后长按选择图片,在底下点击【分享】。
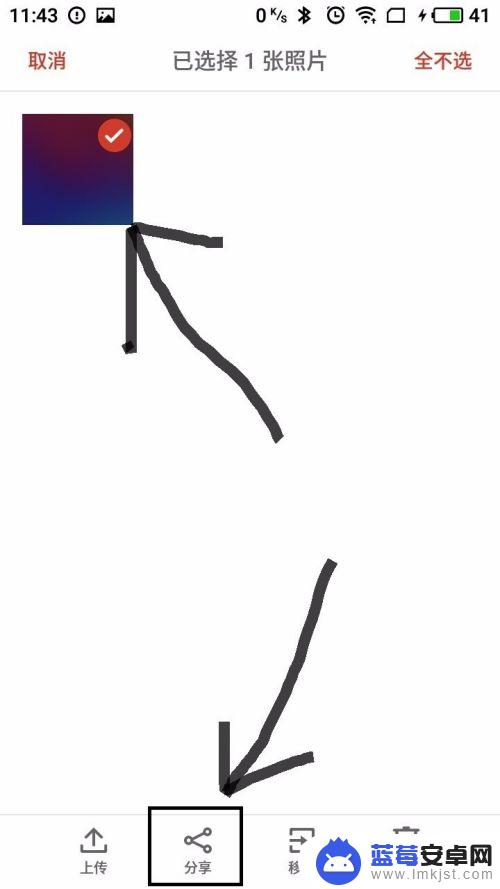
3.在底下选择分享途径,选择【蓝牙】即可。
(注:不知道手机和电脑蓝牙怎么连的参考下边这条经验。)
46手机蓝牙如何连接电脑的蓝牙
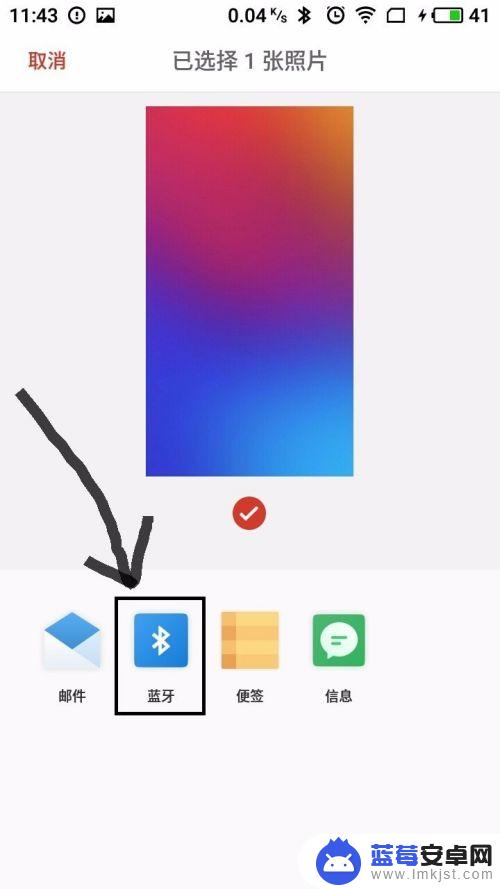
4.在电脑上的蓝牙图标右键点击,选择【接收文件】。
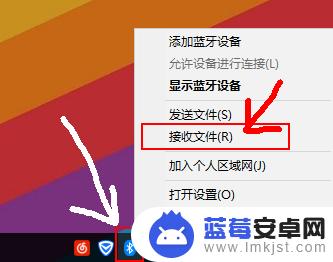
5.然后就弹出这样的一个等待连接的界面。
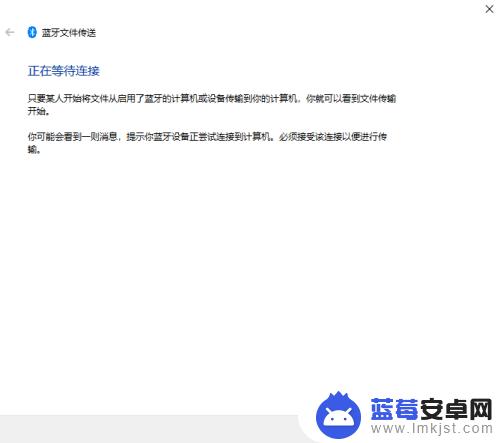
6.在回到手机,点击选择配对好的电脑。
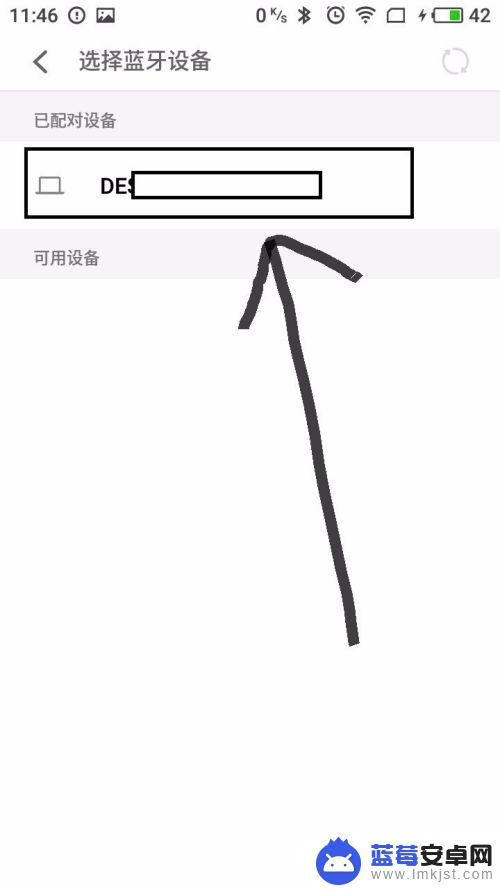
7.在底下就弹出一个提示窗口,正在发送......
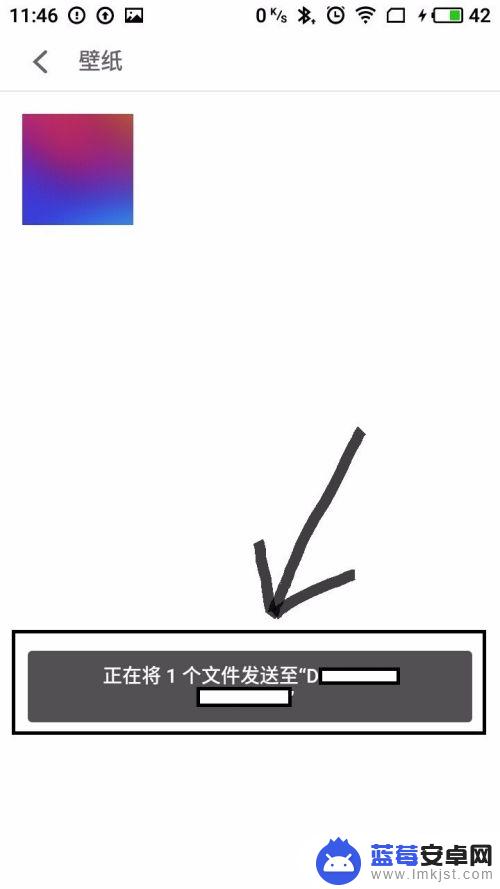
8.电脑接收成功就是这样的,点击【浏览】选择文件保存的位置。在点击【完成】即可。
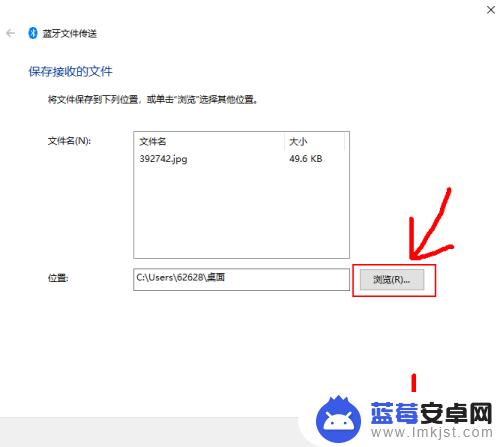
以上就是手机怎么通过蓝牙发送文件到电脑的全部内容,碰到同样情况的朋友们赶紧参照小编的方法来处理吧,希望能够对大家有所帮助。












