现如今手机已经成为我们生活中必不可少的工具之一,而其中存储的照片更是我们珍贵的回忆和精彩瞬间的见证,有时候我们需要将手机上的照片传送到电脑上进行后续的编辑或备份,以便更好地保存和管理这些珍贵的瞬间。在Windows 10操作系统中,我们可以通过一些简单的步骤将手机照片快速传送到电脑,以便我们更方便地进行后续操作。接下来我们将一起探索如何利用Win10轻松实现这一目标。
如何用Win10将手机照片传送到电脑
步骤如下:
1.在Windows10系统桌面,依次点击“开始/照片”菜单项。
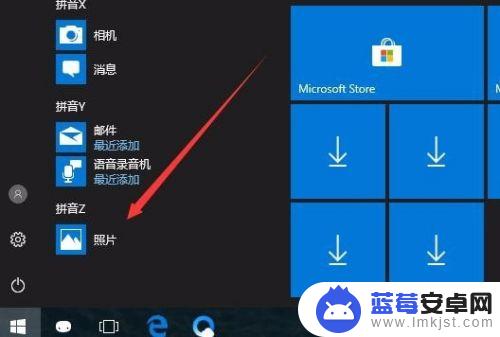
2.在打开的照片应用中,点击右上角的“菜单”按钮。
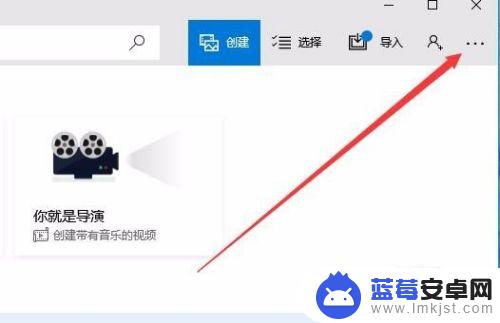
3.在打开的下拉菜单中,点击“设置”菜单项。
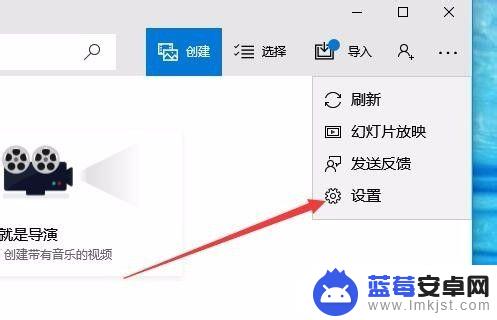
4.这时会打开Windows10系统的设置窗口,在窗口中找到“预览”一项,把其开关设置为开
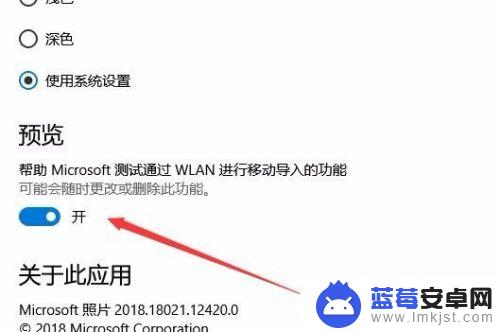
5.接下来回到照片的主界面,点击上面的“导入”菜单。
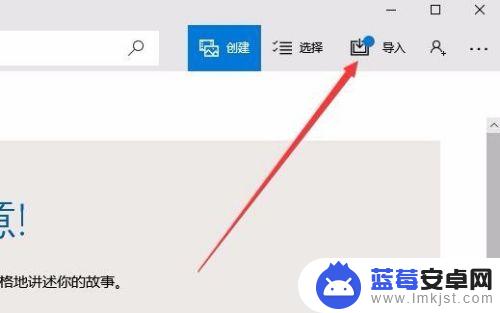
6.在打开的导入菜单中,点击“通过Wlan从移动设备导入”菜单项。
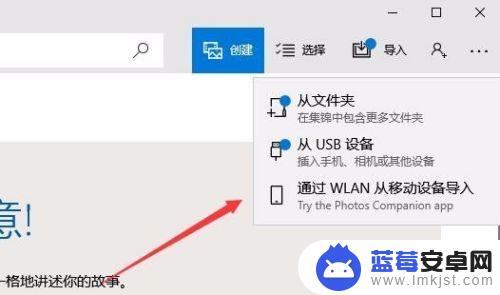
7.这时就会打开一个页面,只要用手机扫描页面上的二维码。就可以快速把手机上的照片发送到电脑中的照片应用。
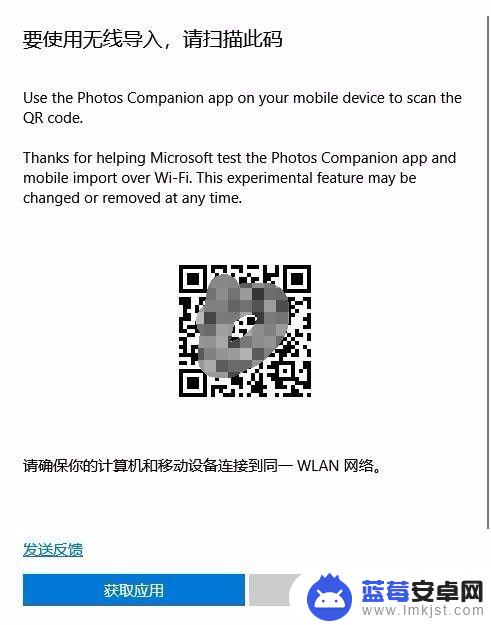
以上就是将手机上的照片传输到电脑的完整步骤,如果您遇到这种情况,可以根据本文的步骤进行解决,操作非常简单且快速,一步到位。












