苹果手机作为一款功能强大的智能手机,除了常见的功能外,还具有一些特殊的设置和功能,其中陪聊功能和语音控制功能是让用户更加便捷和智能地使用手机的重要功能之一。通过设置陪聊功能,用户可以在独自行驶或独自外出时,让手机陪伴自己,保持安全感和联系感。而语音控制功能则可以让用户通过语音指令来操作手机,实现更加便捷快捷的手机使用体验。接下来我们来详细了解一下如何设置苹果手机的陪聊功能和语音控制功能。
iPhone苹果手机语音控制功能设置教程
具体步骤:
1.打开手机,在手机主屏幕上找到“设置”,点击打开,如下图所示
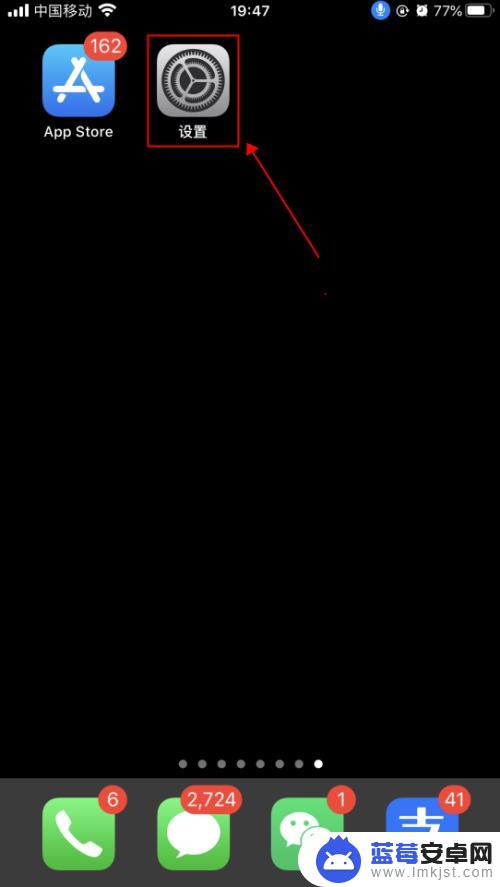
2.在设置界面,点击选择“辅助功能”,如下图所示
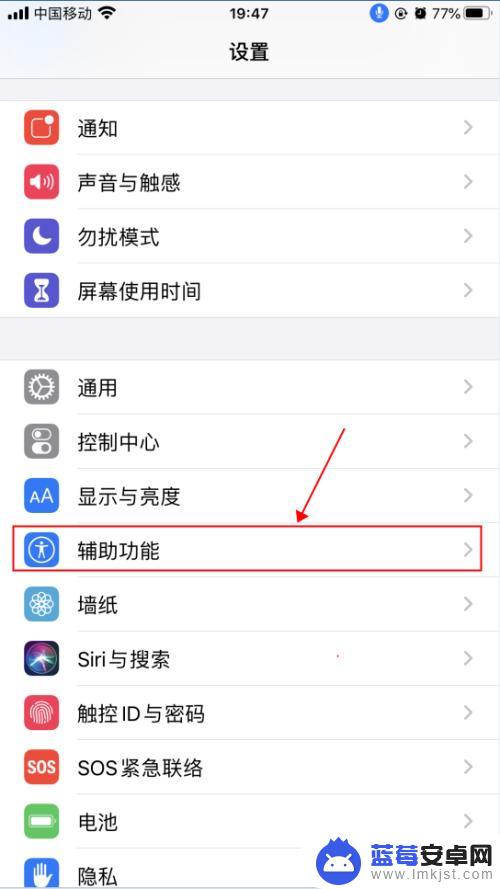
3.在辅助功能界面,点击选择“语音控制”,如下图所示
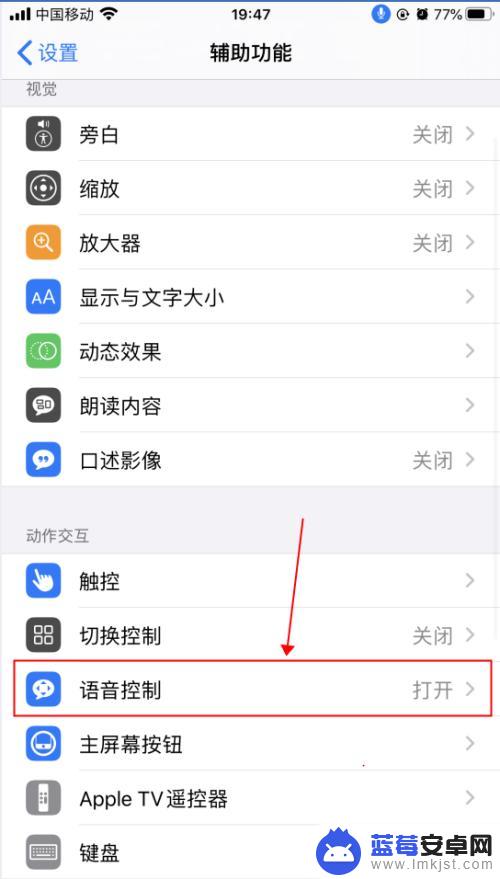
4.在语音控制界面,这里就是麦克风图标控制的界面了。语音控制是可以直接说出语音指令来控制手机的功能,点击“了解更多”,可以了解语音控制的功能和使用,如下图所示
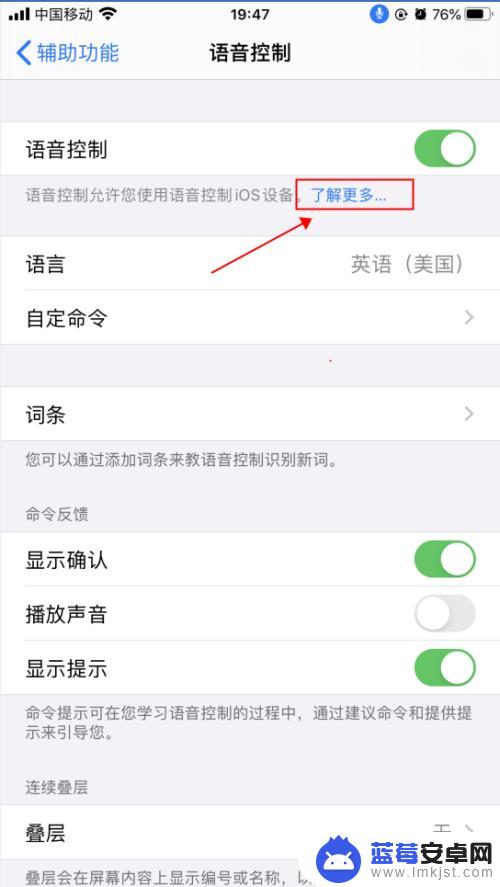
5.在弹出的语音控制导航界面,了解语音控制的基本功能。点击“继续”,了解如何使用语音控制,如何点击“完成”,如下图所示
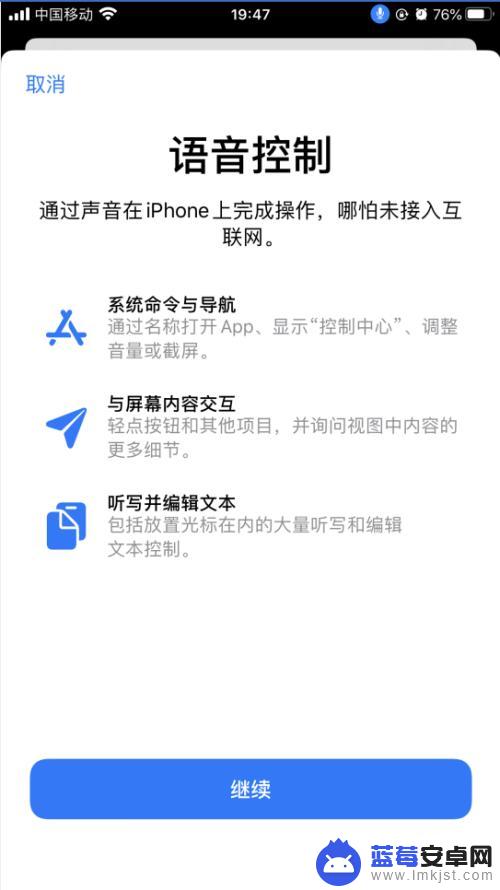
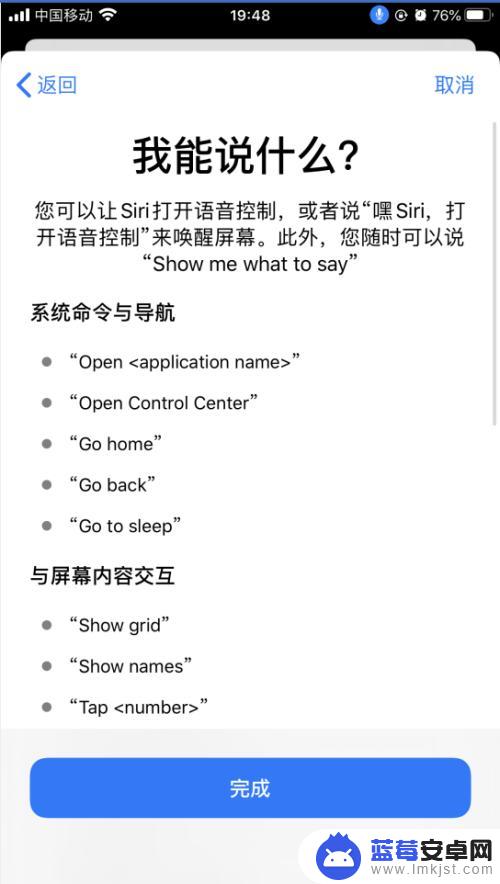
6.返回到语音控制界面,点击“自定命令”,如下图所示
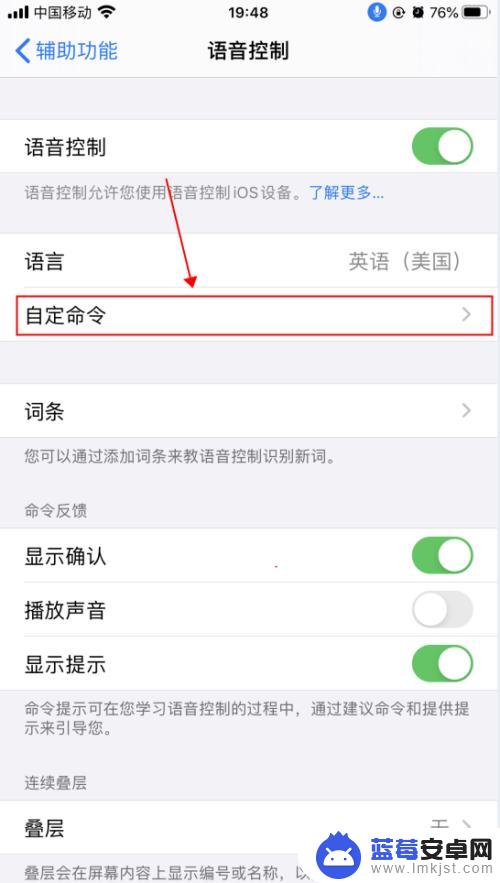
7.在自定界面,可以创建新的命令,也可以修改已有的命令,如下图所示
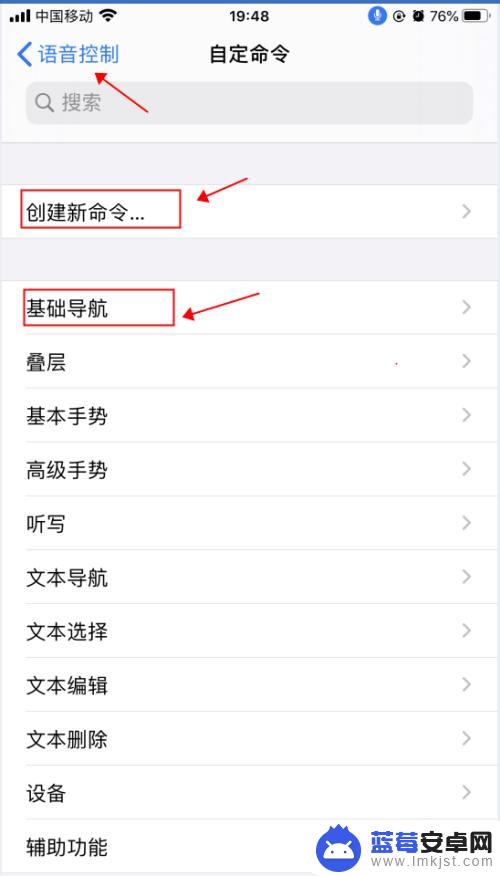
8.返回到语音控制界面,点击“语音控制”右侧的开关。选择关闭状态,则会关闭语音控制功能,随即麦克风的图标也会消失,如下图所示
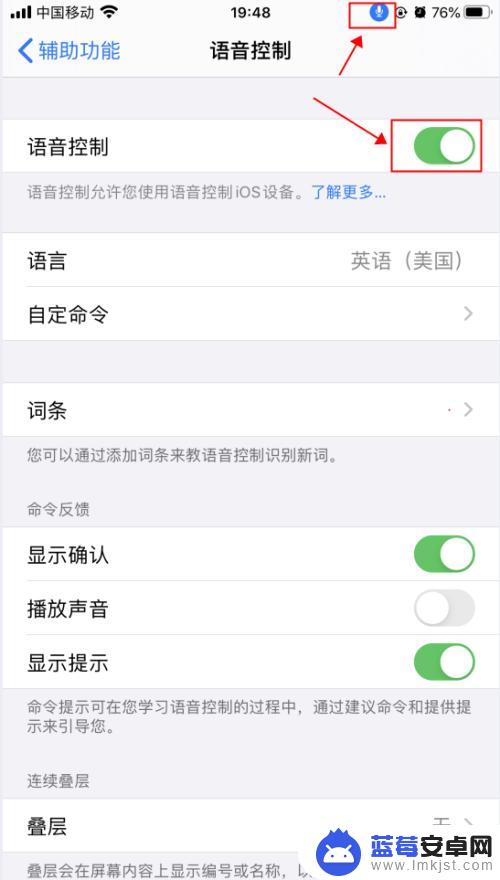
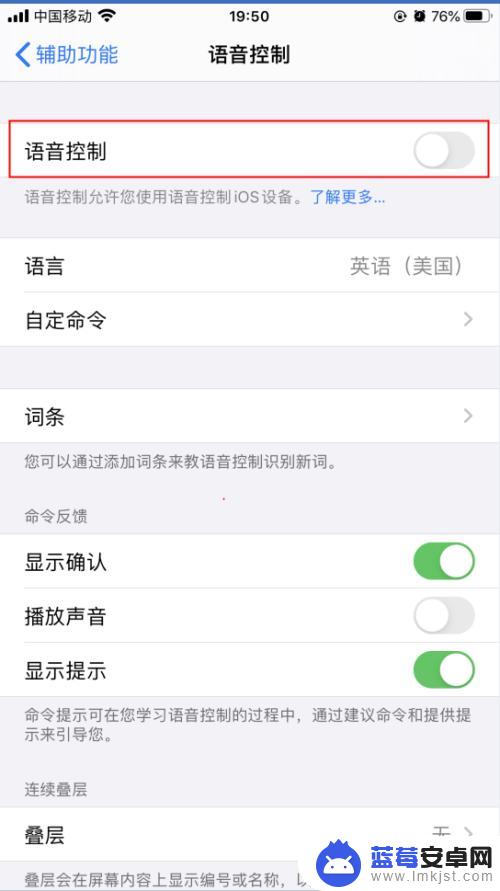
以上就是苹果手机设置陪聊功能的全部内容,如果有需要的用户,可以根据小编的步骤进行操作,希望对大家有所帮助。












