在我们的日常工作和学习中,使用手机WPS已经成为了一种常见的需求,有时候我们需要在文档的第二页开始设置页码,以便更好地组织和管理文件内容。如何在手机WPS中进行这一操作呢?在下面我将为大家详细介绍手机WPS页码从第二页开始设置的具体步骤。无论是在处理工作文档还是学术论文,这一功能都能为我们的文档排版带来更多的便利和美观。让我们一起来了解吧!
手机wps页码从第二页开始设置步骤
步骤如下:
1.找到并打开WPS Office,进入WPS Office首页;
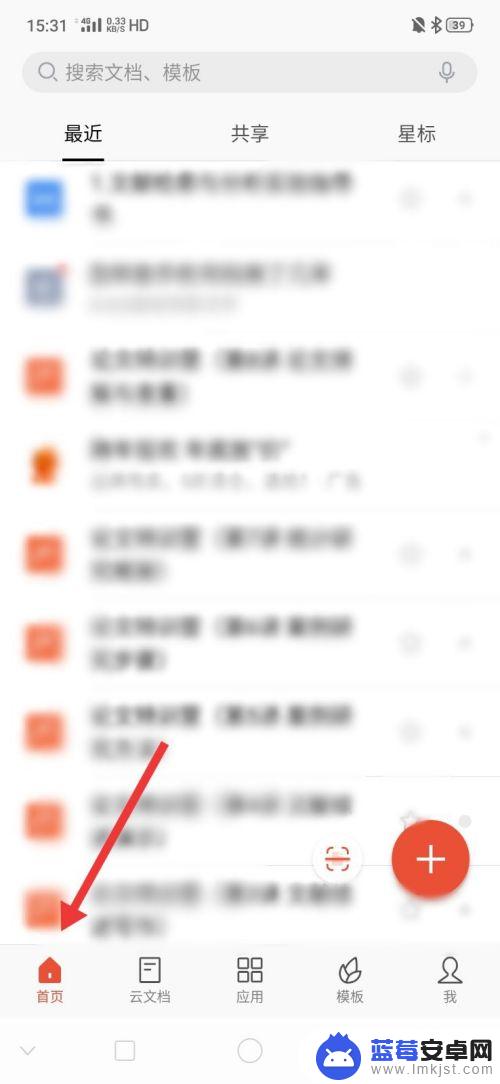
2.找到并打开所要编辑的Word文档;

3.点击左上角的“编辑”选项,进入编辑模式;

4.在页面的左下角找到并打开“工具”选项;
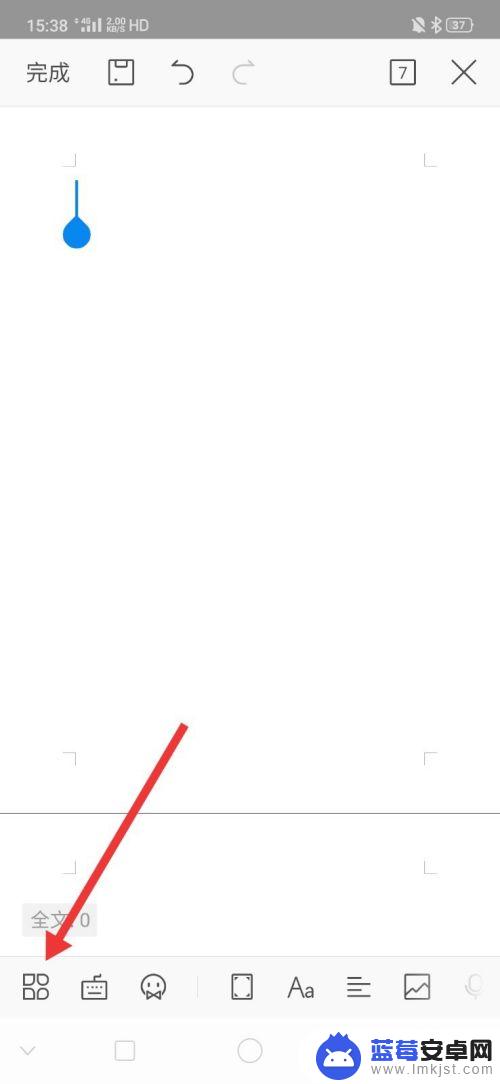
5.找到插入选项,点击插入。找到并点击“页码”;

6.在弹出的对话框中将起始页码设置为0,最后点击确定。
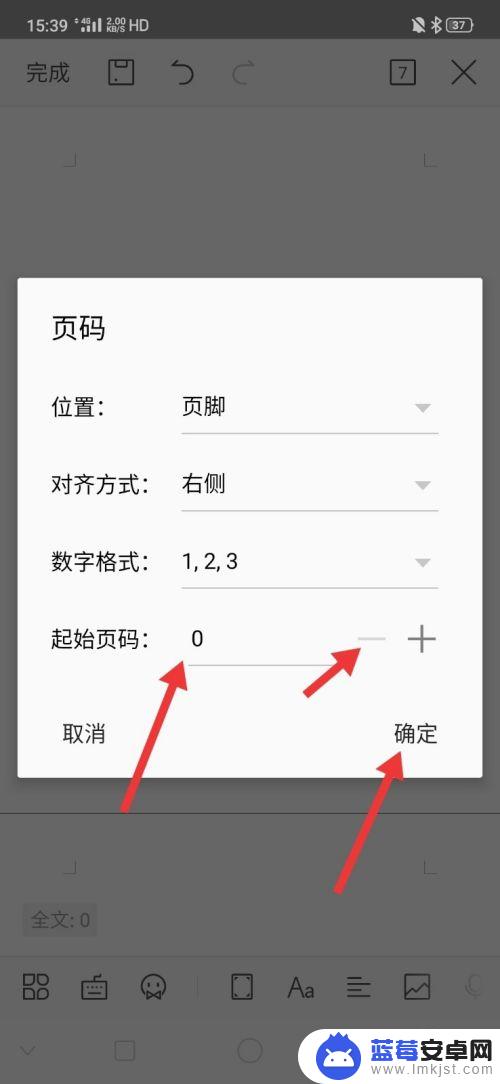
以上就是手机wps如何从第二页开始设置页码的全部内容,如果您遇到了这种情况,可以按照小编的方法来解决,希望这可以帮助到您。












