随着移动互联网的发展,手机应用已经成为人们日常生活中不可或缺的工具,而钉钉作为一款专为企业打造的移动办公软件,更是为各行各业的职场人士提供了便捷的沟通与协作平台。在钉钉课堂中,上传文件是一项常见的操作,通过手机钉钉进行文件上传不仅方便快捷,还能有效地实现信息共享和团队合作。接下来我们将详细介绍钉钉手机文件上传的操作步骤,让您能更加灵活地利用这一功能。
钉钉手机文件上传教程
操作方法:
1.想要上传手机文件到钉钉这里,打开手机钉钉软件后首先点击【文档】功能。
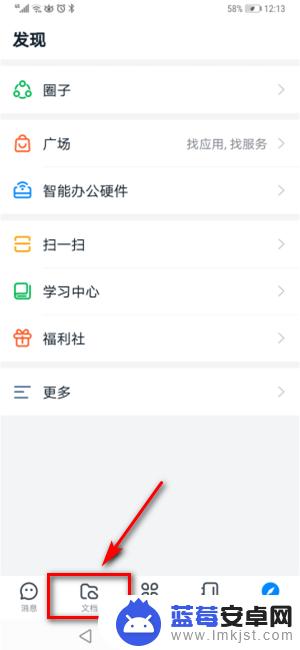
2.接着再点击【文档】页面右下角的【+】,如图所示。
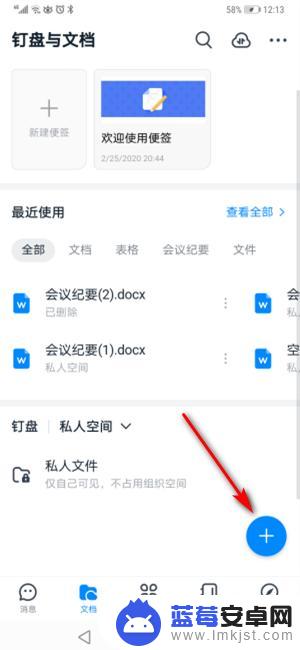
3.之后再点击页面底部弹出对话框中的【上传】功能。
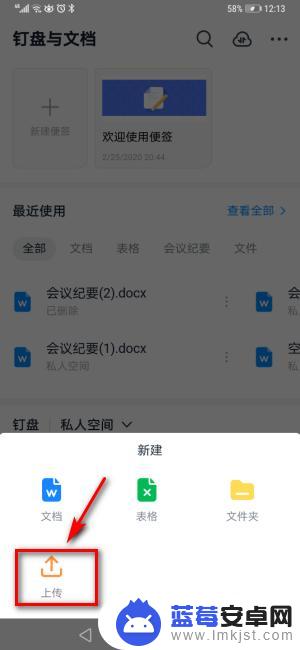
4.接着再点击【手机文件】功能,如图所示。
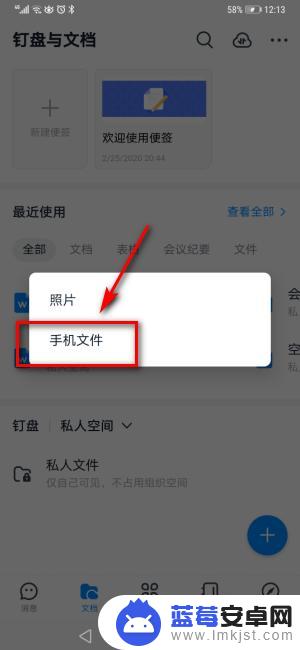
5.之后再选中要上传的手机文件,如图所示。
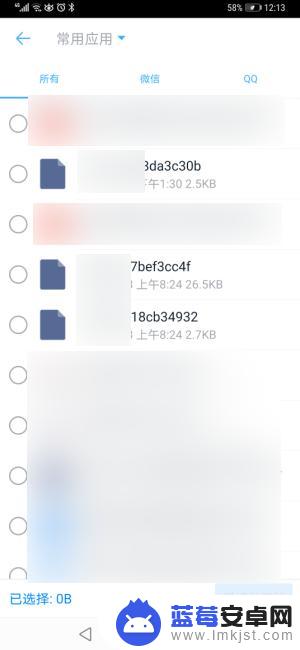
6.接着再点击页面右下角的【发送】功能,这样就能成功上传手机文件了。
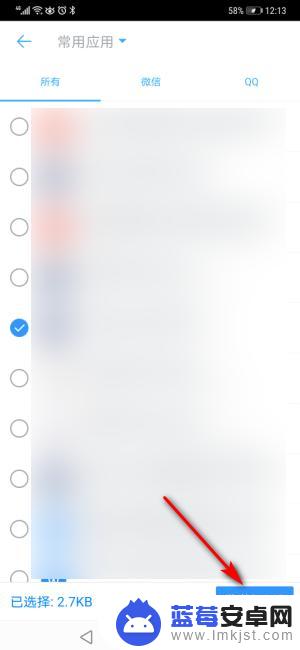
以上是手机钉钉课堂如何上传文件的全部内容,如果你也遇到了同样的情况,请参照小编的方法进行处理,希望对大家有所帮助。












