如今随着智能手机的普及,人们经常需要在不同设备之间传输文件,而蓝牙则成为了最为便捷的方式之一。但是在使用蓝牙将安卓手机中的照片传输到苹果电脑或者与Mac电脑进行文件传输时,很多人都遇到了一些问题。针对这些问题,本文会详细介绍安卓手机与苹果电脑的蓝牙连接方法,以及安卓手机与Mac电脑文件传输的具体步骤,让大家能够轻松地完成文件传输,方便快捷地处理工作。
安卓手机与Mac电脑文件传输的蓝牙连接方法详解
具体方法:
1.点击程序坞上齿轮的图标,进入这个齿轮设置后点共享文件夹。
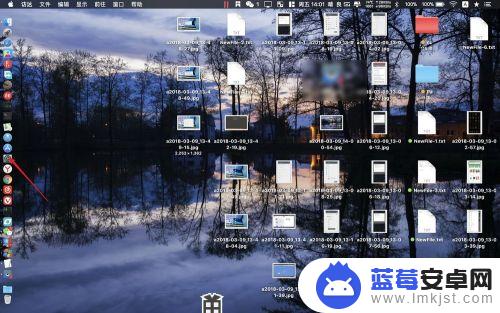
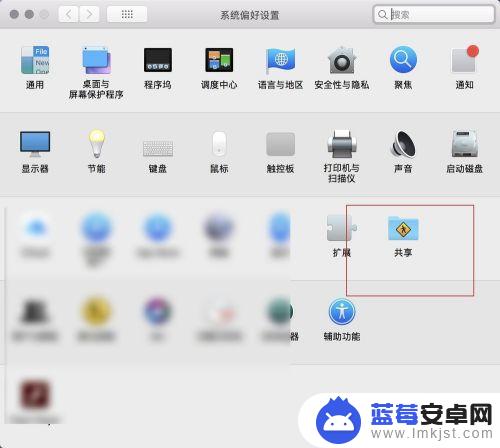
2.在这里把蓝牙共享前面的勾勾上,然后右侧按图二的设置进行设置。接收项目选址接收存储,位置选择桌面。
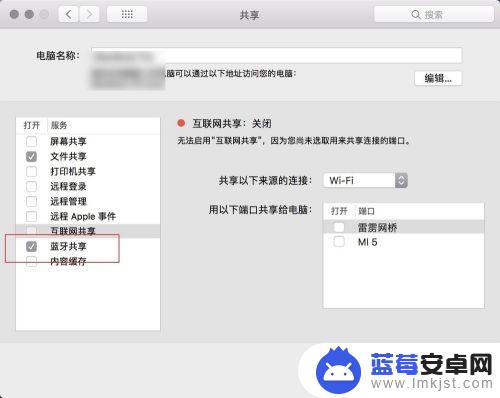
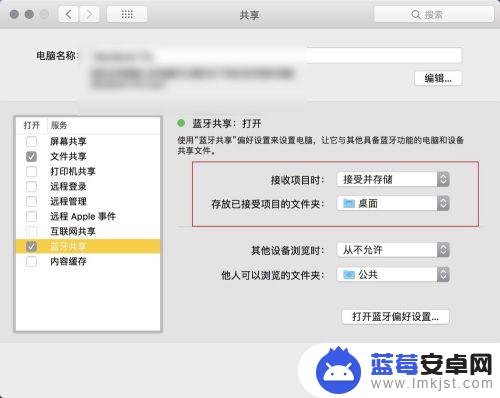
3.然后点击底部的蓝牙偏好设置,把蓝牙给打开了。看到关闭蓝牙四个字说明蓝牙已经打开了。
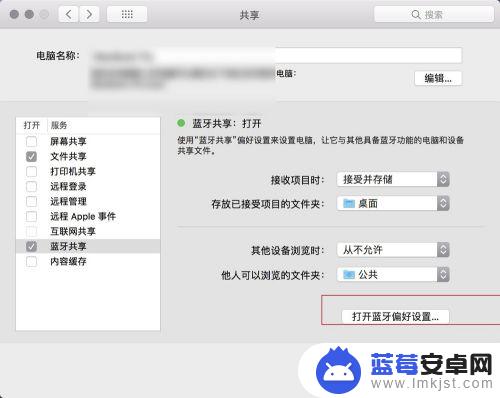
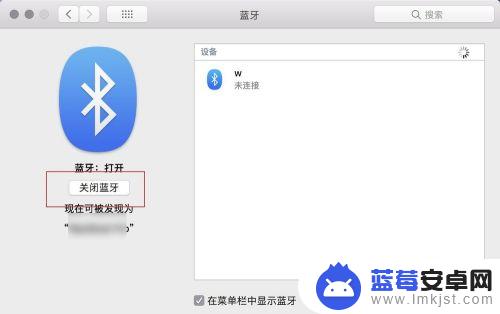
4.紧接着在手机上面点击相册,例如要发送图片。假如是其他的物品,则点击文件管理器。接着挑选一张需要发送的图片。
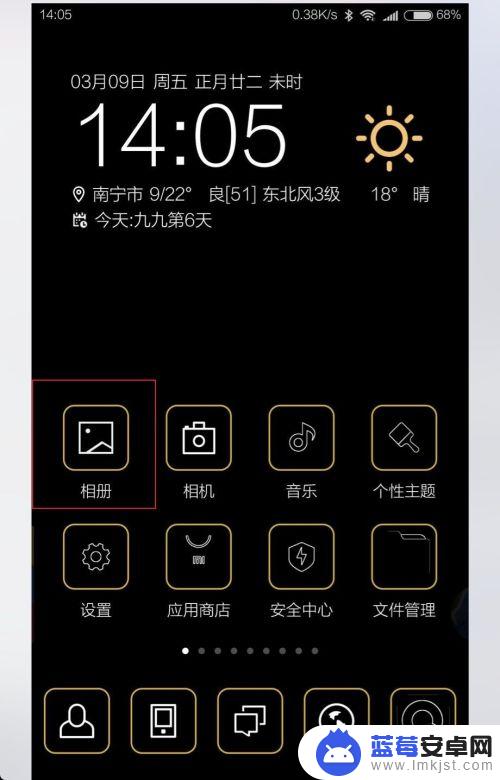
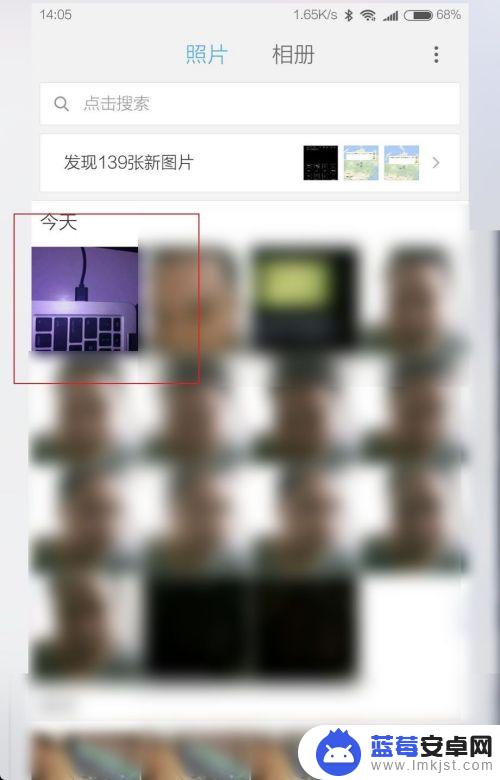
5.点击底部的菜单上面的发送,然后选择蓝牙。
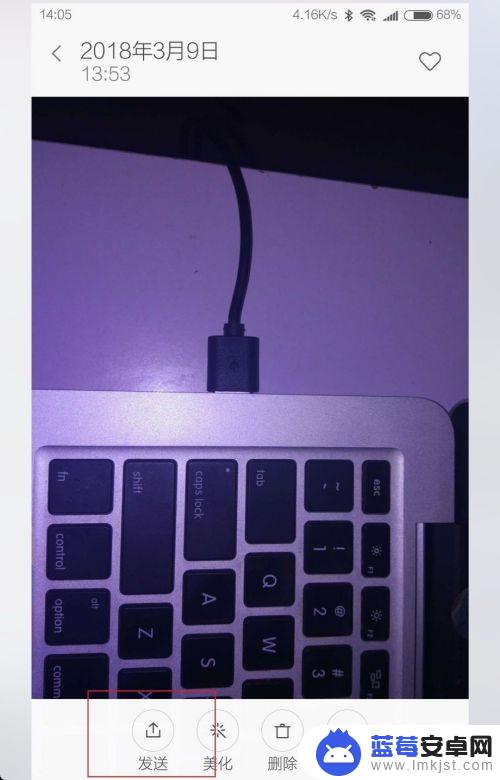
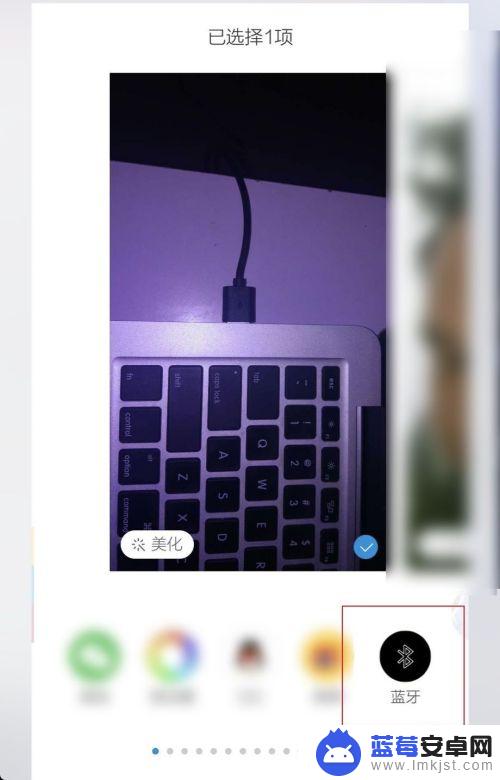
6.然后选择电脑的名字。这个时候图片会发送到电脑上面去的。(要提前配对好方可以使用)
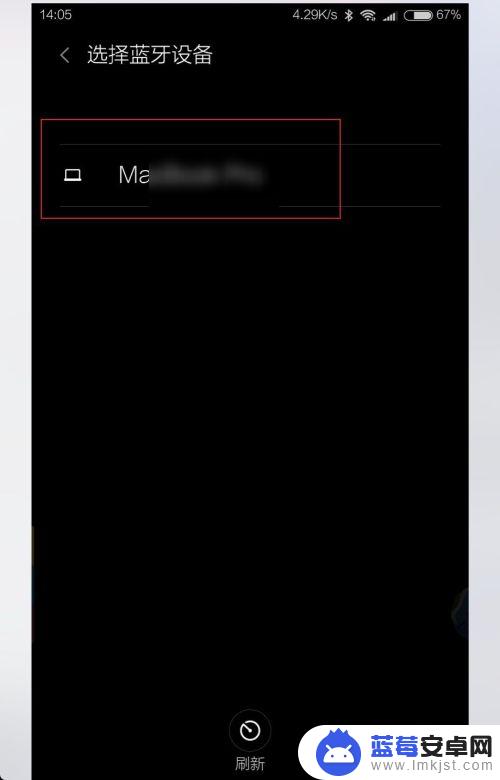
7.等待电脑上面的进度条加载完毕后,图片会出现在电脑桌面上了。
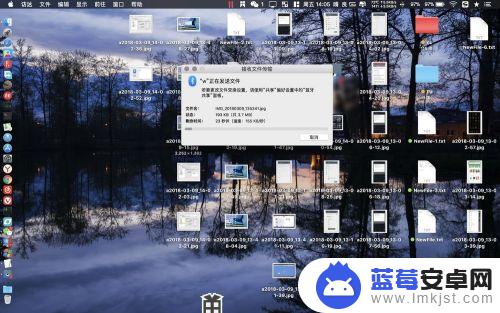
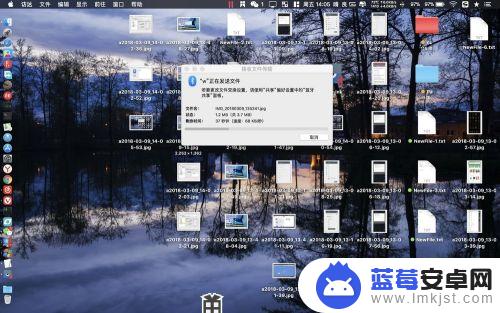
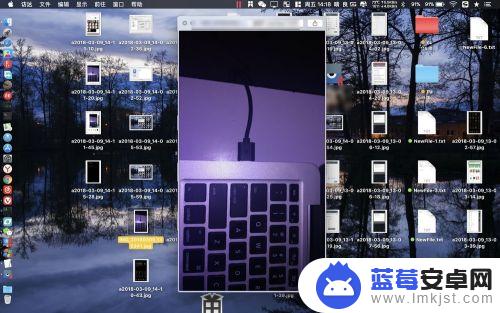
总而言之,无论您使用安卓手机还是Mac电脑,通过蓝牙进行文件传输都是非常简单的。按照上述步骤操作,您可以轻松地将照片和其他文件从手机发送到电脑,或者从电脑发送到手机。快乐传输!












