在现代社交方式日益多样化的今天,私聊语音已经成为了一种非常普遍和便捷的沟通方式,对于iPhone苹果手机用户来说,他们可以通过简单的设置步骤,轻松地启用语音控制功能,实现私聊语音的使用。苹果手机的语音控制功能不仅可以让用户通过语音指令来发送私聊信息,还可以通过语音来控制手机的各项功能,极大地提高了使用体验。接下来我们将介绍一下iPhone苹果手机语音控制功能的设置步骤,让您能够更加便捷地使用私聊语音功能。
iPhone苹果手机语音控制功能设置步骤
具体方法:
1.打开手机,在手机主屏幕上找到“设置”,点击打开,如下图所示
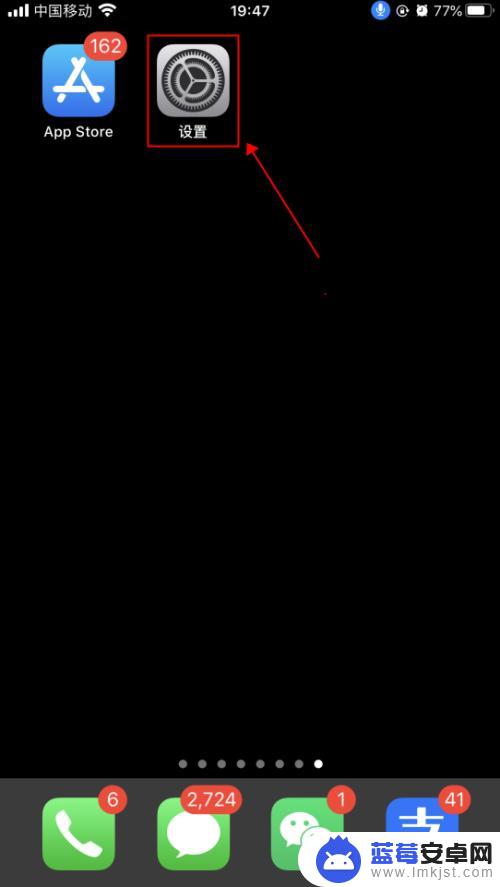
2.在设置界面,点击选择“辅助功能”,如下图所示
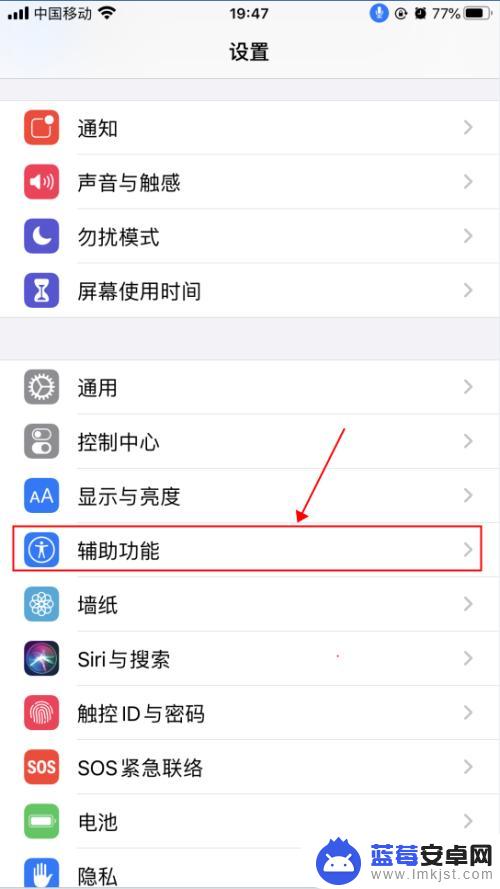
3.在辅助功能界面,点击选择“语音控制”,如下图所示
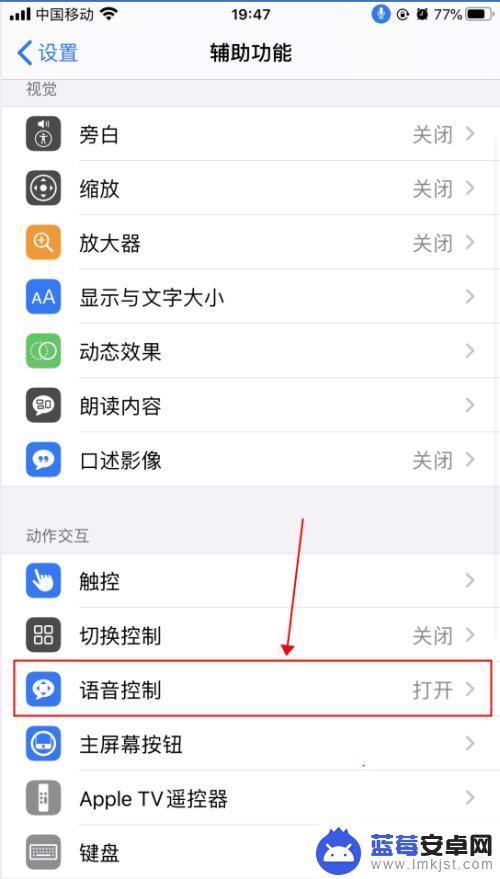
4.在语音控制界面,这里就是麦克风图标控制的界面了。语音控制是可以直接说出语音指令来控制手机的功能,点击“了解更多”,可以了解语音控制的功能和使用,如下图所示
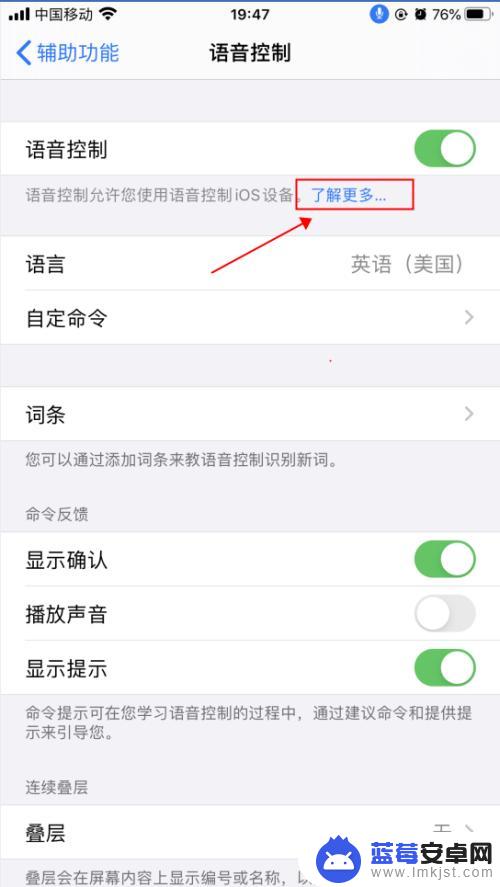
5.在弹出的语音控制导航界面,了解语音控制的基本功能。点击“继续”,了解如何使用语音控制,如何点击“完成”,如下图所示
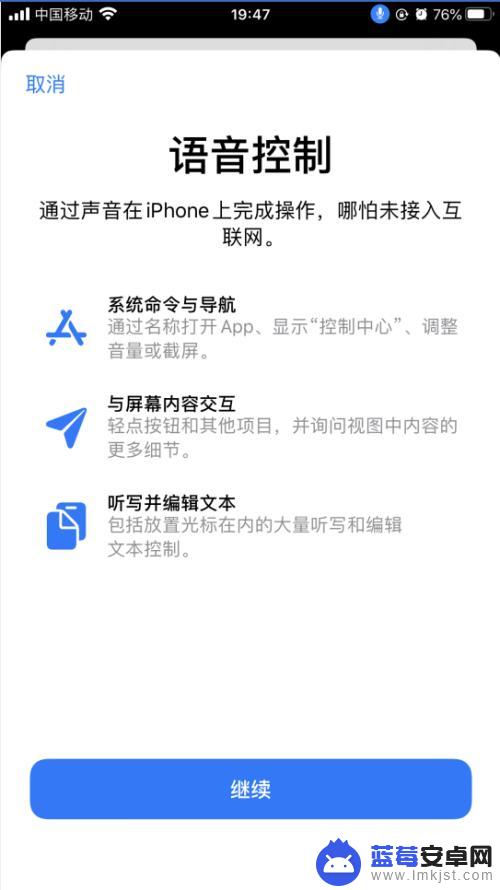
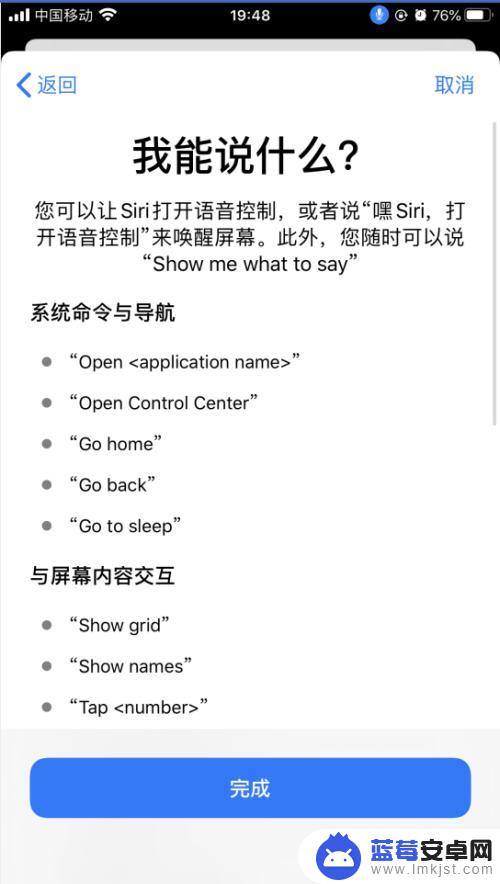
6.返回到语音控制界面,点击“自定命令”,如下图所示
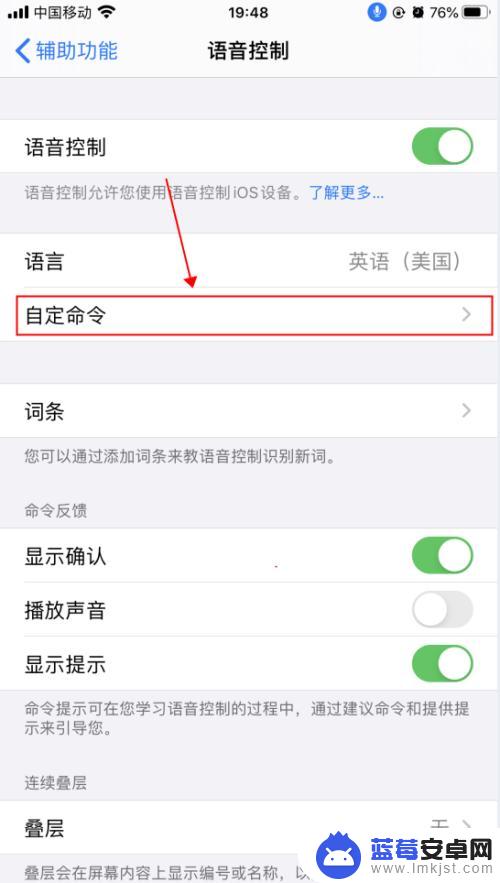
7.在自定界面,可以创建新的命令,也可以修改已有的命令,如下图所示
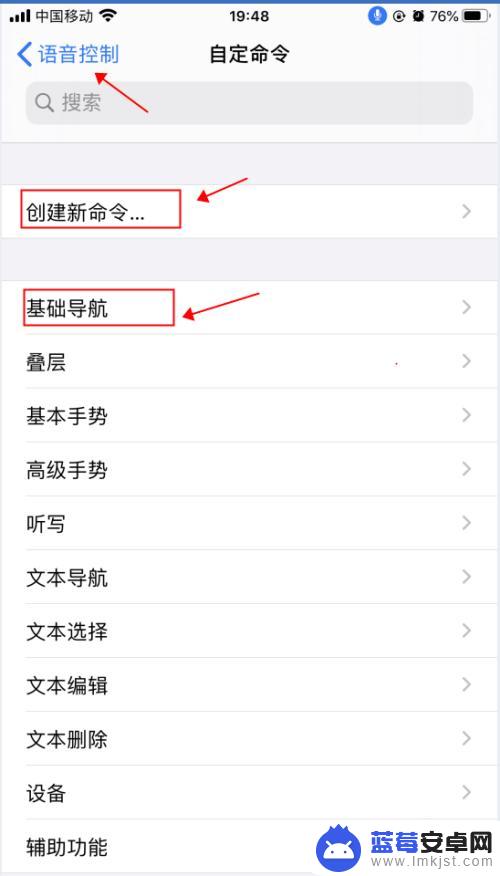
8.返回到语音控制界面,点击“语音控制”右侧的开关。选择关闭状态,则会关闭语音控制功能,随即麦克风的图标也会消失,如下图所示
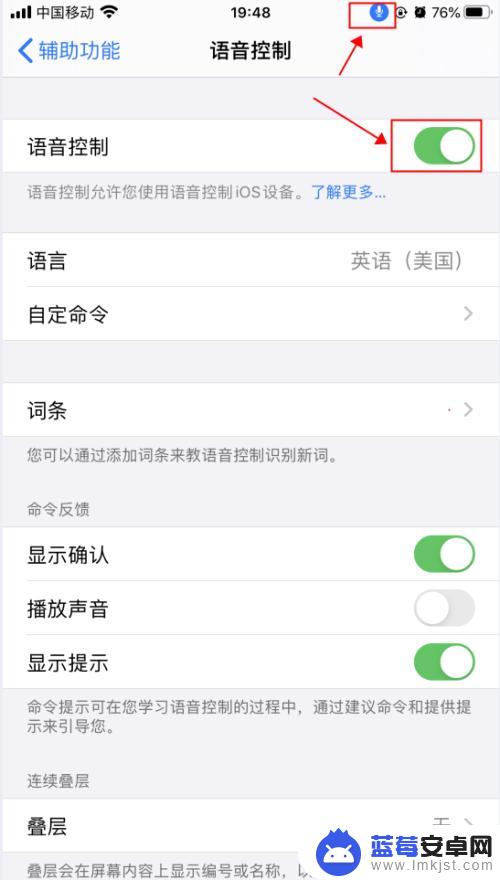
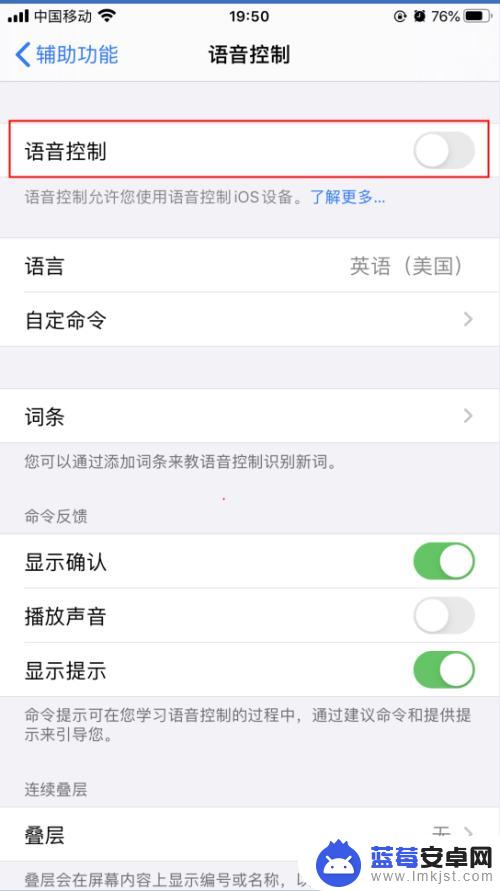
以上是关于如何在苹果手机上设置私聊语音的全部内容,如果您还有疑问,请按照小编的方法进行操作,希望这能对大家有所帮助。












