苹果7手机作为一款备受期待的智能手机,它的手写输入法设置也备受用户关注,苹果iPhone7的手写设置步骤简单易行,让用户能够更方便地进行手写输入。通过手写输入法,用户可以随意书写文字,并将其自动转换为电子文本。这项功能不仅提高了输入效率,还使得用户能够更加个性化地与手机进行互动。接下来我们将详细介绍苹果7手机的手写输入法设置步骤,让您轻松掌握这一实用功能。
苹果iPhone7手写设置步骤
方法如下:
1.首先请从主屏上打开「设置」开始,一切 iPhone 系统的相关设置都从这里开始。
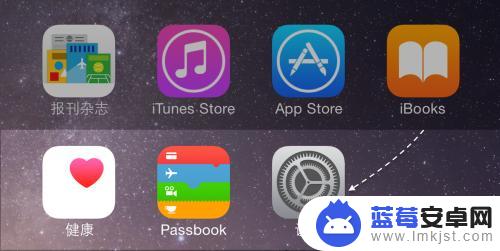
2.在设置列表中,找到并点击「通用」一栏,如下图所示
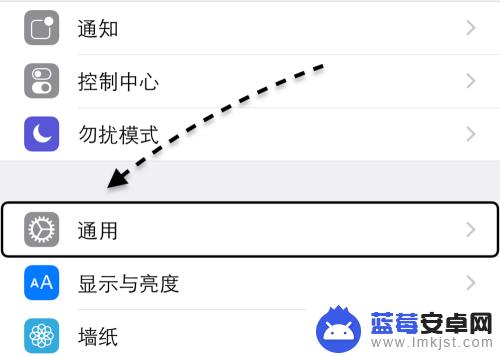
3.在通用列表里,请找到并点击「键盘」一栏,如图所示
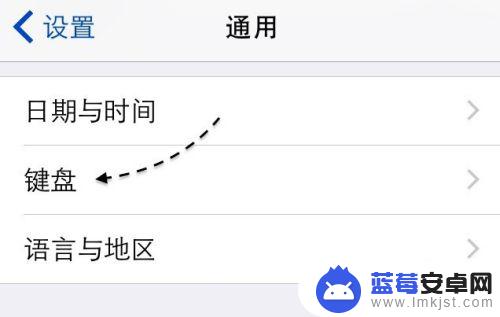
4.接着在键盘的设置列表里,再点击「键盘」,如图所示
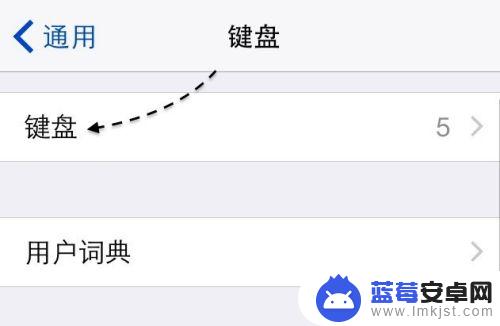
5.随后可以看到当前 iPhone 上所有的输入法,当然也包括了一些其它的输入法。如百度、搜狗输入法。在这里以添加 iPhone 自带的手写输入法为例,请点击「添加新键盘」一栏继续。
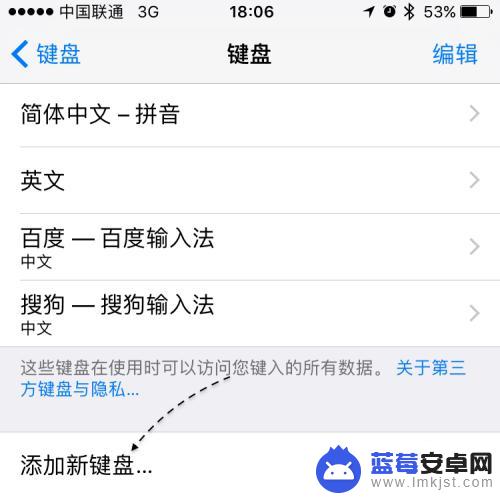
6.接着再点击「简体中文」一栏继续,如图所示
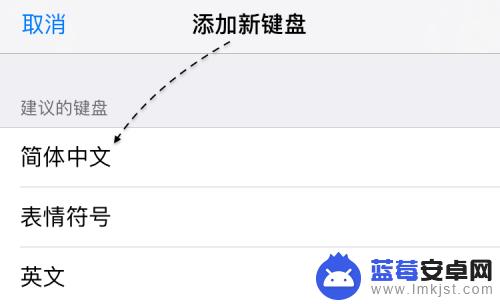
7.随后请勾选「手写输入」一栏,再点击「完成」即可。
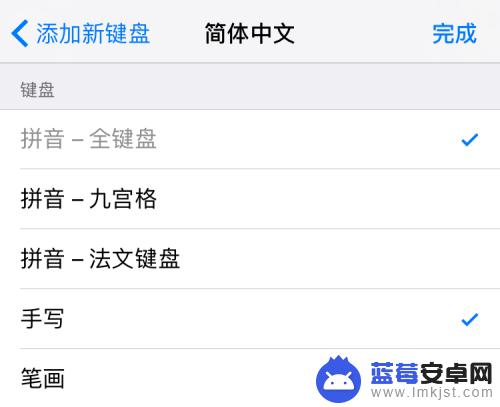
8.在添加完成后,可看到当前键盘列表中已经出现了「手写输入」法了。
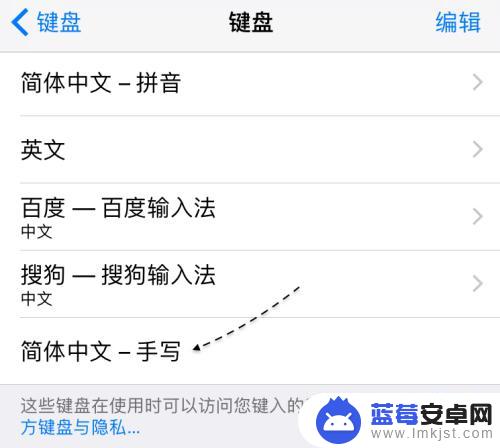
9.接下来调出键盘后,长按左下方的「地球」图标不放,可以选择输入法。
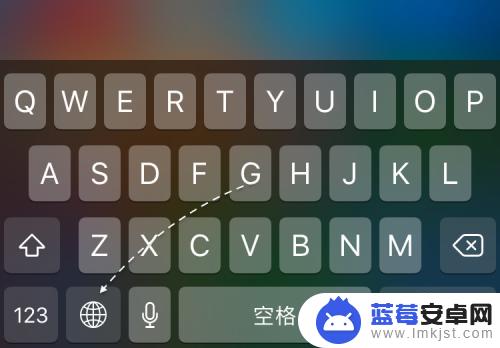
10.接下来选择好手写输入法以后,就可以在 iPhone 上手写输入文字了。

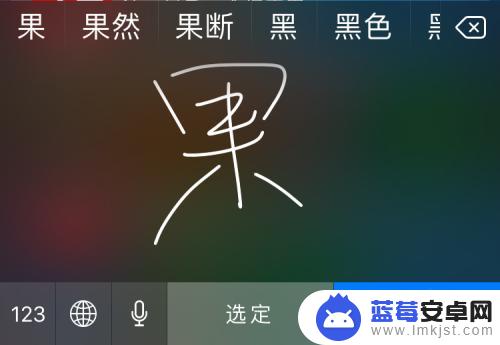
这就是有关如何设置苹果7手机手写输入法的全部内容,如有疑问,您可以按照我的操作方法来操作。希望本文对您有所帮助!












