苹果手机和iPad上的窗口工具和小部件功能让用户能够更加个性化地定制自己的设备,通过添加窗口工具,用户可以快速访问常用的应用程序或工具,提高工作效率。而自定义小部件则让用户可以根据自己的喜好和需求,将需要的信息或功能放置在屏幕上,方便随时查看和操作。这些功能的引入,不仅让苹果设备的使用更加便捷和智能,也为用户提供了更多个性化的选择。
iPhone和iPad上如何自定义小部件
具体方法:
1.一、如何访问您的小部件
您可以从iPhone或iPad上的三个不同屏幕上获取您的小部件,因此它们始终可以到达。前两个屏幕是您的锁定屏幕和您的主屏幕。在唤醒iPhone或iPad的显示屏或解锁设备后,只需向右滑动即可查看您的小部件。
第三个屏幕是通知中心。以下是您如何从那里访问小部件。
1、从iPhone或iPad上的屏幕顶部向下滑动
2、如果您尚未查看它们,请向右滑动即可访问您的小部件。
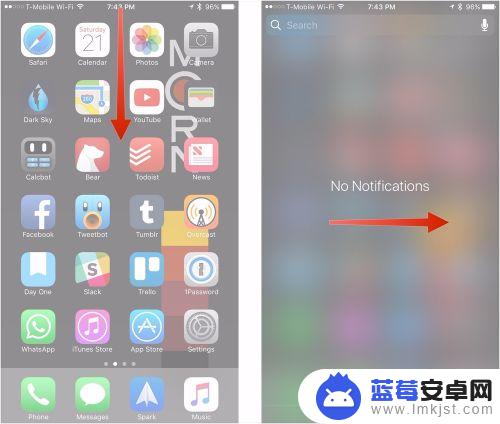
2.二、如何使用小部件
虽然有些小部件只提供快速显示的信息,但第一天。工作流程和Hue等其他部件则更具交互性,可让您在应用程序中执行操作,而无需自行打开应用程序。
1、在主屏幕或锁定屏幕上向右滑动,或拉下通知中心以查看您的小部件。
2、向下滚动以查找要使用的小部件。
3、点按您想要执行的操作。虽然有些小部件会带你到他们的随身应用程序继续行动,但许多小部件会让你留在小部件屏幕上。
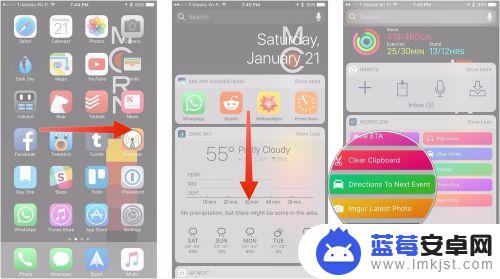
3.三、许多小工具提供了几个查看选项,其中一些小工具可以扩展以提供更多选项或让您查看更多信息。
1、在主屏幕或锁定屏幕上向右滑动,或拉下通知中心以查看您的小部件。
2、滚动到您要展开的小部件。
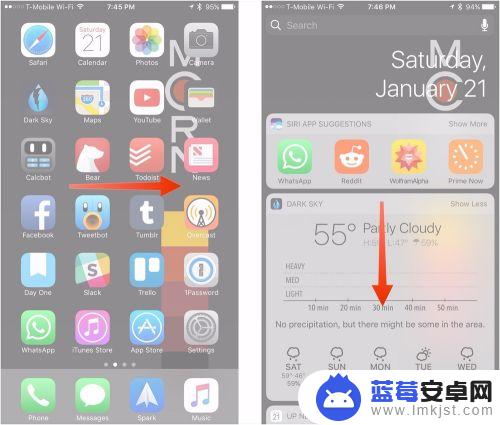
4.
3、点按显示更多。
4、点按“ 显示较少”可将小部件返回到较小的尺寸。
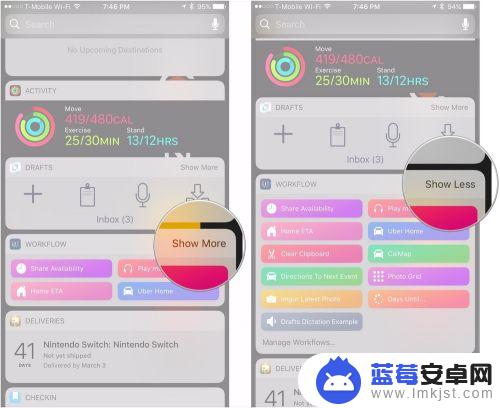
5.四、如何从App Store添加小部件
除了Apple的内置选项外,您还可以添加第三方开发人员的小部件。实际上有几种方法可以做到这一点。
1、在主屏幕或锁定屏幕上向右滑动,或拉下通知中心以查看您的小部件。
2、向下滚动到您的小部件列表的底部。
3、点击编辑。
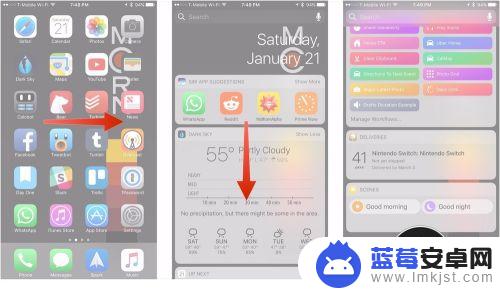
6.
4、向下滚动以找到要添加的小部件。如果您刚刚下载了一个带有小部件的应用程序,或者刚刚添加了小部件支持。则通常会在可用性列表顶部附近找到该应用程序的小部件,旁边有一个蓝点。
5、点击绿色的+按钮。
6、点按完成。
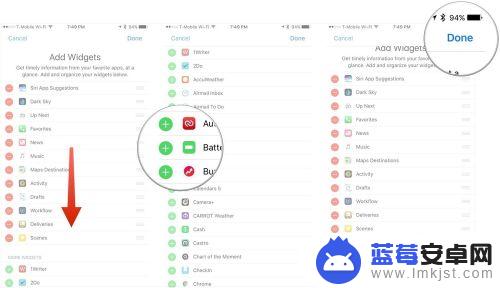
7.五、虽然上述内容与之前iOS版本的widget添加过程类似,但iOS 10提供了一些新开发者可以利用的选项。
1、找到您希望添加到主屏幕上的小部件的应用程序。
2、牢牢按下其应用程序图标以激活其3D触摸菜单。
3、如果应用程序的窗口小部件的版本显示在快捷菜单旁边,请点按添加窗口小部件。
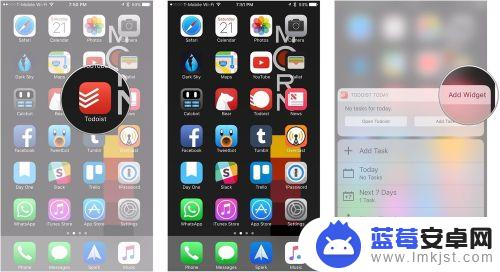
8.六、如何重新排列小部件
一旦你添加一个新的小部件到你的列表中,你可以定位它的方式。
1、在主屏幕或锁定屏幕上向右滑动即可查看您的小部件。
2、向下滚动到您的小部件列表的底部。
3、点击编辑。

9.
4、点击并按住要重新排列的小部件右侧的三条线。
5、向上或向下拖动小部件。
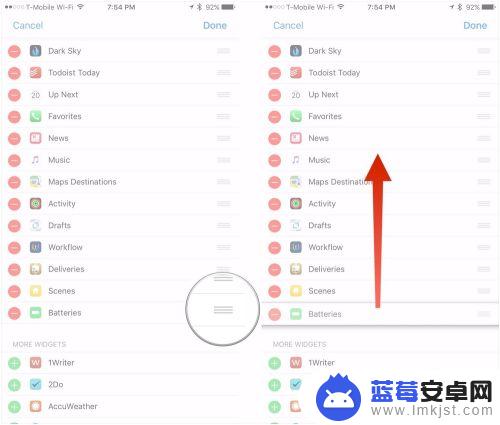
10.七、如何禁用小部件
如果一个小工具不工作,或者是不必要的,你总是可以摆脱它。
在主屏幕或锁定屏幕上向右滑动,或拉下Notfication Center以查看您的小部件。
1、向下滚动到您的小部件列表的底部。
2、点击编辑。
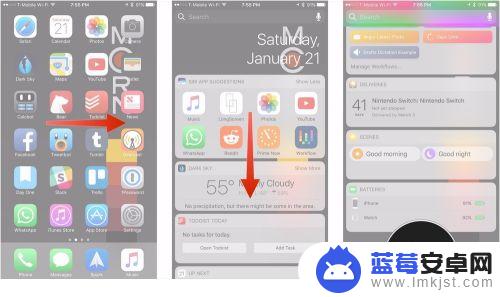
11.
3、点击红色按钮。
4、点按移除。
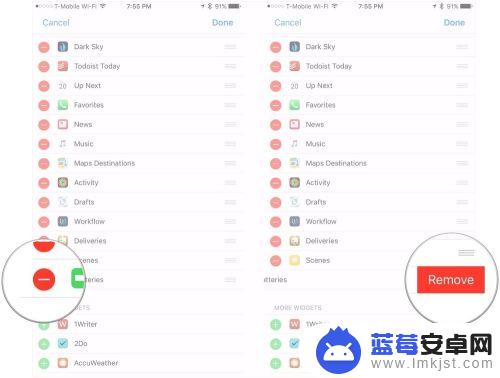
以上就是苹果手机如何添加窗口工具的全部内容,有需要的用户就可以根据小编的步骤进行操作了,希望能够对大家有所帮助。












