苹果手机是目前使用最广泛的智能手机之一,而设置邮箱则是大家在使用手机时必不可少的功能之一,126邮箱作为一款常用的电子邮箱服务,也可以在苹果手机上进行设置。通过简单的操作,用户可以将126邮箱添加到自己的iPhone上,方便随时接收和发送邮件。接下来我们将详细介绍如何在iPhone上添加126邮箱的设置步骤,让您轻松了解操作方法。
iPhone 添加126邮箱教程
操作方法:
1.在PC机上登陆要添加的邮箱,进入邮箱首页
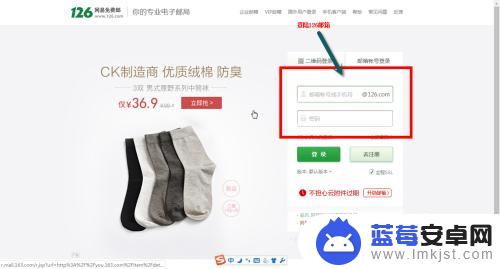
2.选择设置-》常规设置
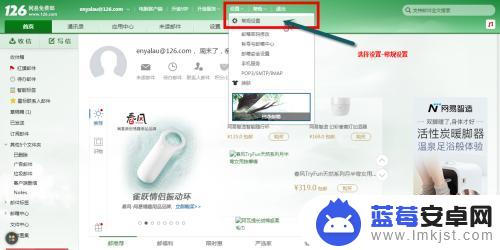
3.点击右侧客户端授权密码
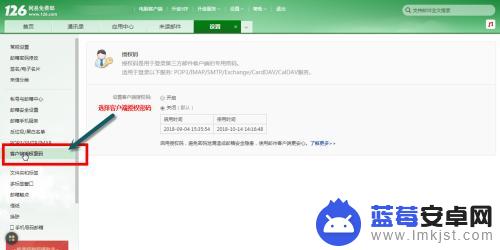
4.开启授权码
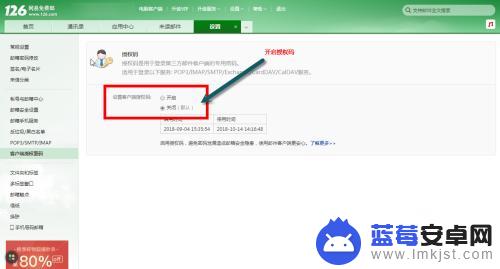
5.这时会要求输入手机验证码
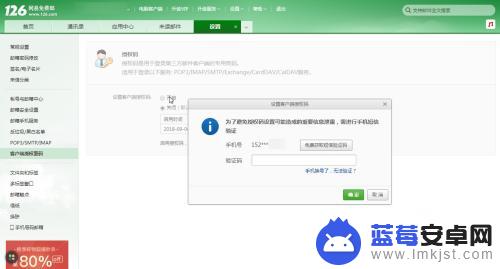
6.输入完成后会要求输入授权码,注意授权码和邮箱登陆密码不可一致
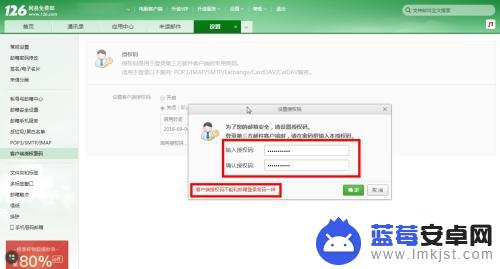
7.设置好之后,这时会明码显示刚设置的授权码。这时PC端的设置就完成了
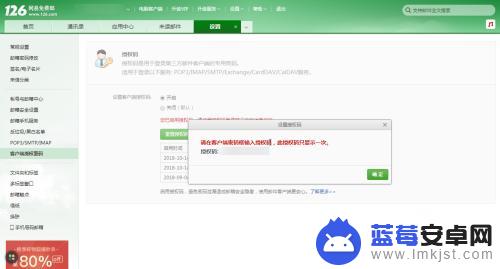
8.打开苹果手机,点击设置
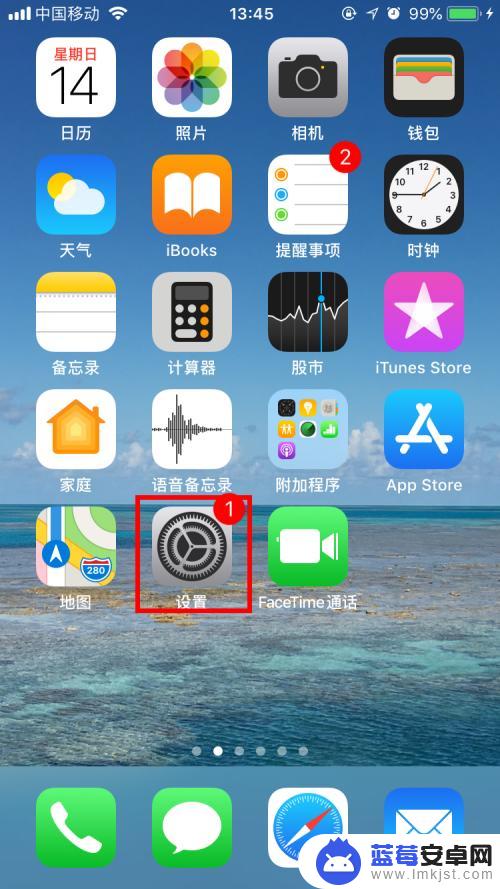
9.选择账户与密码
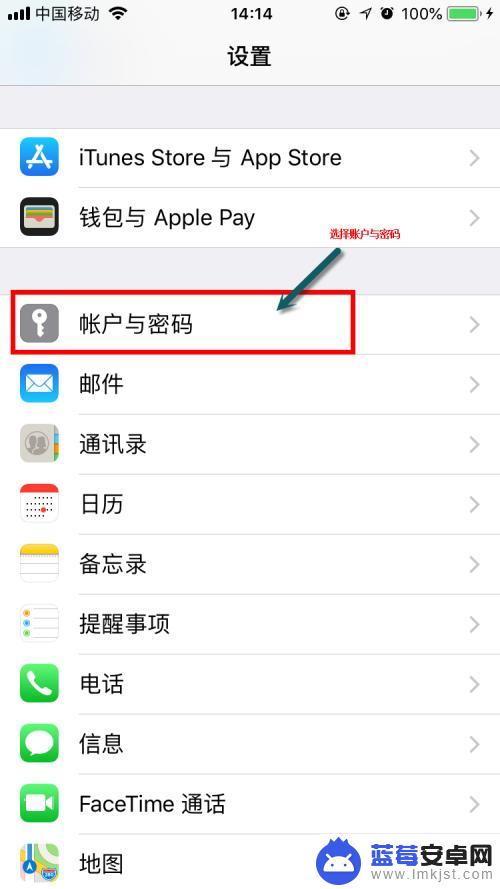
10.添加新账户
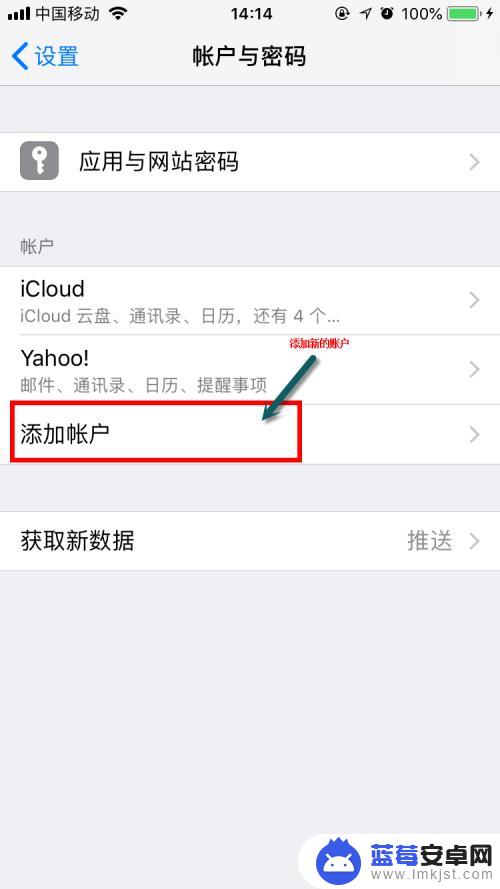
11.选择126邮箱
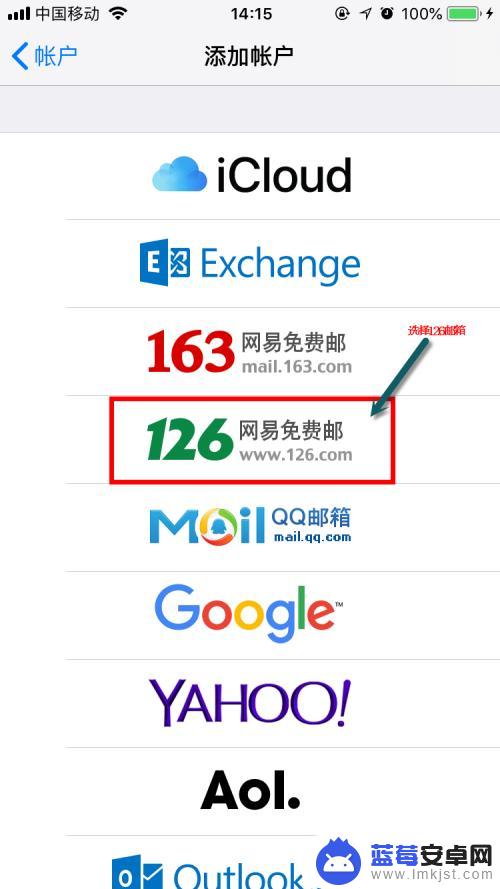
12.填写邮箱信息,注意密码是新设置的邮箱授权码不是邮箱密码
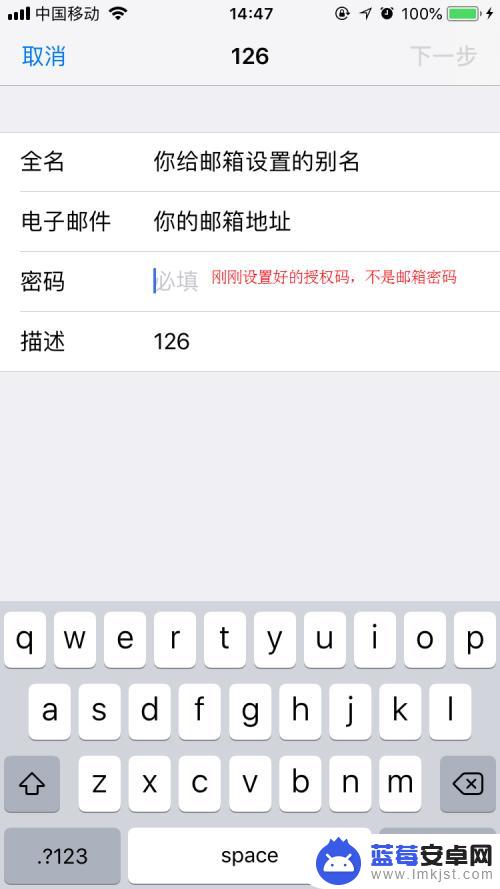
13.点击下一步,验证完成之后显示以下页面。点击右上角存储,邮箱就设置成功了!
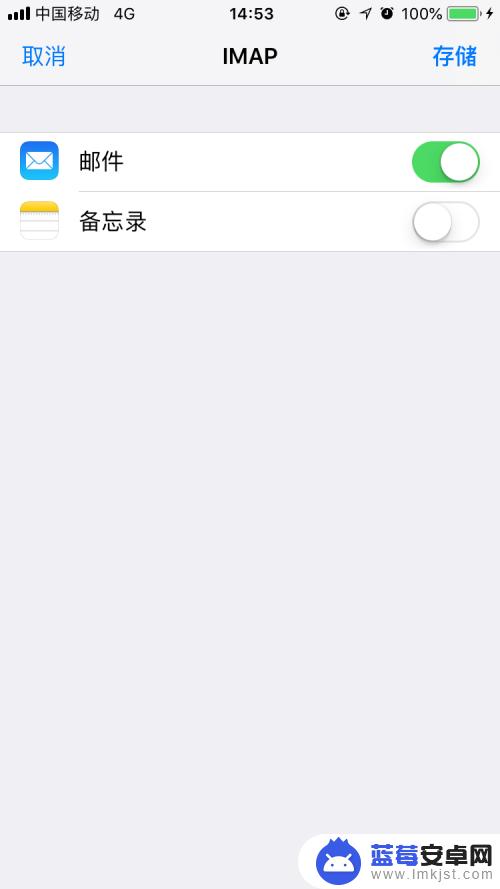
14.此时查看账户与密码可以发现出现了126邮箱的新选项,邮箱里也有了新添加的126邮箱了。这时候就可以愉快的在手机上查看邮件了
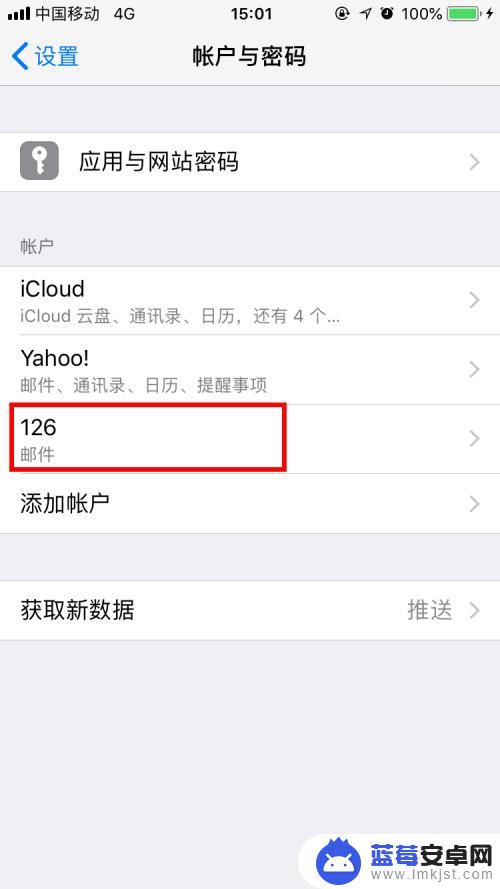
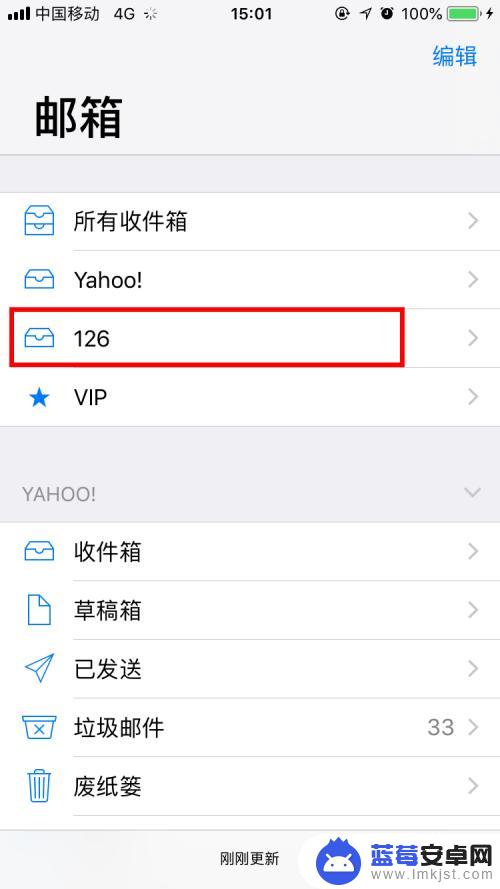
以上就是关于如何设置126邮箱的苹果手机邮箱的全部内容,如果您需要,您可以按照上述步骤进行操作,希望这对您有所帮助。












