如今苹果手机已经成为了人们生活中必不可少的一部分,而输入法则是我们使用手机时最为频繁的工具之一,在众多输入法中,搜狗输入法以其智能化、便捷的特点备受用户青睐。对于一些新手用户来说,可能并不清楚如何在苹果手机上添加搜狗输入法。让我们来一起探索一下,在苹果手机上如何添加搜狗输入法的方法吧!
苹果手机添加搜狗输入法的方法
方法如下:
1.用户如果想要添加搜狗输入法到苹果手机中,首先需要点击苹果手机的“设置”功能。
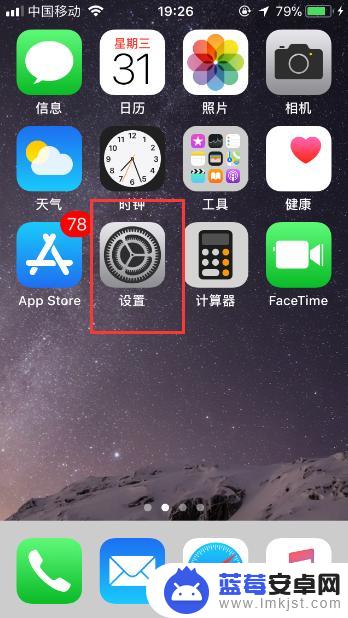
2.因此苹果手机添加输入法的入口在“通用”页面,因此接下来需要点击“通用”。
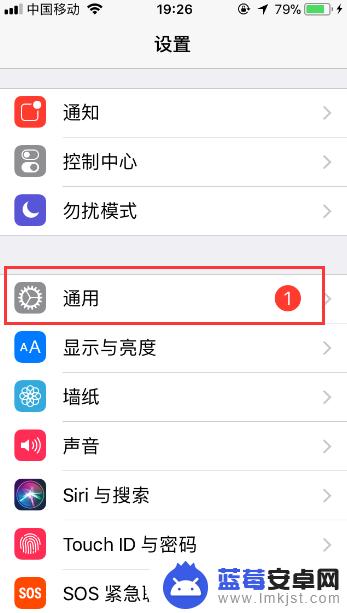
3.在“通用”页面会看到有一个“键盘”按键,然后点击此按键。
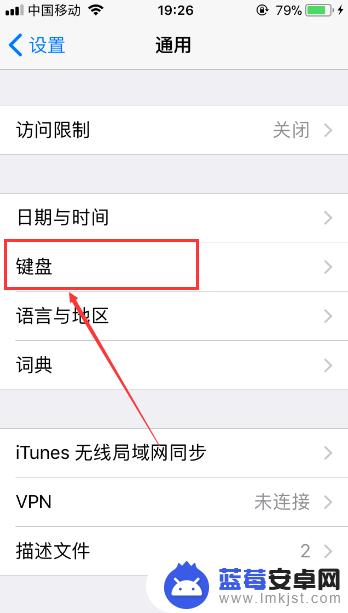
4.进入到“键盘”页面后,接着再点击页面顶部的“键盘”。
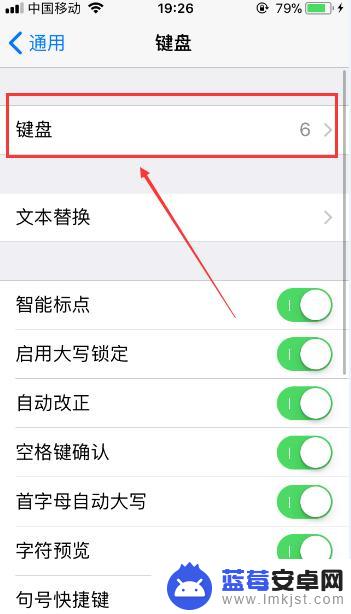
5.此时会进入到新的页面,在这里用户会看到当前苹果手机所使用的键盘。然后再点击“添加新键盘”按键。
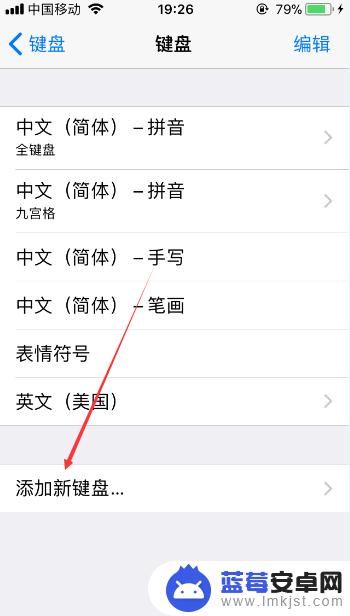
6.进入到“添加新键盘”页面后,之后点击页面中的“搜狗输入法”。
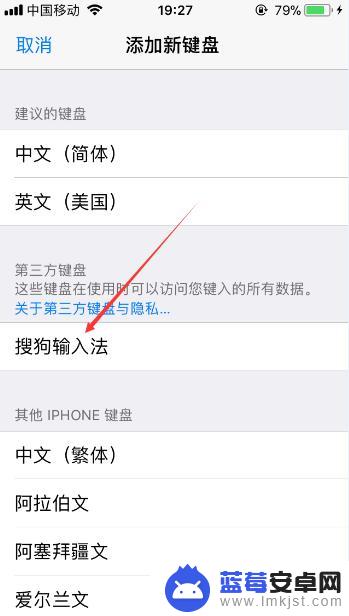
7.成功添加后,接着选中搜狗输入法。此时会弹出下图显示的页面,之后点击“允许”按键,这样用户就可以切换到搜狗输入法进行文字的输入了。
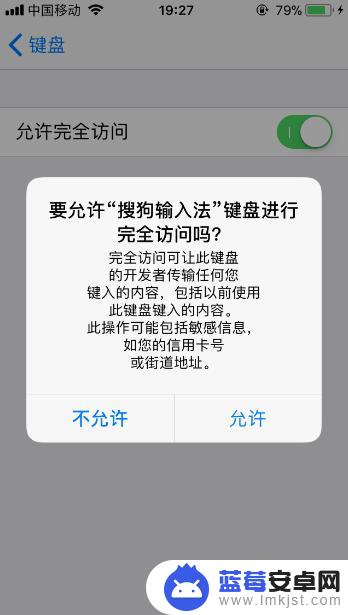
以上就是苹果手机搜狗怎么打字的全部内容,如果遇到这种情况,你可以按照以上步骤解决,非常简单快速。












