在如今的智能手机时代,语音助手已经成为我们生活中不可或缺的一部分,iPhone上的Siri作为其中一款知名的语音助手,可以帮助用户完成诸如发送短信、设置提醒、查询天气等多项任务。有些用户可能对如何在iPhone上设置语音唤醒Siri这一功能感到困惑。在本文中我们将为您介绍如何设置iPhone上的语音唤声,让您更便捷地与Siri进行交流。
如何在iPhone上设置语音唤醒Siri
步骤如下:
1.以iPhone6plus为例,第一步打开手机桌面上的设置选项。

2.进入设置页面之后,选择点击“Siri 与搜索”选项,如下图所示。
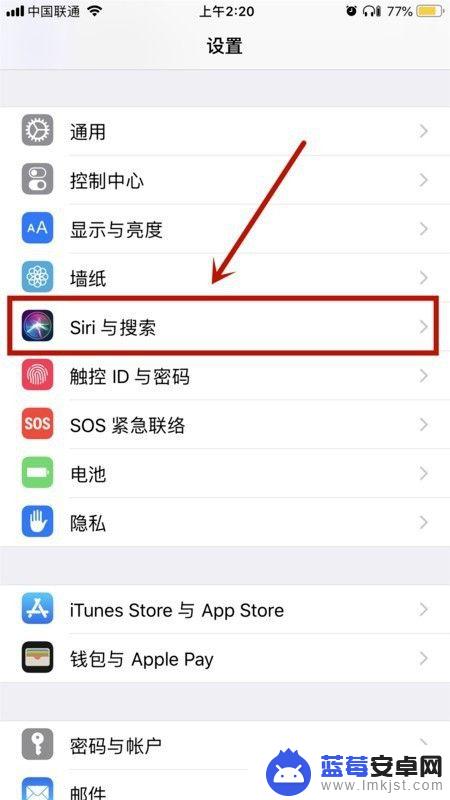
3.进入Siri 与搜索界面之后,选择打开“用“嘿Siri唤醒”跟“按下主屏幕按钮使用Siri”后面的开关按钮。如下图所示。
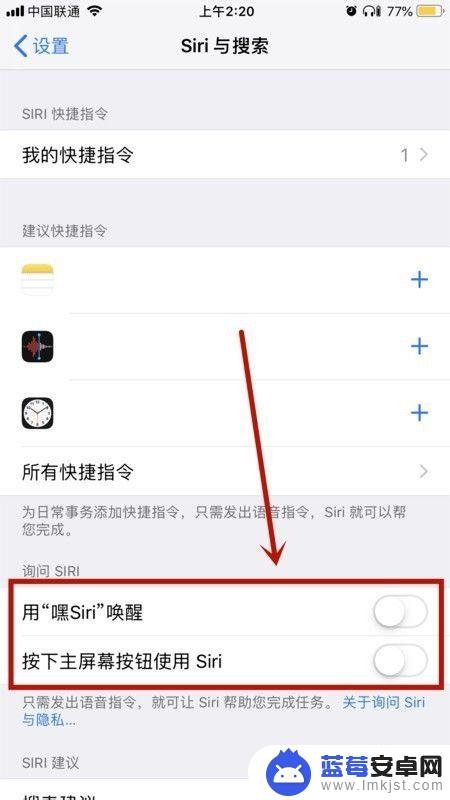
4.然后选择点击“启用Siri”选项,如下图所示。
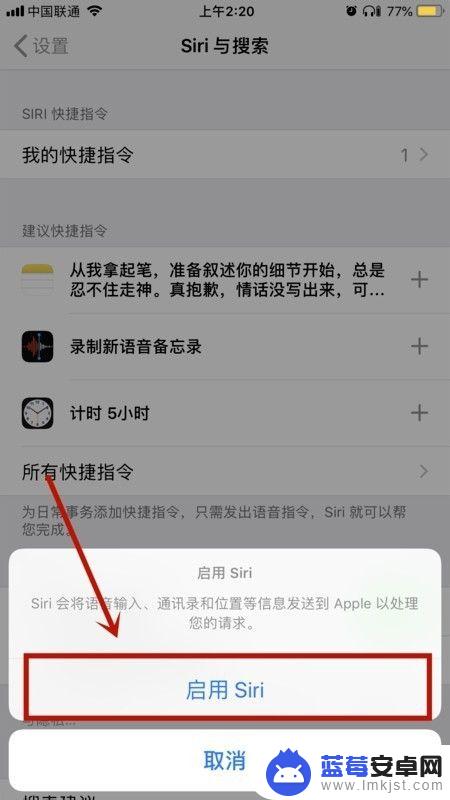
5.接着根据系统提示,选择点击“继续”选项。
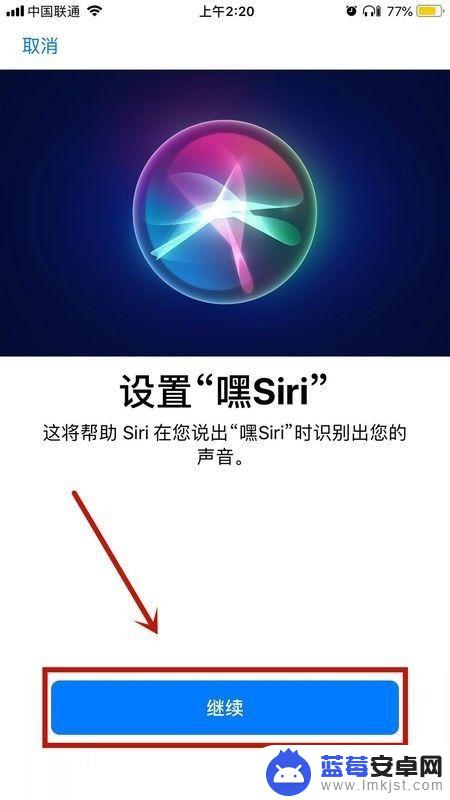
6.然后根据屏幕上提示的内容,对着手机屏幕录声音,如下图所示。

7.完成设置后,选择点击下方的“完成”选项即可重置语音助手。
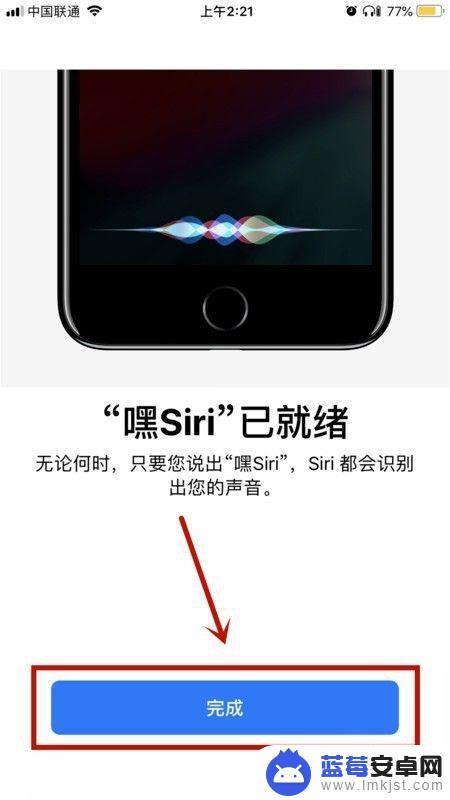
8.总结:
1、以iPhone6plus为例,第一步打开手机桌面上的设置选项。
2、进入设置页面之后,选择点击“Siri 与搜索”选项,如下图所示。
3、进入Siri 与搜索界面之后,选择打开“用“嘿Siri唤醒”跟“按下主屏幕按钮使用Siri”后面的开关按钮。如下图所示。
4、然后选择点击“启用Siri”选项,如下图所示。
5、接着根据系统提示,选择点击“继续”选项。
6、然后根据屏幕上提示的内容,对着手机屏幕录声音,如下图所示。
7、完成设置后,选择点击下方的“完成”选项即可重置语音助手。
以上就是手机语音唤声怎么设置的全部内容,还有不清楚的用户就可以参考一下小编的步骤进行操作,希望能够对大家有所帮助。












