惠普打印机是我们日常办公中常用的办公设备,其中的双面打印功能更是提高了打印效率和节约了纸张的使用,惠普打印机的双面打印功能如何使用呢?在打印文件时,我们只需要在打印设置中选择双面打印选项,然后按照打印机屏幕上的提示进行操作即可。通过简单的设置,我们就可以轻松地实现双面打印,同时也为环保节约资源做出了贡献。希望以上方法能帮助大家更好地使用惠普打印机的双面打印功能。
惠普打印机双面打印功能怎么用
具体步骤:
1.点击word打开,依次点击“开始”→“空白文档”新建一个空白文档,如果你的文档已经准备好,则直接双击word文档打开:
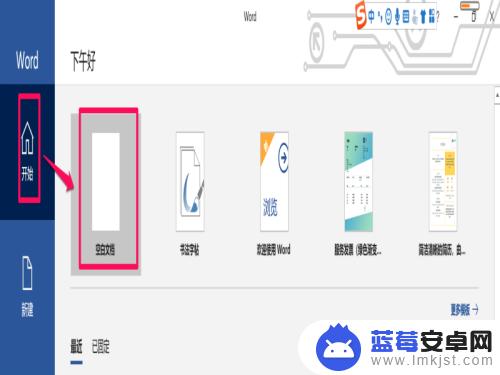
2.在打开的文档中观察页面上方的菜单栏,找到“文件”,点击:
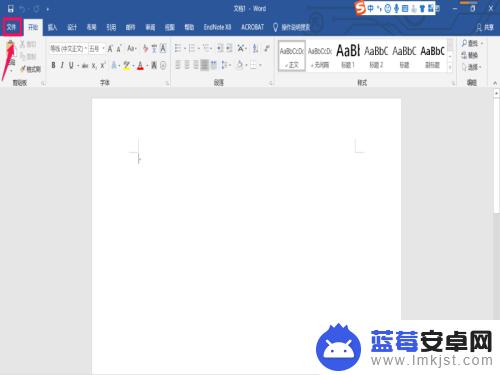
3.然后选择“打印”弹出打印界面,在打印机下方的对话框中选择可用打印机:
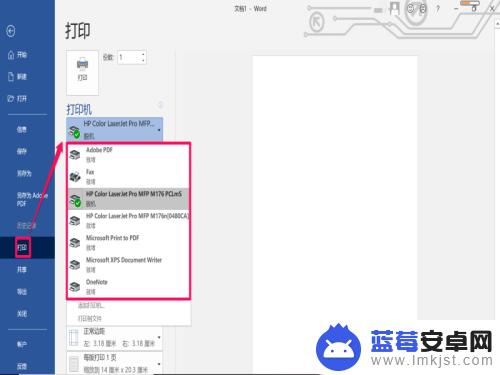
4.选好可用打印机以后,点击打印机下方的“打印机属性”。进入打印机属性设置,选择“纸张/质量”→“彩色”可以设置为彩色打印:
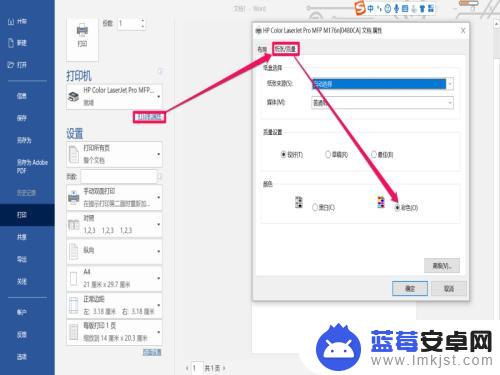
5.选择“打印机属性”→“布局”→“方向”可以设置打印方向:
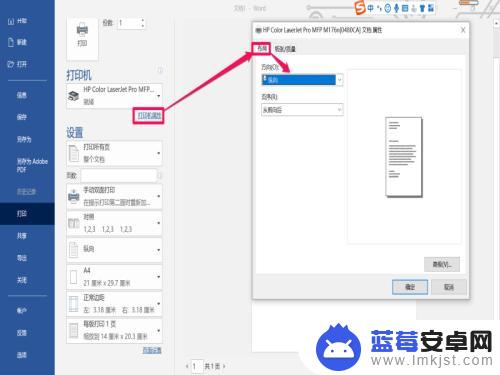
6.点击“页数”的下一项展开,可以看到“单面打印”和“手动双面打印”选项。选中“手动双面打印”,然后点击“打印”,打印机就会开始打印第一页:
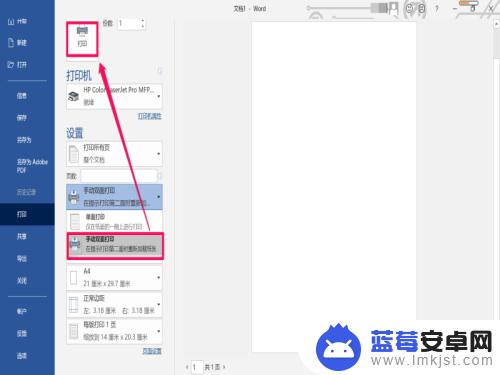
7.同时页面会提示“请将出纸器中已打印好一面的纸取出并将其放回到送纸器中,然后按下确定。继续打印”,当打印好一面之后,按照提示将纸放好,点击“确定”开始打印第二页:
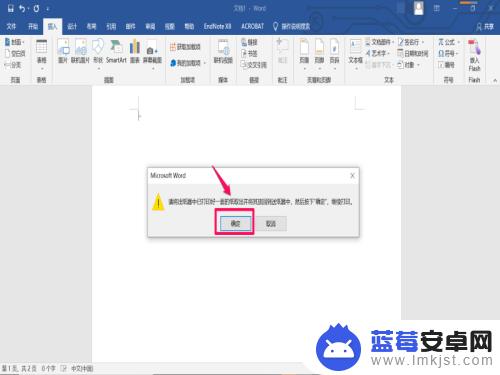
以上是有关如何在惠普打印机上进行双面打印的全部内容,如果有任何疑问,用户可以参考小编提供的步骤进行操作,希望对大家有所帮助。












