在使用手机WPS表格和WPS Office文档时,我们经常需要为文档插入页码来方便阅读和管理,但是很多人对于如何快速插入页码却感到困惑。在手机WPS中,插入页码非常简单。只需要在页面设置中找到页码选项,选择要插入页码的位置和格式,即可快速完成页码插入。通过这种简单的操作,我们可以让文档更加规范、易读,并且方便查找和整理。
手机WPS Office文档怎么插入页码
具体方法:
1.首先打开手机WPS Office
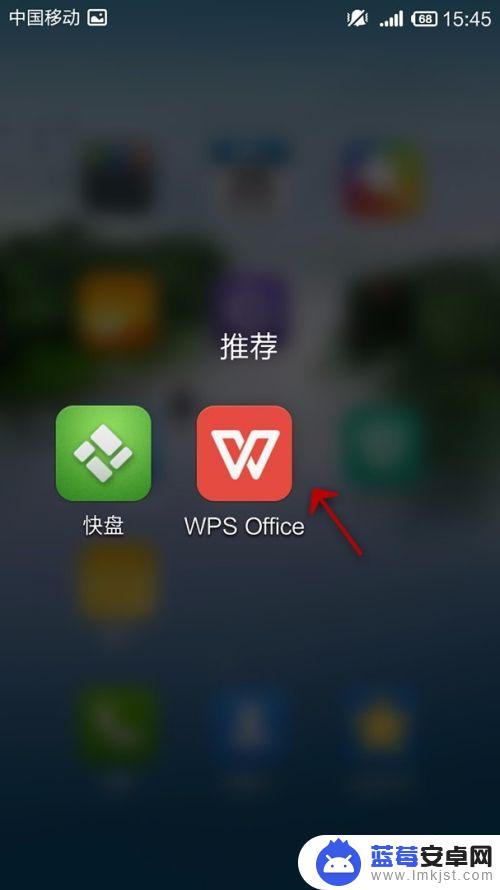
2.打开或新建文档
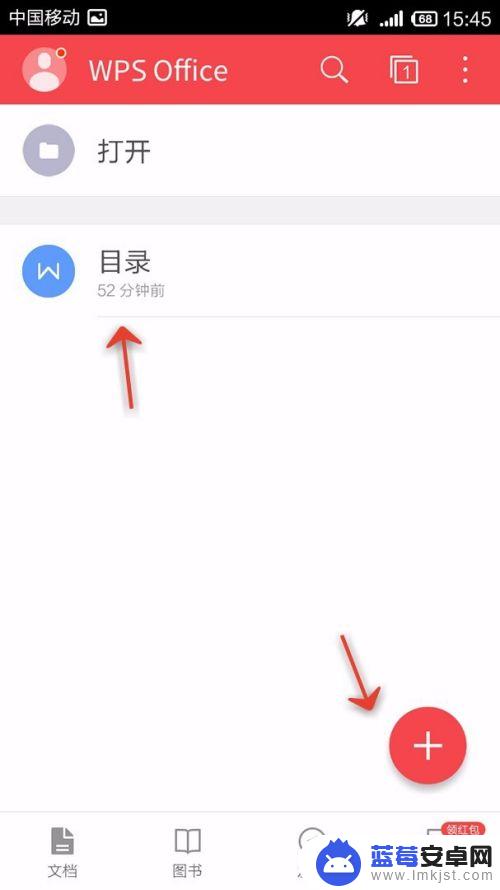
3.打开”工具“
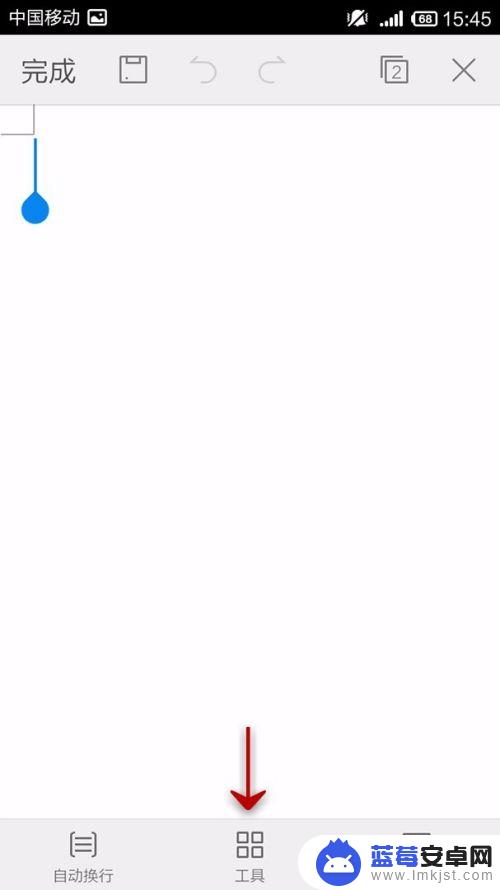
4.向左拉动选项卡
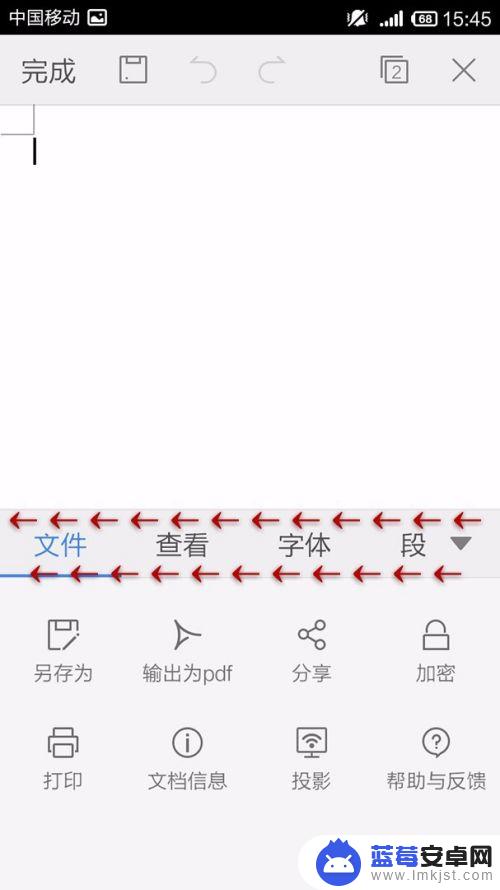
5.打开”插入“
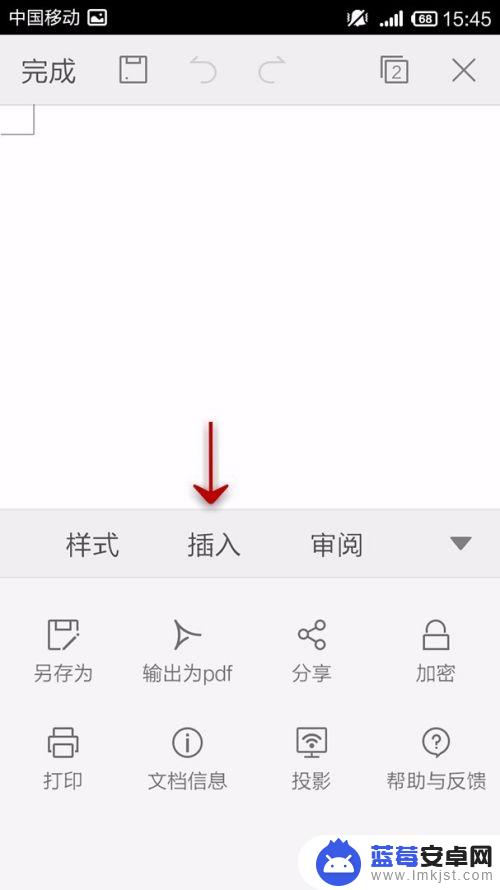
6.点击”页码“
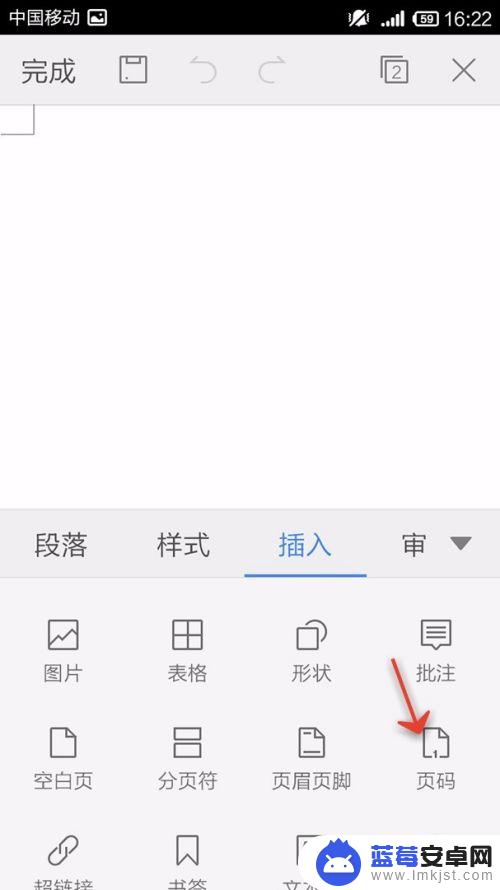
7.点击位置下拉列表
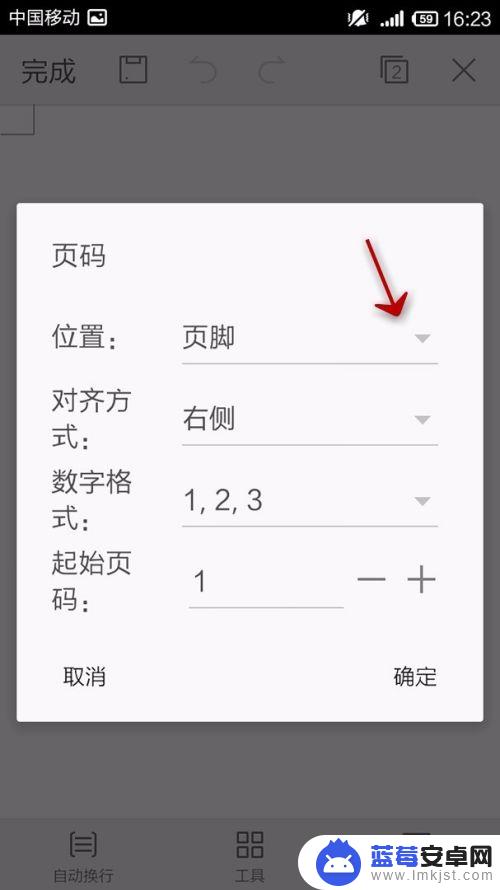
8.选择页眉或页脚
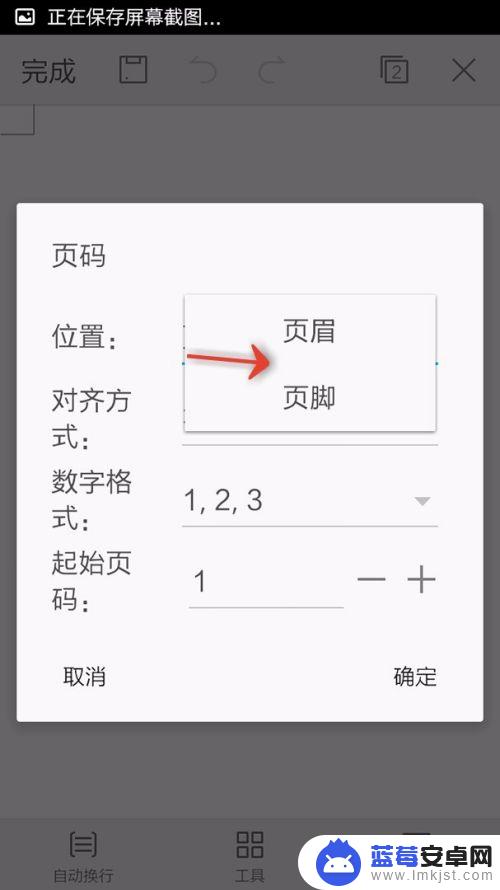
9.点击对齐方式下拉列表
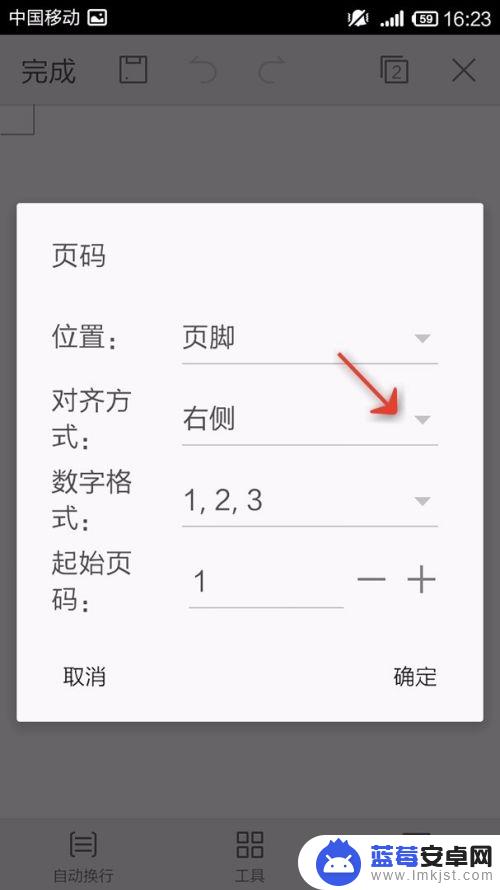
10.选择对齐方式
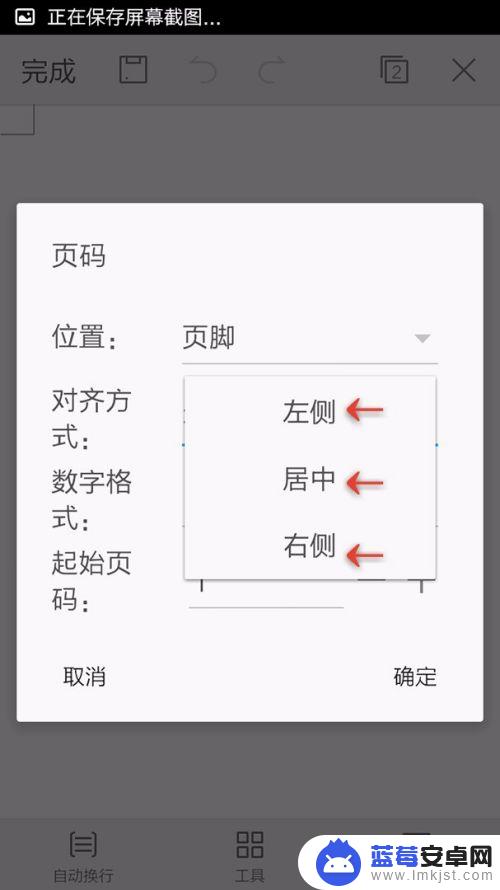
11.点击数字格式,下拉列表
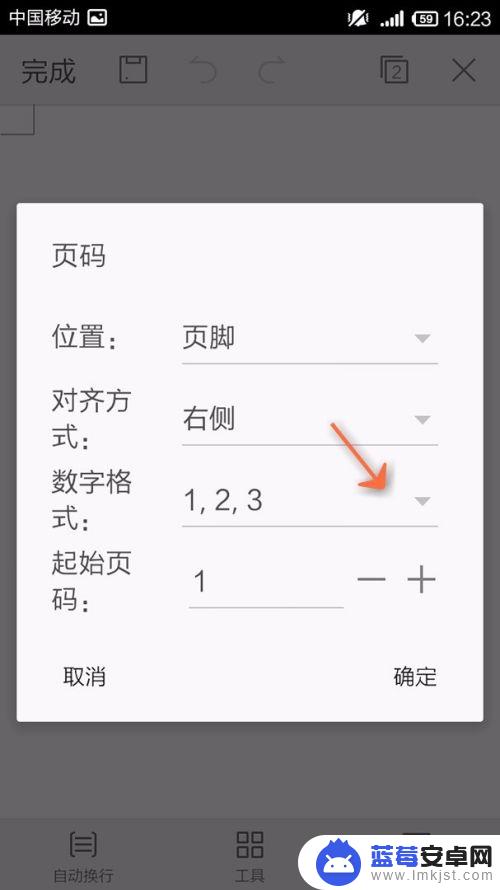
12.选择数字格式
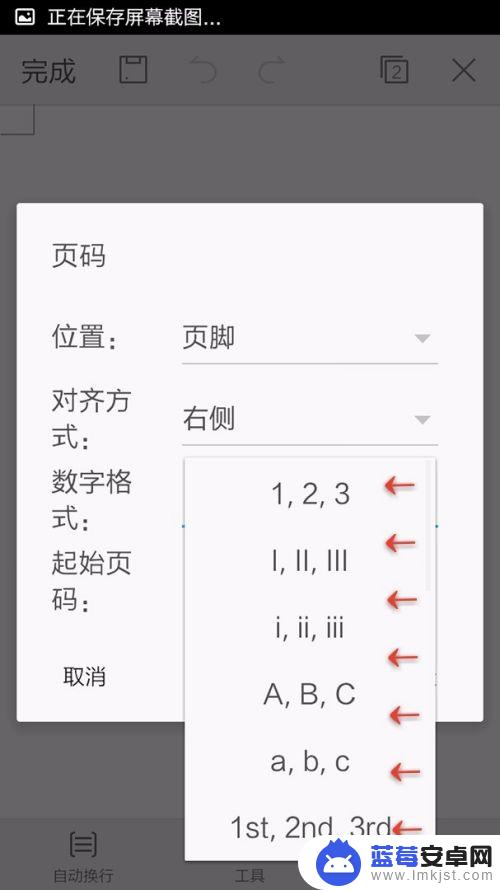
13.选择起始页
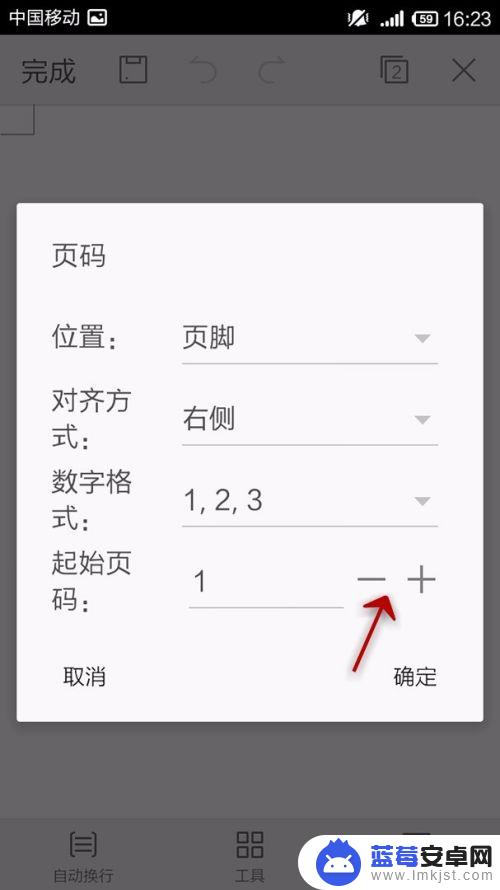
14.点击确定
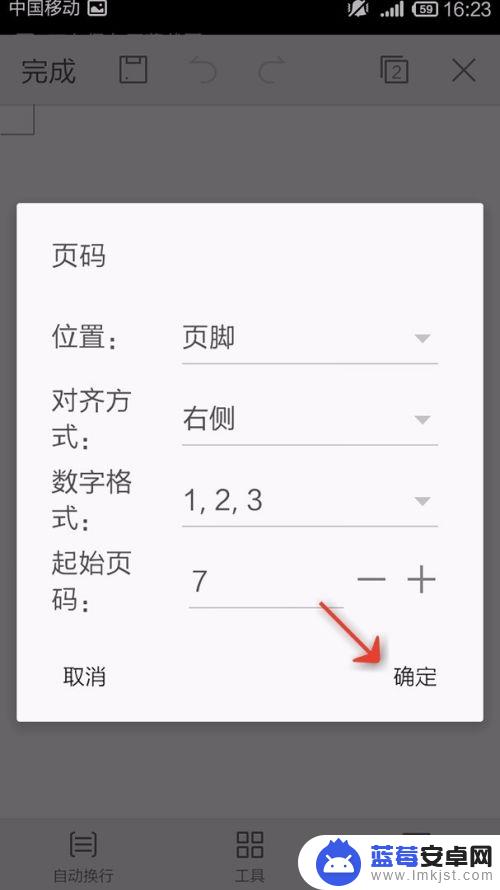
15.调整页眉或页脚
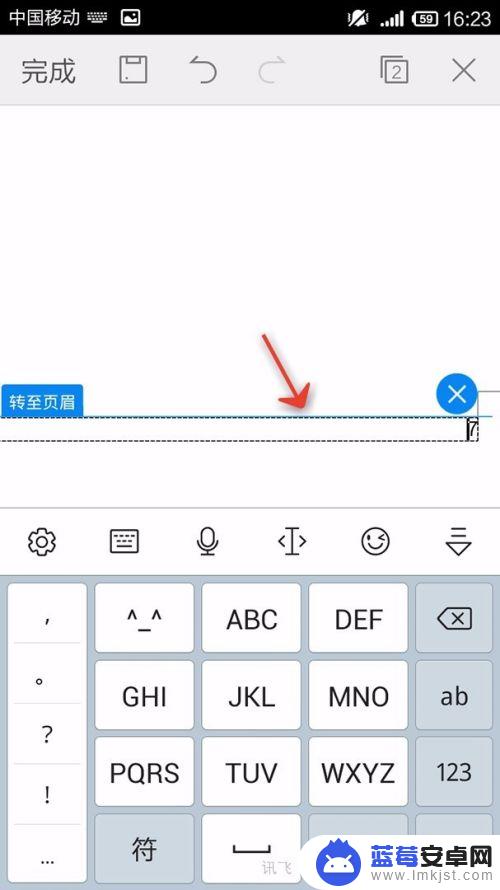
16.最后的效果
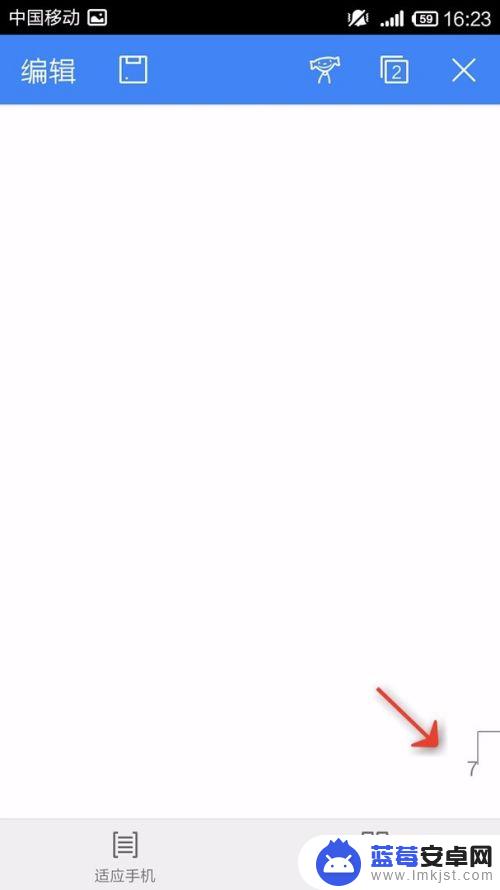
以上就是关于手机WPS表格如何快速插入页码的全部内容,如果您遇到类似的情况,可以按照以上方法解决。












