在现代社会中我们的生活已经离不开互联网,而电脑和手机则成为我们日常生活中不可或缺的工具,当我们身边没有无线网络可供连接时,我们可以借助手机数据线来实现电脑与网络的连接,从而继续畅游互联网的世界。电脑如何通过手机数据线与网络连接呢?让我们一起来了解一下。
电脑如何通过手机数据线与网络连接
步骤如下:
1.通过数据线把手机和电脑连接起来,在“USB的用途”里边选择“仅充电”。(如果选择其他选项,电脑将没法通过手机数据线联网)
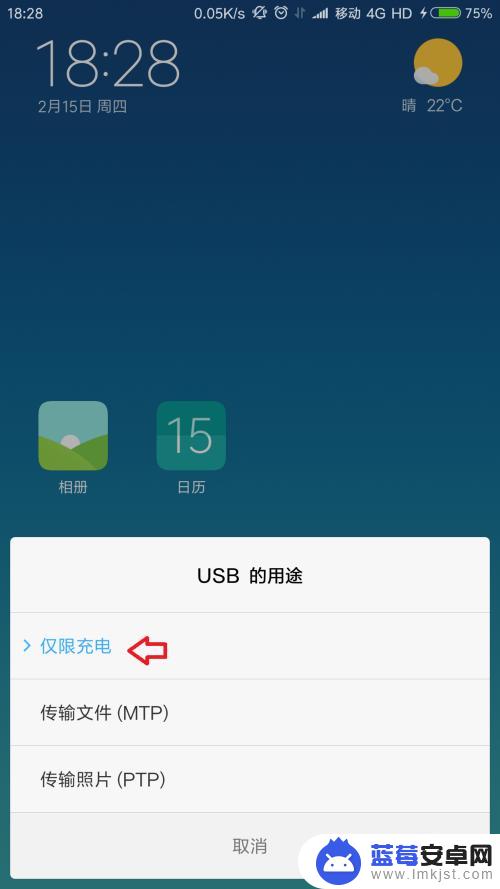
2.手机上面进入系统设置,点击【更多连接方式】。
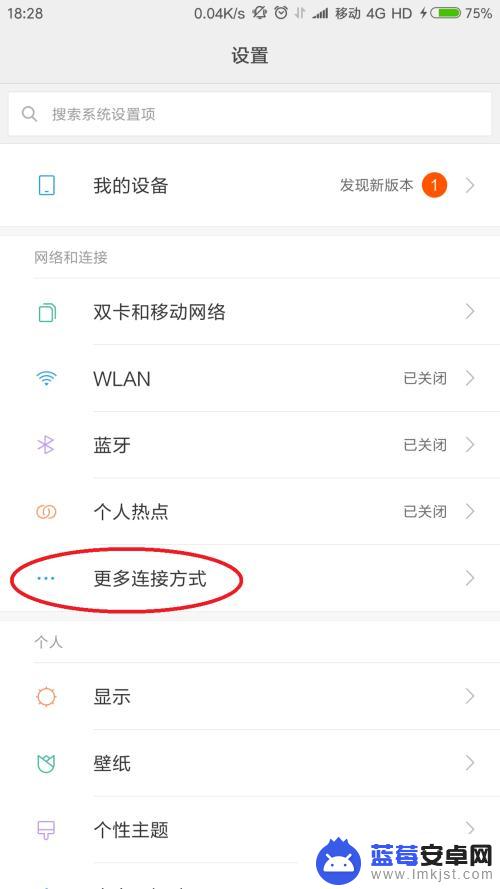
3.把“USB网络共享”功能打开(开关按钮颜色由灰色变成蓝色)。
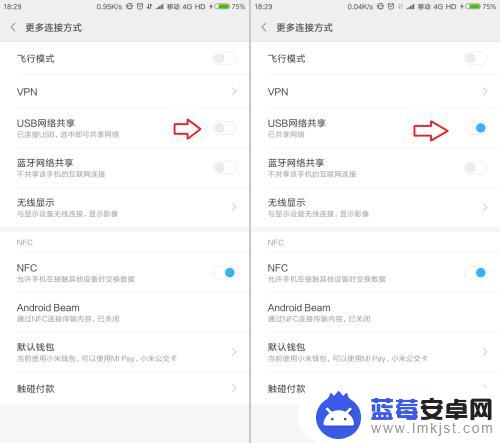
4.电脑上面将会弹出“设置网络位置”的对话框,选择“公用网络”。(可以根据实际情况进行选择)
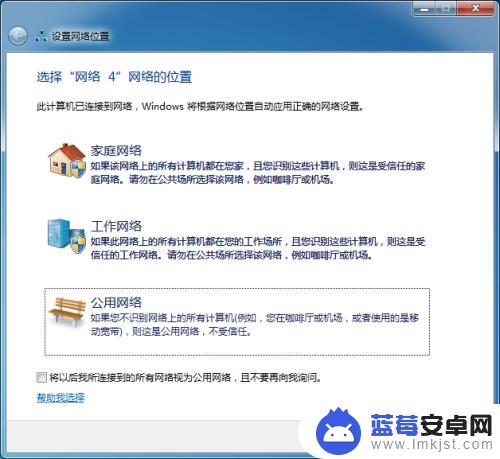
5.点击电脑右下角的网络连接图标,选择“打开网络和共享中心”。
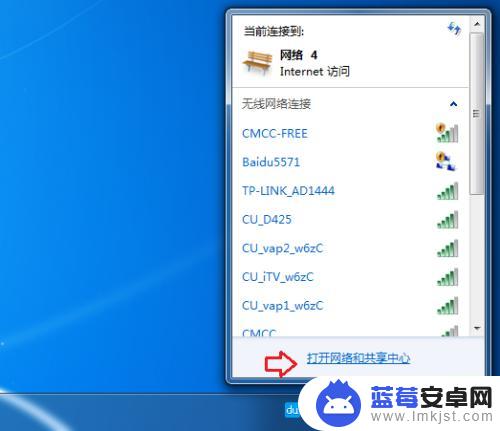
6.点击【更改适配器设置】。
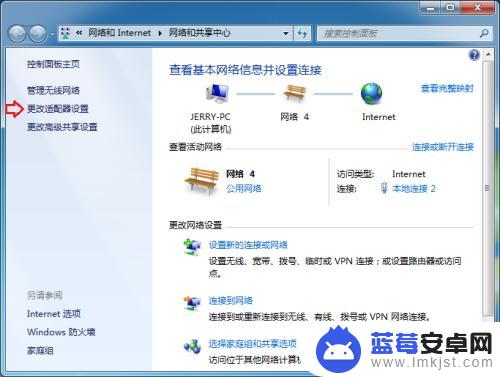
7.在不用的网络连接上面单击右键,选择“禁用”。(主要是避免网络连接优先级的干扰,影响网络连接)
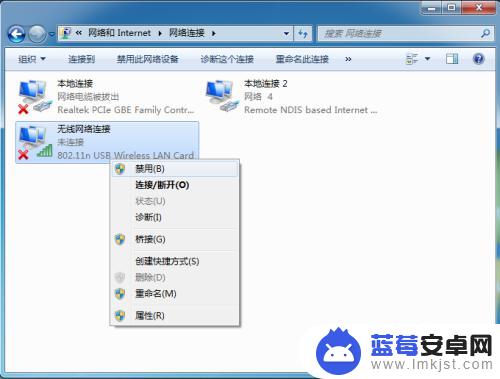
8.设置完成之后,电脑右下角的网络连接图标显示为正常的网线连接状态。此时电脑可以通过手机进行联网。(手机上面需打开数据网络功能,或者已经连接WiFi网络)
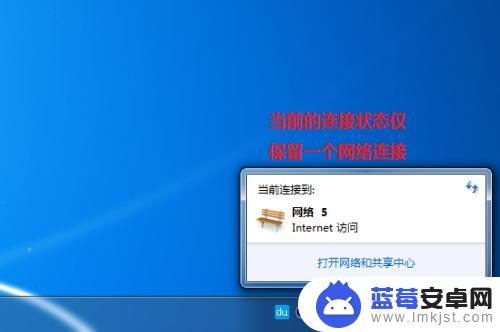
以上就是电脑如何通过手机数据线上网的全部内容,如果有遇到相同问题的用户,可以参考本文中介绍的步骤来进行修复,希望对大家有所帮助。












