在手机时代,我们拍摄的照片越来越多,但有时候我们会发现照片中的文字并不完美,或者想要加入一些特殊的文字效果,这时候我们就可以利用手机上的PS软件来对照片中的文字进行修改。通过简单的操作,我们可以轻松地改变文字的字体、颜色、大小甚至是位置,让照片更加个性化。下面就让我来教你如何利用手机PS修改照片中的文字吧!
PS修改截图照片文字教程
具体方法:
1.导入截图照片后,就用矩形选择工具,将文字框填起来。
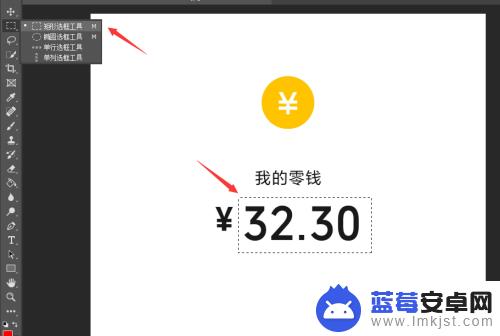
2.然后点击文字中的匹配文字。
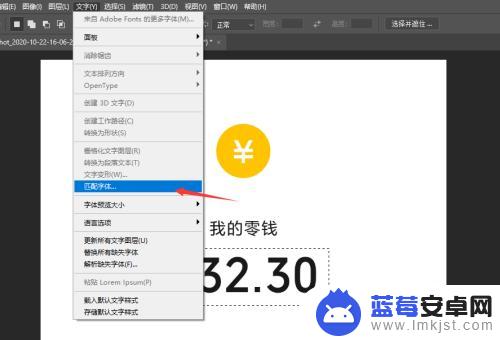
3.选择使用匹配到的文字,点击确定。
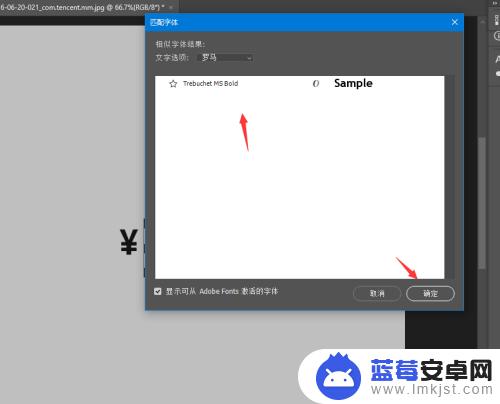
4.然后使用该文字输入要修改的文字,修改文字大小、颜色、不透明度。
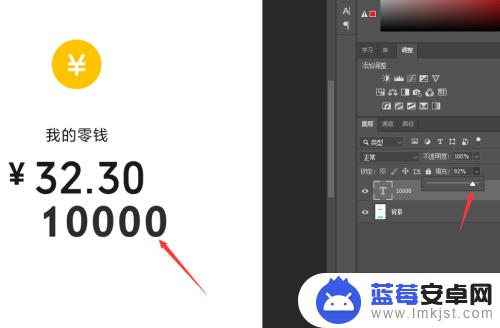
5.点击背景图层,矩形选框选择之前的文字,选择内容识别填充。
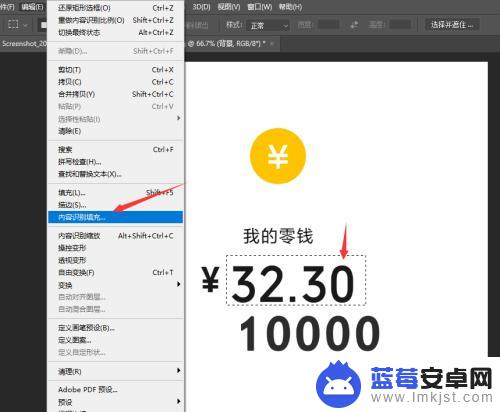
6.涂抹不被识别填充的部分,点击确定。将输入的文字移动到合适的位置即可。
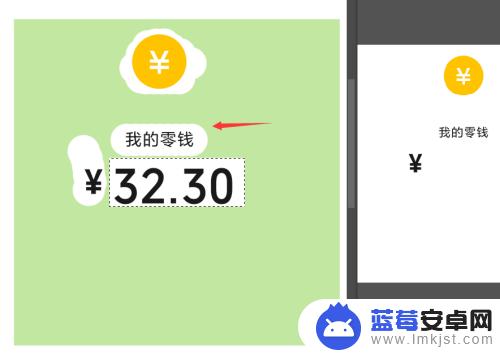
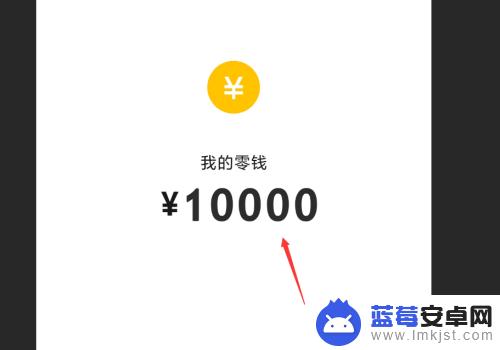
以上就是手机照片如何修改文字的全部内容,如果遇到这种情况,你可以根据小编的操作来解决,非常简单快速,一步到位。












