如今手机已经成为我们生活中不可或缺的一部分,我们经常使用手机拍摄美丽的瞬间,但是当我们想要将这些珍贵的照片保存到电脑上时,却常常遇到困惑。幸运的是使用Win10系统的电脑用户可以通过数据线将手机照片快速导入电脑。这种便捷的方法不仅方便了我们的图片管理,还能为我们节省存储空间。接下来我们将详细介绍Win10系统如何使用数据线导入手机照片到电脑,让我们一起来探索吧!
Win10如何使用数据线导入手机照片到电脑
步骤如下:
1.在Windows10系统桌面,依次点击“开始/照片”菜单项。
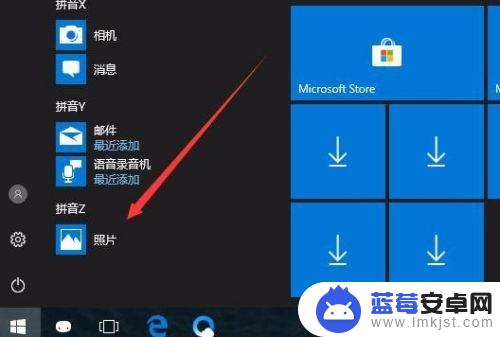
2.在打开的照片应用中,点击右上角的“菜单”按钮。
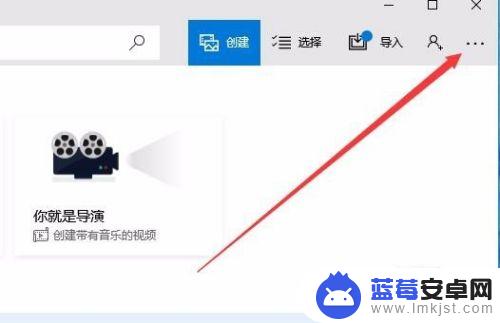
3.在打开的下拉菜单中,点击“设置”菜单项。
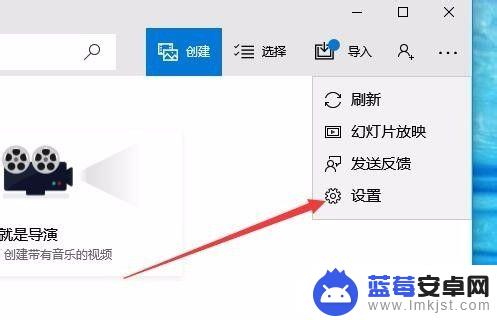
4.这时会打开Windows10系统的设置窗口,在窗口中找到“预览”一项,把其开关设置为开
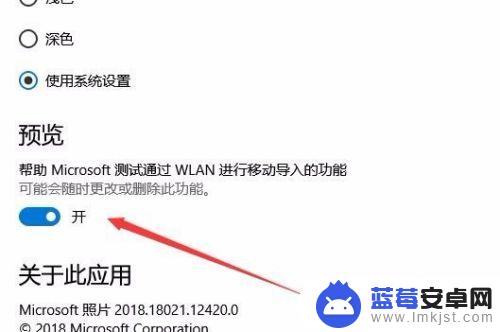
5.接下来回到照片的主界面,点击上面的“导入”菜单。
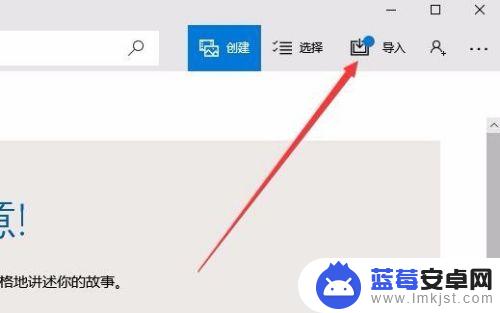
6.在打开的导入菜单中,点击“通过Wlan从移动设备导入”菜单项。
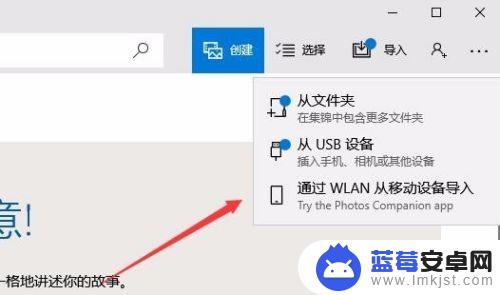
7.这时就会打开一个页面,只要用手机扫描页面上的二维码。就可以快速把手机上的照片发送到电脑中的照片应用。
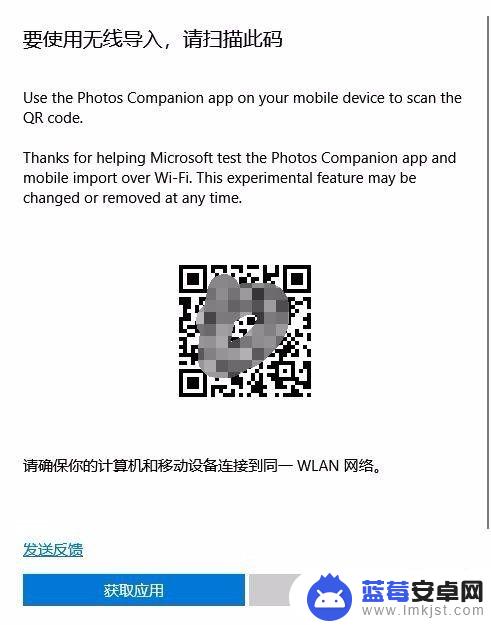
以上就是手机往电脑上传照片的全部内容,如果你遇到这种情况,可以按照小编的步骤解决,非常简单快捷。












