现如今电脑已经成为了我们生活中不可或缺的工具之一。然而我们有时候需要定时关机或者重启电脑,以达到节省能源或保护系统的目的。而对于 Windows 系统用户来说,定时关机或重启电脑的操作其实是非常简单的。在本文中我们将为大家详细介绍电脑如何定时关机重启的具体操作步骤,也会为大家共享一些实用的技巧和注意事项。
Windows系统定时关机重启教程及操作步骤
前言通过系统命令实现电脑定时关机重启1、首先按win+R打开运行框
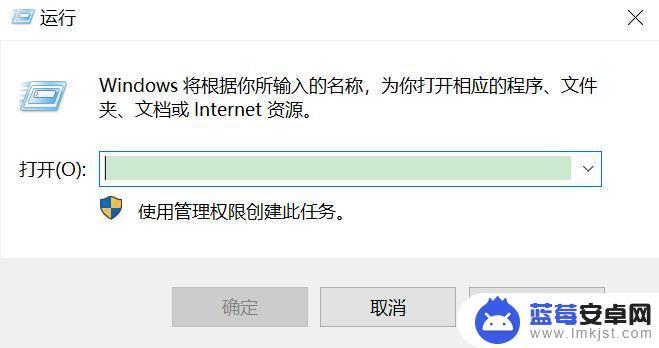
2、如果你想立即关机那么请直接在windows中直接关机,如果你要装酷那么请输入shudown -s -t 00
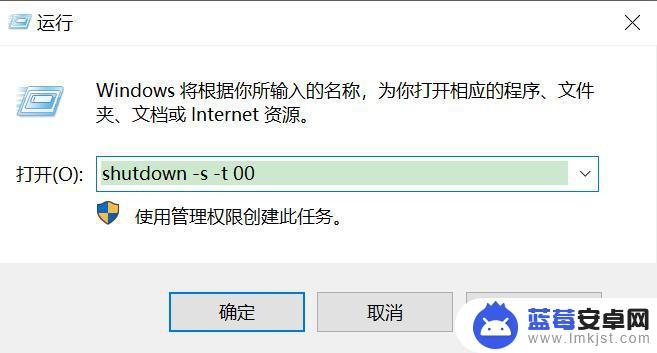
3、如果你想让电脑1个小时后关机,你可以输入shudown -s -t 3600,补充说明-s是关机参数 -t是时间参数 -t后的时间是以秒计算的,1个小时是3600秒。
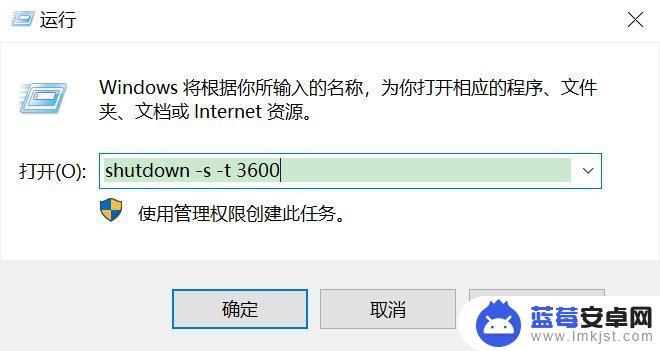
4、接下来windows桌面右下角会弹出这个提示,证明我们命令执行成功了。由于电脑关机前系统会先注销然后再关闭所以会提示下面的字样。
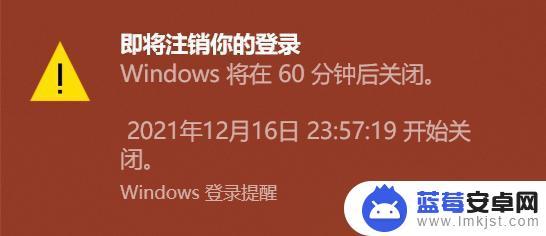
5、如果你想让你的电脑1个小时后重启,那么可以输入shutdown -r -t 3600
补充说明-r是重启shutdown中重启参数 。
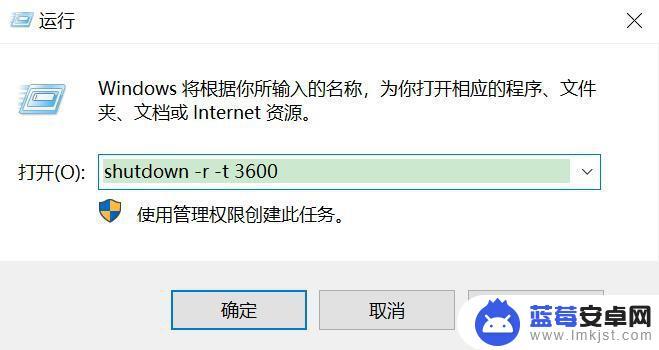
6、重启和关机命令执行完弹出的提示框是一样的。
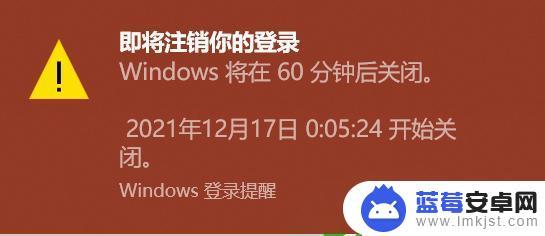
7、如果我们执行了关机或重启的命令后来又反悔了,我们可以输入shutdown -a便可取消当前执行的关机或重启命令。
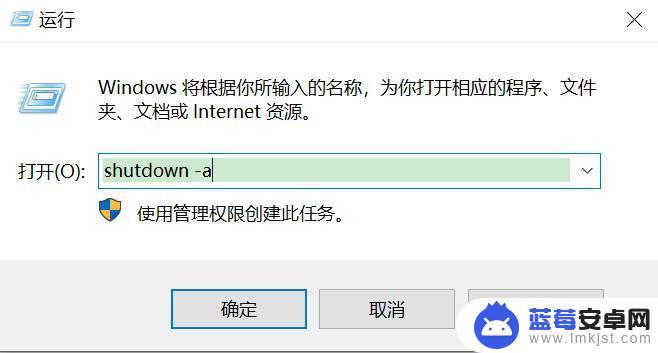
8、当执行完命令后,windows桌面右下角弹出如下图证明命令执行完毕。

9、如果你关机或重启的时间是固定的并且经常用到,那么建议把命令保存为批处理放桌面,用的时候直接双击运行。比如我经常需要让电脑1个小时后关机,那么操作如下。
打开记事本,写入shutdown -s -t 3600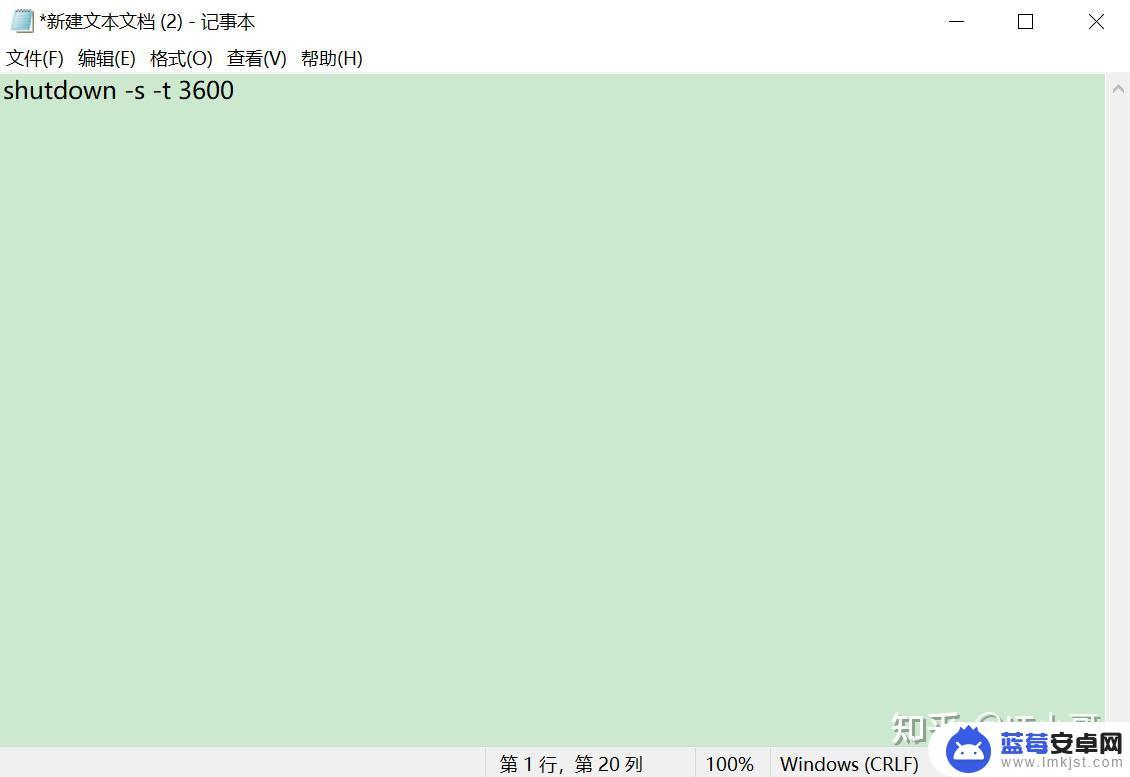 文件——另存为
文件——另存为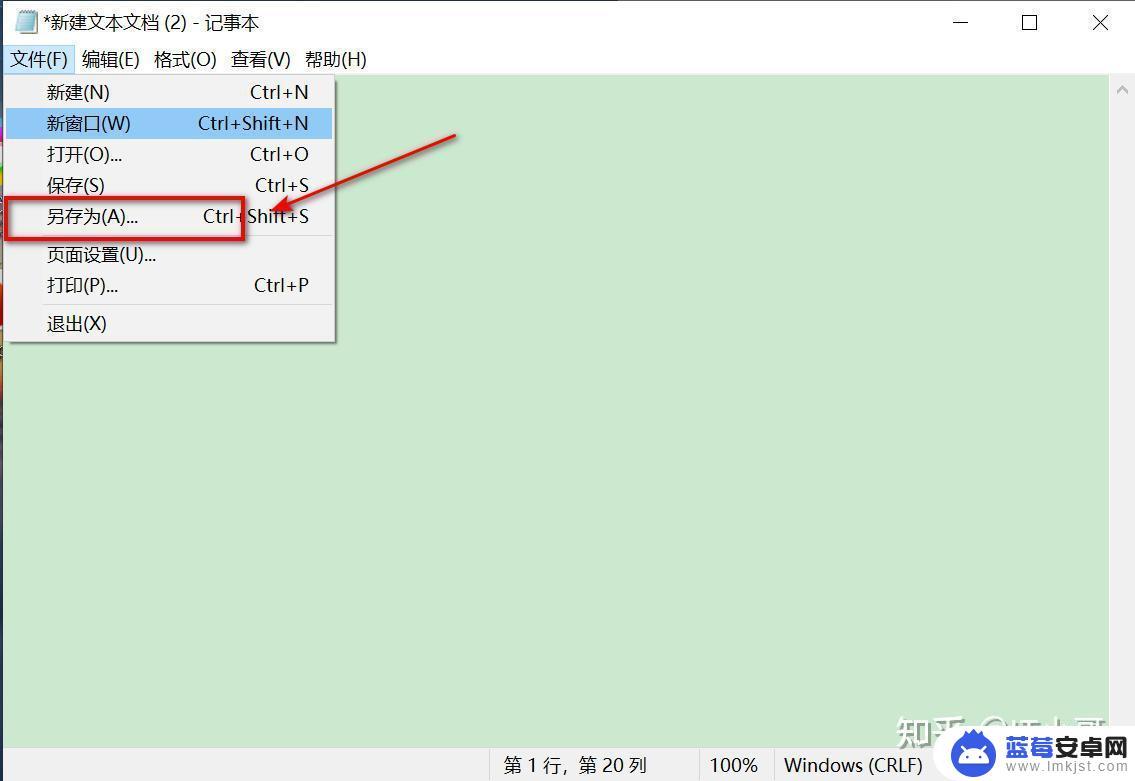 保存类型:所有文件;文件名:1小时关机.bat,路径指向桌面点击保存。
保存类型:所有文件;文件名:1小时关机.bat,路径指向桌面点击保存。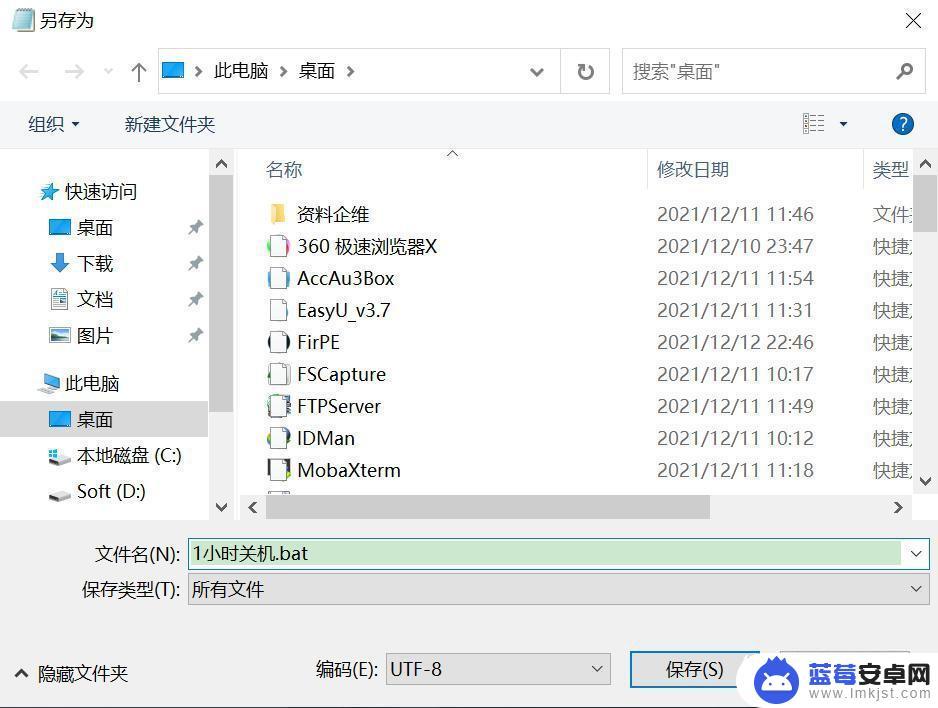 批处理已经到桌面,下次用到的时候直接点击批处理文件就行。重启和这个方法一样就不写了,举一反三即可。
批处理已经到桌面,下次用到的时候直接点击批处理文件就行。重启和这个方法一样就不写了,举一反三即可。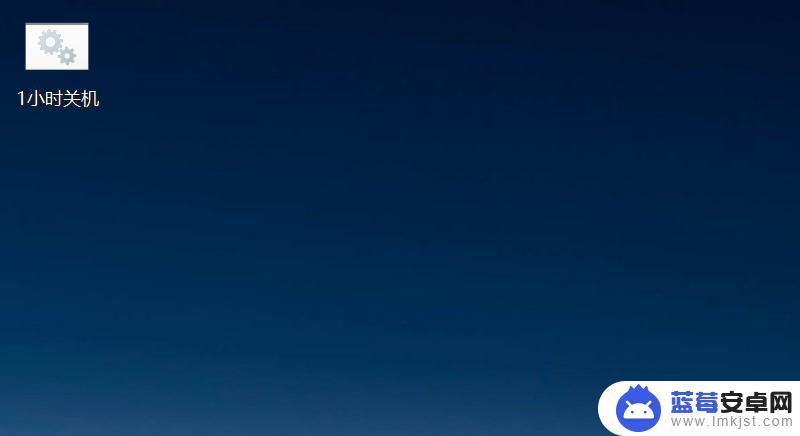 有的人感觉打开记事本麻烦然后再保存麻烦,我们可以键盘上按WIN+R组合键直接打开运行输入cmd进入dos,关于定时关机运行如下命令:
有的人感觉打开记事本麻烦然后再保存麻烦,我们可以键盘上按WIN+R组合键直接打开运行输入cmd进入dos,关于定时关机运行如下命令:echo shutdown -s -t 3600 >C:\Users\Administrator\Desktop\1小时自动关机.bat
关于定时重启运下如下命令
echo shutdown -r -t 3600>C:\Users\Administrator\Desktop\1小时自动重启.bat
10、如果你每次的关机或重启时间不固定,我们可以把如下命令保存为批处理。保存批处理参考9、
自定义电脑定时关机批处理代码如下@echo off echo. set /p a=请输入自动关机的时间(单位为秒): pause shutdown -s -t %a%批处理运行效果如下图示
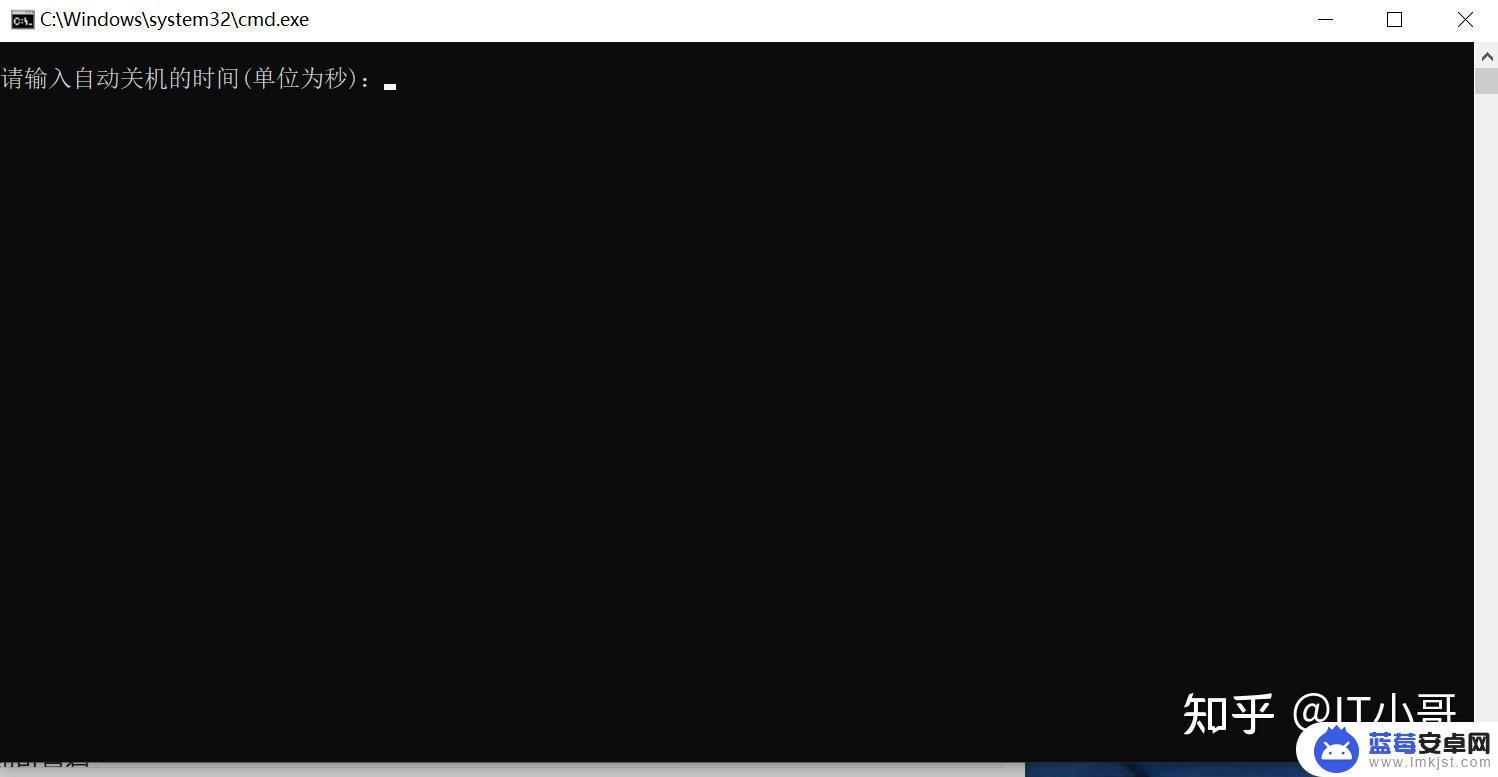 自定义电脑定时重启批处理代码
自定义电脑定时重启批处理代码@echo off echo. set /p a=请输入自动重启的时间(单位为秒): pause shutdown -r -t %a%批处理运行效果如下
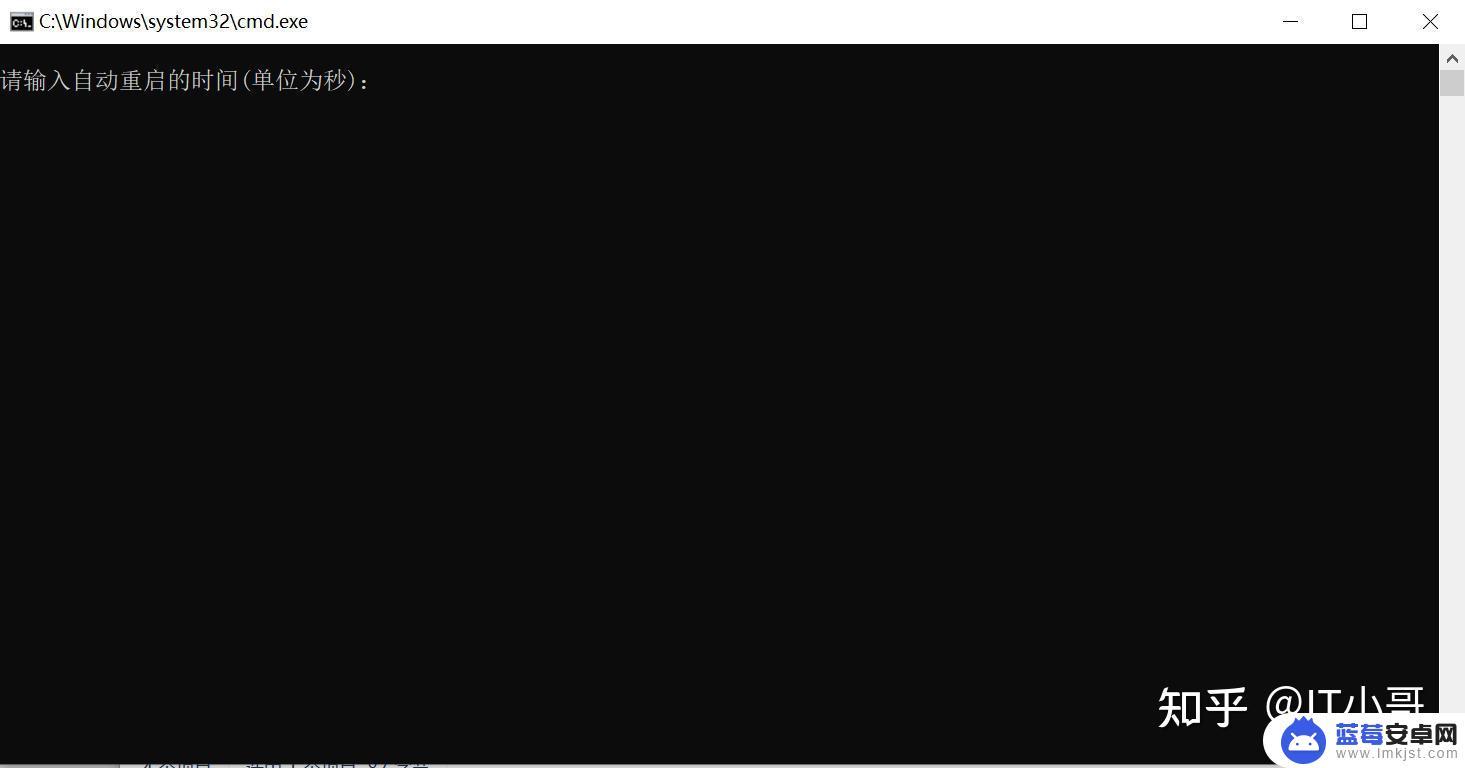 当然还有注销等更多用法,由于本文重点不是这些所以就不一一例举了,想研究其它用法可以打开cmd或Windows PowerShell去查看shutdown更多的用法。在cmd中或Windows PowerShell中输入shutdown /?回车即可查看。
当然还有注销等更多用法,由于本文重点不是这些所以就不一一例举了,想研究其它用法可以打开cmd或Windows PowerShell去查看shutdown更多的用法。在cmd中或Windows PowerShell中输入shutdown /?回车即可查看。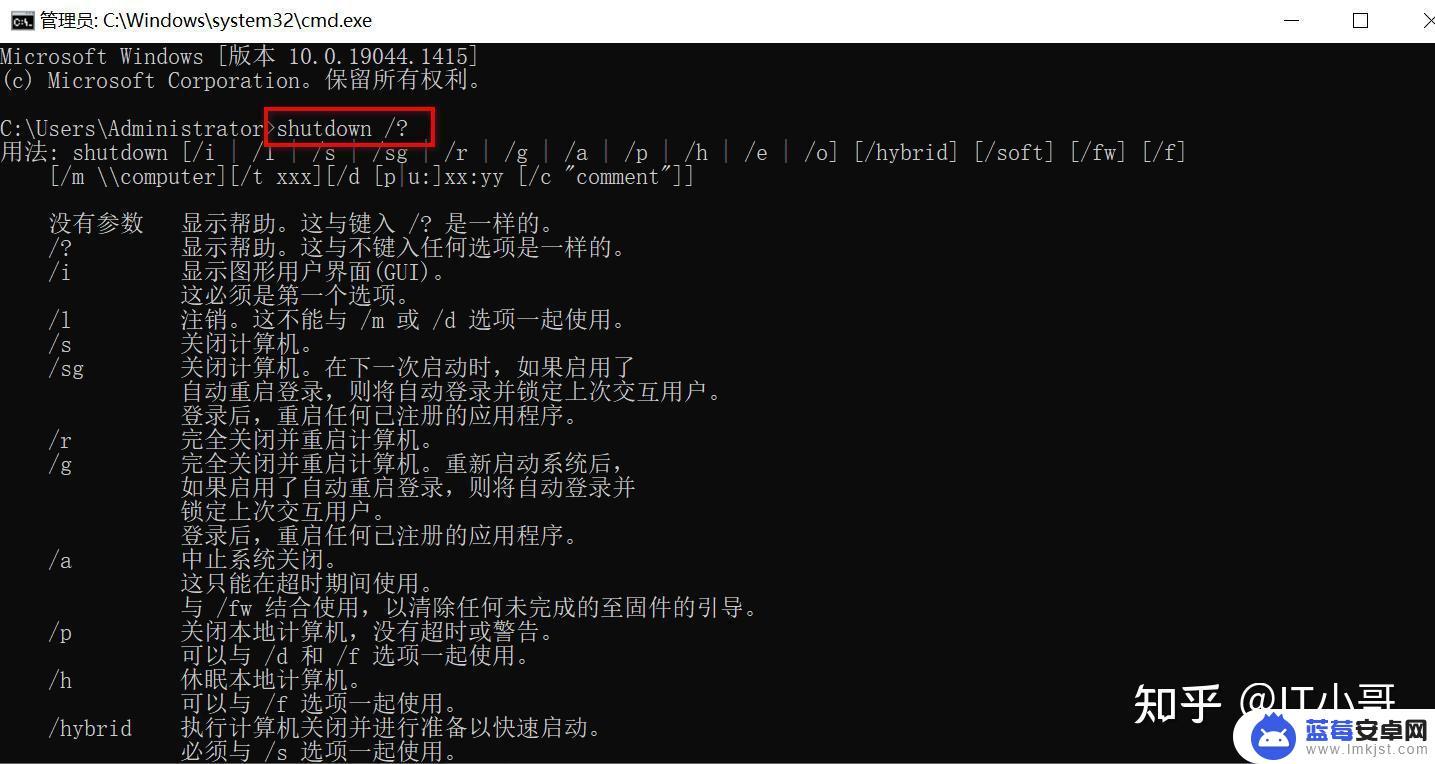
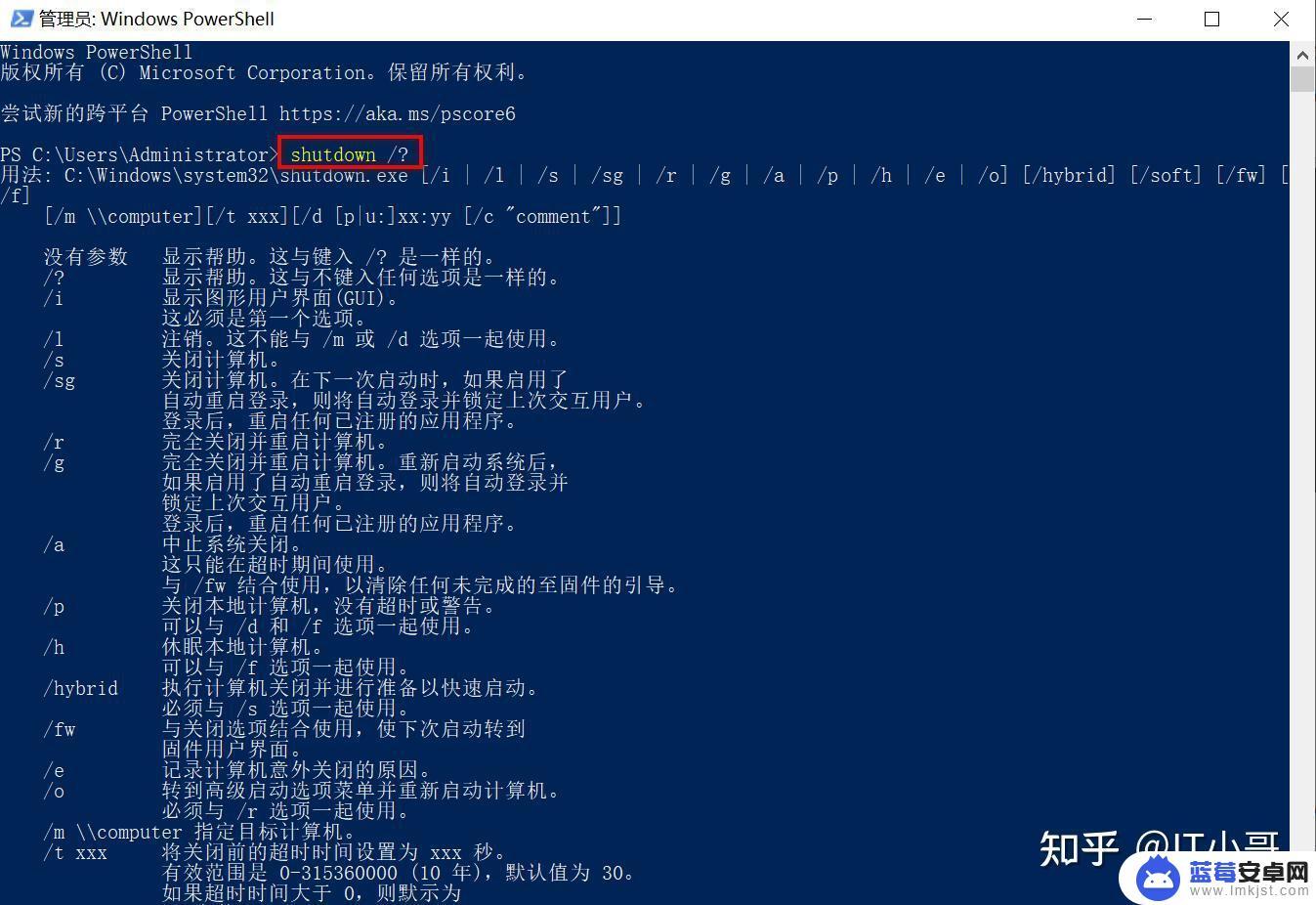 通过三方软件实现自动关机重启
通过三方软件实现自动关机重启这里推荐一款名叫“定时关机一键通”的软件,软件界面如下
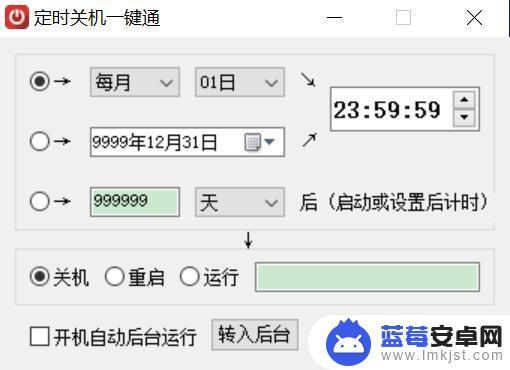
定时可以指定每天几点
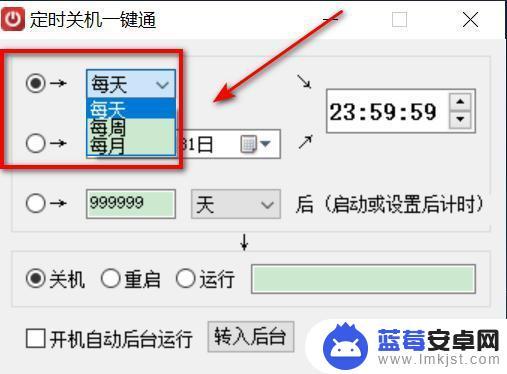
定时可以指定每周星期几几点
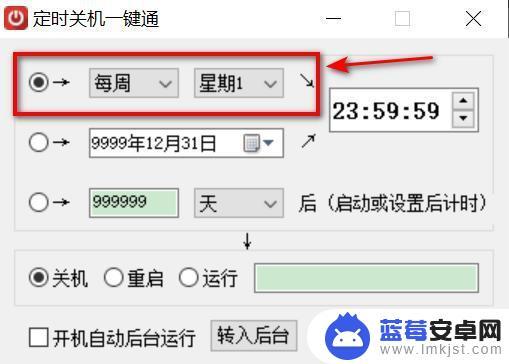
定时可以指定哪一年哪一月哪一天几点
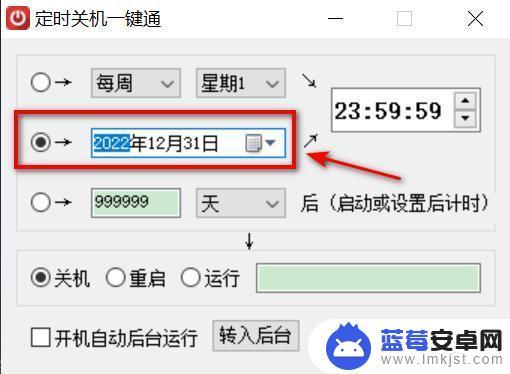
定时还可以指定多少秒后、多少分钟后、多少小时后、多少天后
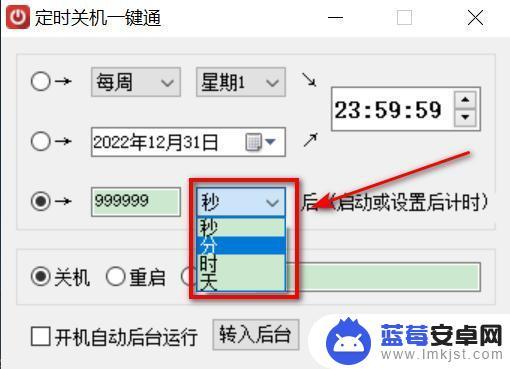
定时执行的任务除了关机和重启,还包括运行某些程序或命令。
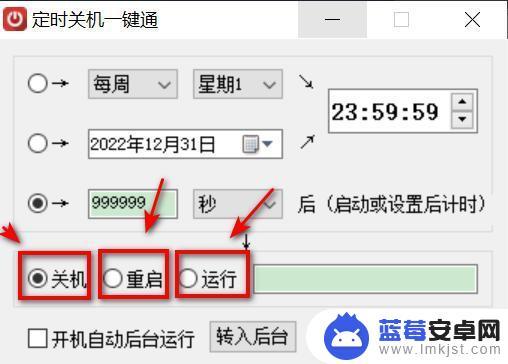
另外还可以设置为开机自动运行。
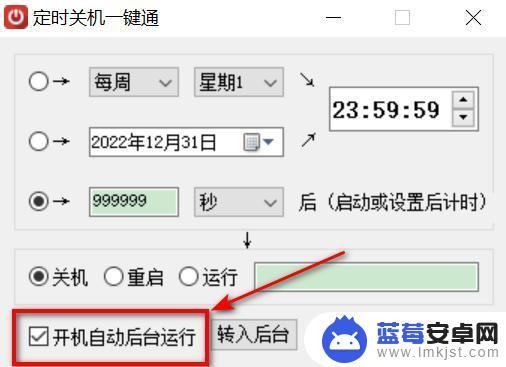
通过定时关机重启功能,我们可以更有效地管理电脑和手机的使用时间,避免浪费时间和资源。希望大家能够根据本教程详细操作,将定时关机重启功能运用到自己的电脑和手机上,提高生产力和效率。












