在WIN10系统中,时间的显示方式可以根据个人喜好进行调整,通过简单的操作,我们可以改变时间的显示格式,包括调整时间的显示顺序、添加日期等选项。这样不仅可以让系统时间更加符合个人习惯,还能提高工作效率和使用体验。接下来让我们一起来了解一下WIN10系统时间显示格式的调整方法吧!
WIN10系统时间显示格式调整方法
具体方法:
1.首先、找到桌面上的右下角的时间显示区域,右键点击进入菜单
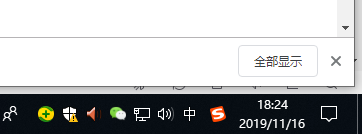
2.在菜单栏里选择“调整日期和时间选项”,点击进入
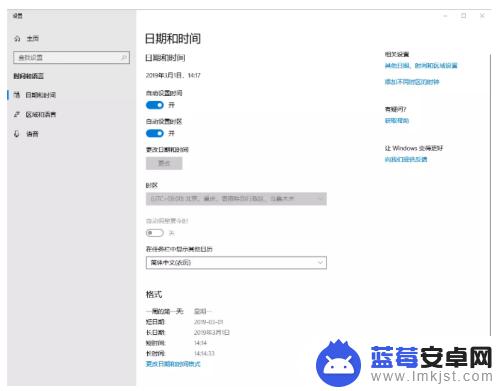
3.在格式功能区的最下方,找到蓝色“更改日期和时间格式”,点击进入
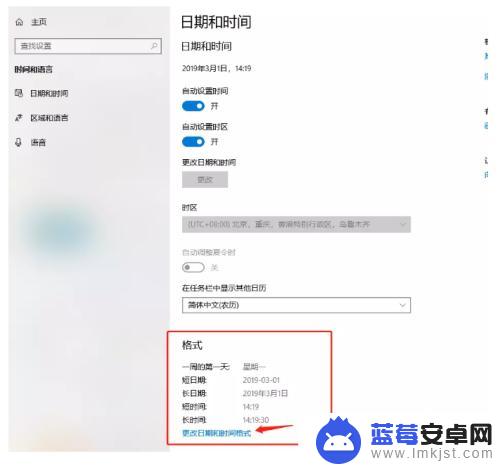
4.点击进入后,就可以在弹出的界面里修改格式了
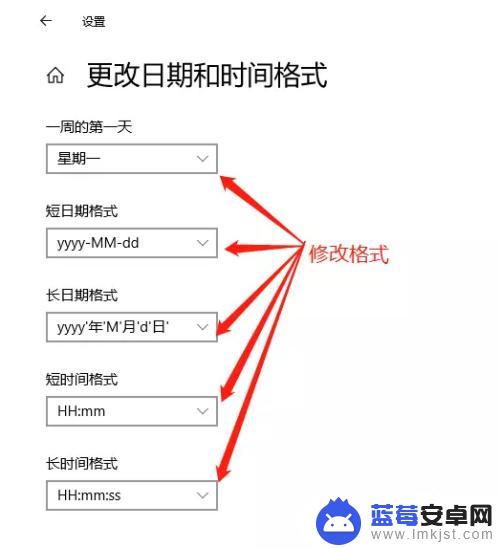
5.接下来还有如何修改时间和日期以及时区的方法,重回到“日期和时间”的设置界面。找到右上方的蓝色字体“其他日期、时间和区域设置”,点击进入
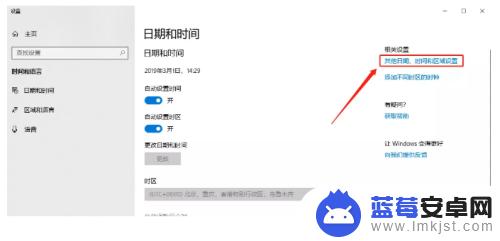
6.
在弹出的“时钟和区域”设置界面中,出现两个选项。一个是“日期和时间”,另外一个是“区域”,“日期和时间”选项就是设置日期、时间和时区的,“区域”则是设置电脑的所在国家,方便天气、新闻等软件准确推送相关信息,
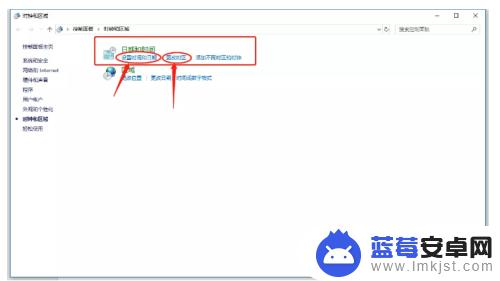
7.点击进入“日期和时间”下的“设置时间和日期”
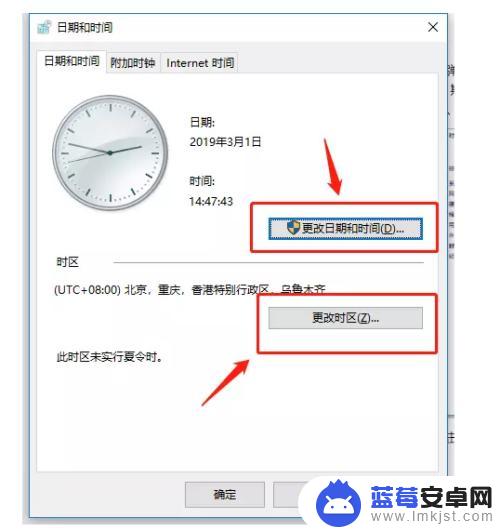
8.可以看到,弹出的对话里有更改时间日期和更改时区的选项。点击进入更改就可以了
以上就是如何设置时间显示方式的全部内容,有需要的用户可以按照以上步骤进行操作,希望对大家有所帮助。












