在日常生活中,我们经常需要将手机中的照片传输到电脑上进行编辑或备份,而通过蓝牙技术可以实现这一操作,简单便捷。只需确保手机和电脑都开启蓝牙功能,并进行配对连接,然后在手机中选择要传输的照片,点击分享并选择蓝牙选项,选择已配对的电脑并发送即可。这种方式不仅方便快捷,还能避免使用数据线或云存储的麻烦。立即尝试吧,让您的照片随时随地与电脑同步!
如何通过蓝牙将手机图片发送到电脑上
具体步骤:
1.点击“开始”菜单(此系统是win10哦);
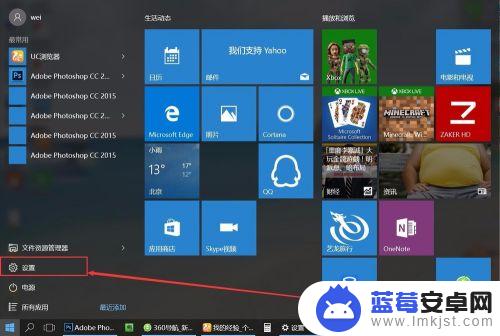
2.点击“设备”图标按钮;
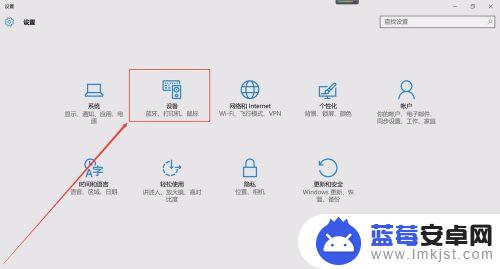
3.点击“蓝牙”选项命令;
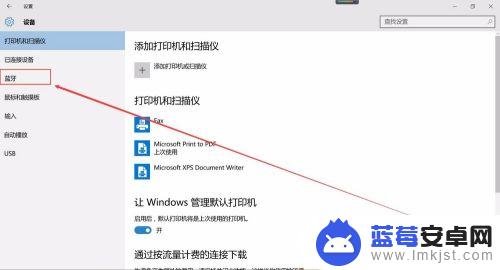
4.进入“蓝牙设置”页面,点击“通过蓝牙发送或接收文件”;
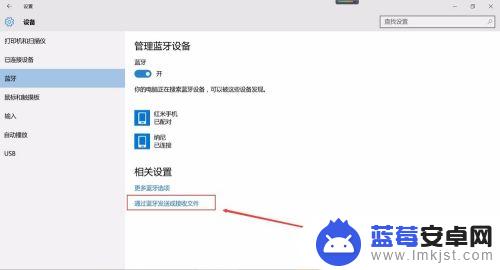
5.选择Bluetooth文件传送为“接收”,点击“下一步”;
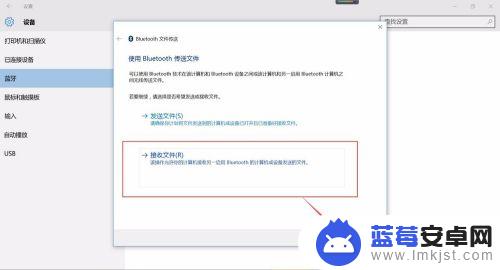
6.电脑正在等待接收文件(这时就要去手机里面开始发送文件了);
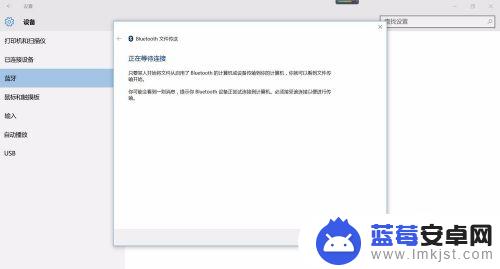
7.选择手机里面要传送到电脑的文件,点击“发送”;
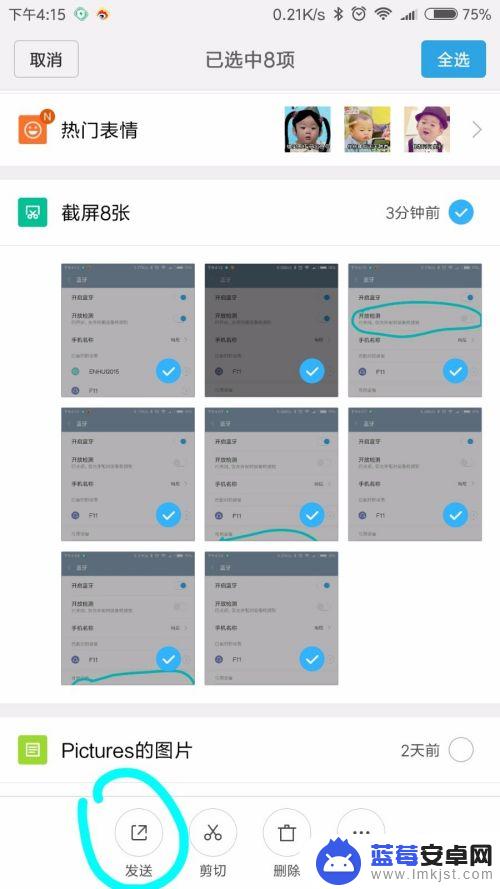
8.点击“蓝牙”图标;
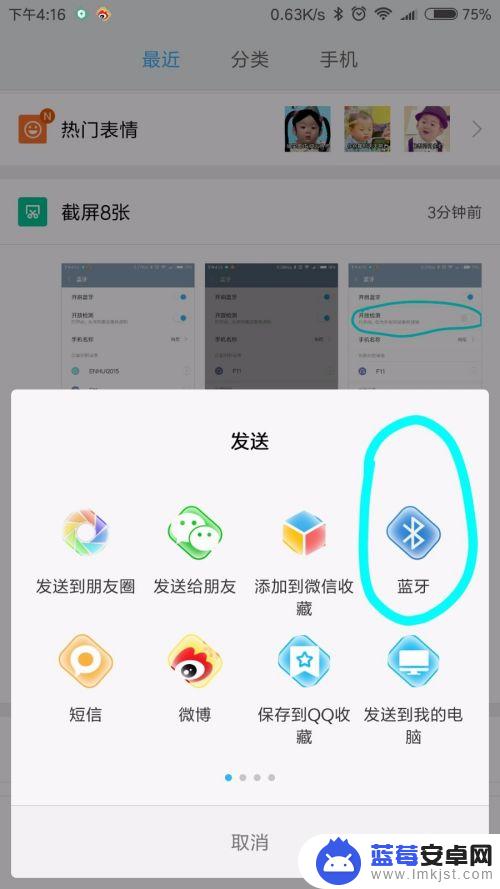
9.选择蓝牙设备(要接收的设备);
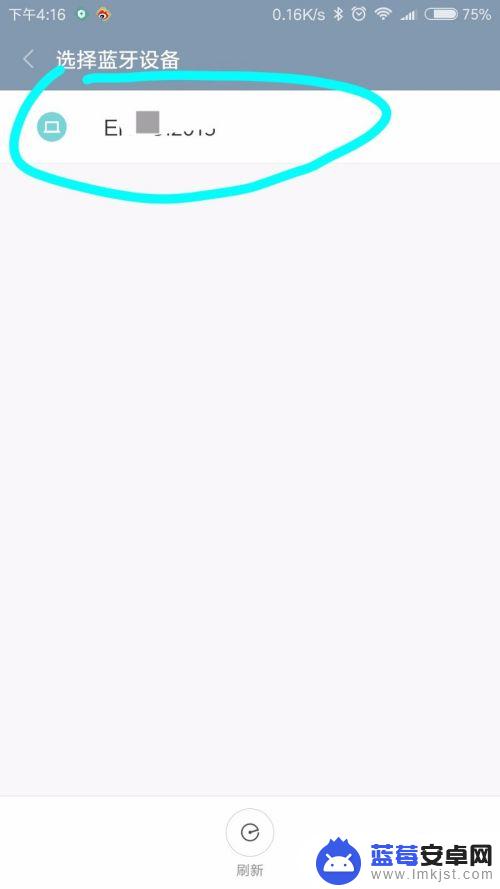
10.这时再回到电脑上查看的时候,图片/文件正在接收中……;
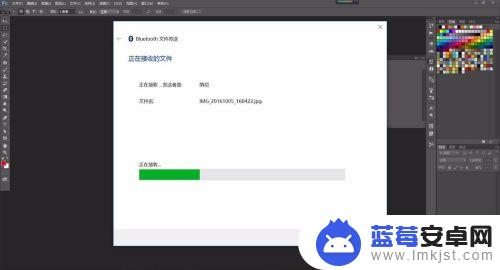
11.点击“浏览”将图片放置在D/E/F方便找到的位置上;
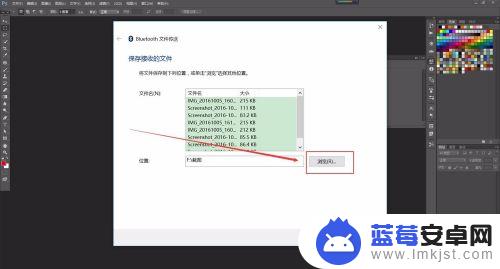
12.再点击“确定”即可;
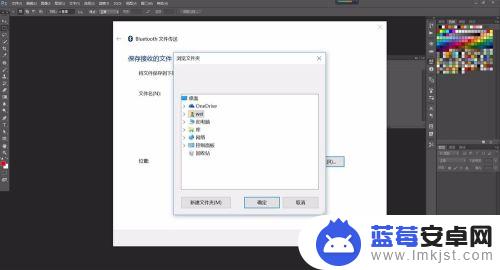
13.点击“完成”此次接收的图片就完成了。
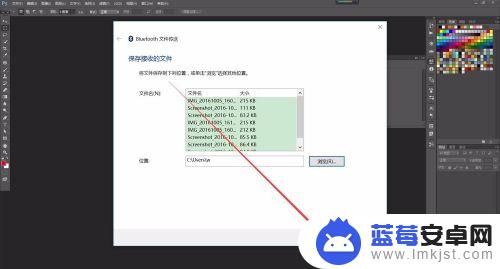
以上就是如何通过蓝牙将照片传输到电脑的全部内容,如果您遇到这种情况,您可以按照以上方法解决,希望这些方法能对您有所帮助。












