现在蓝牙技术已经成为我们日常生活中不可或缺的一部分,无论是通过手机还是电脑,连接蓝牙音箱来播放音乐已经变得非常普遍。但是对于一些初学者来说,可能会觉得连接蓝牙音箱有些困难。今天我们就来分享一下手提如何连接蓝牙音箱放歌,以及电脑如何连接蓝牙音箱播放音乐的教程。通过简单的步骤,让您轻松享受高品质音乐的美妙。
电脑连接蓝牙音箱播放音乐教程
步骤如下:
1.使用过蓝牙音箱的朋友都知道,所有的蓝牙音箱开关处都有一个蓝牙图标。只有将开关调到这个图标的位置,才算是打开了蓝牙功能,如下图所示...

2.接着我们需要在电脑端寻找这个蓝牙设备了,首先点击开始菜单。然后在左侧列表中找到“设置”,点击之后在Windows设置页面里点击“设备”这一项;
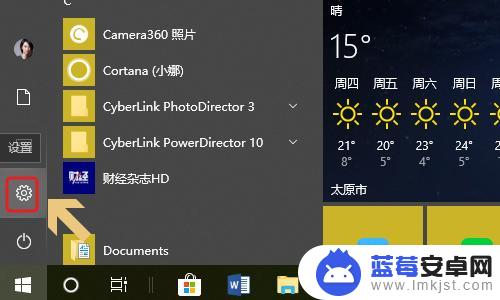
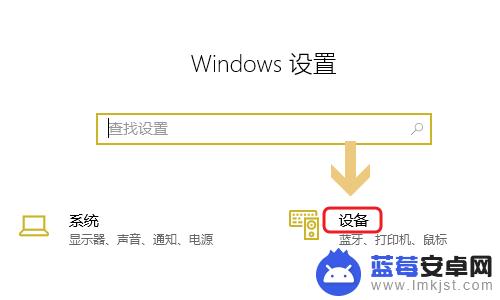
3.然后就切换到了电脑中的蓝牙开启界面,一般来说蓝牙默认都是关闭着的,手动将其打开即可,如图所示...
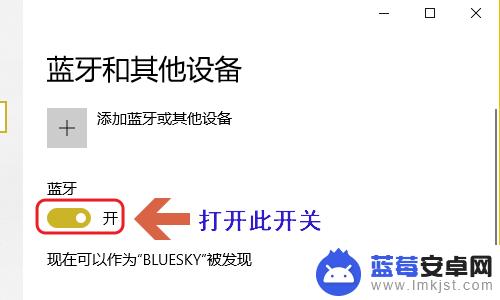
4.打开开关之后,点击该页面最上方的“添加蓝牙或其他设备”,在添加设备界面选择“蓝牙”,如图二;
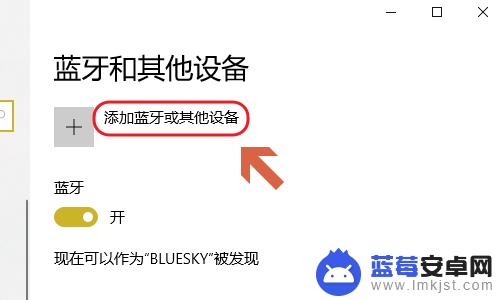
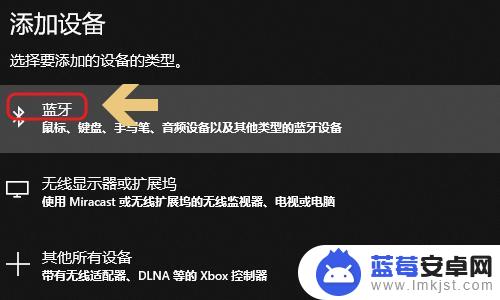
5.系统会有几秒钟的设备搜索时间,然后就会显示搜索到的蓝牙设备了。图一就是小编刚才开启的蓝牙音箱设备,点击该设备名称,即可自动建立连接了;
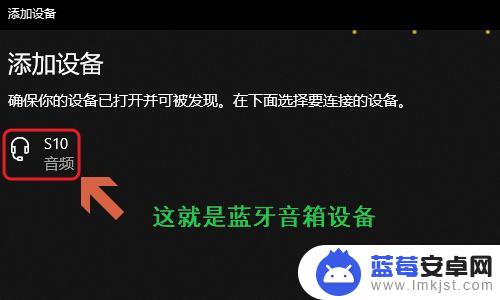
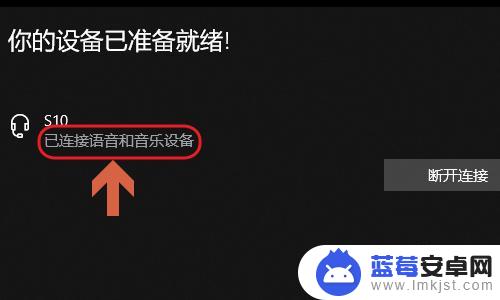
以上就是如何使用蓝牙音箱播放歌曲的全部内容,如果还有不清楚的用户,可以按照小编的方法进行操作,希望能够帮助到大家。












