随着科技的不断发展,手机已经成为人们生活中不可或缺的一部分,而微信作为一款功能强大的社交软件,更是深受大众喜爱。有时候我们在手机微信中收到的一些重要文件或者聊天记录,需要在电脑上进行进一步处理或保存。如何将手机微信中的文件传送到电脑呢?幸运的是有一种简单而便捷的方法可以实现这个需求,即通过手机微信将文件传输到电脑。接下来本文将详细介绍手机微信如何传到电脑以及如何将手机微信中的文件传送到电脑,帮助您解决这一问题。
如何将手机微信中的文件传送到电脑
步骤如下:
1.在电脑上安装微信软件成功后,在电脑桌面上会出现微信图标,如下图。
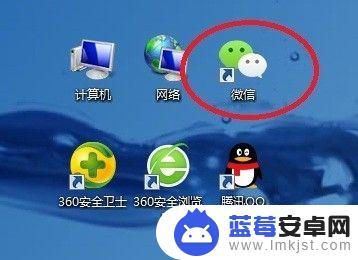
2.双击电脑桌面微信图标,进入电脑微信登录界面。根据界面上的提示,用手机微信“扫一扫”。
3.在手机微信登录确认界面上,点击“登录”,如下图。
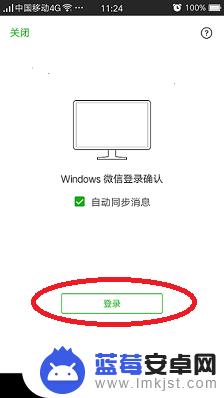
4.登录成功后,手机微信和电脑微信同时具有“文件传输助手”功能。下图中,图1是手机微信界面,图2是电脑微信界面。
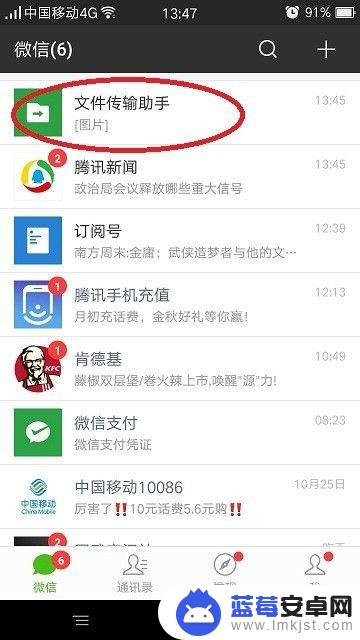
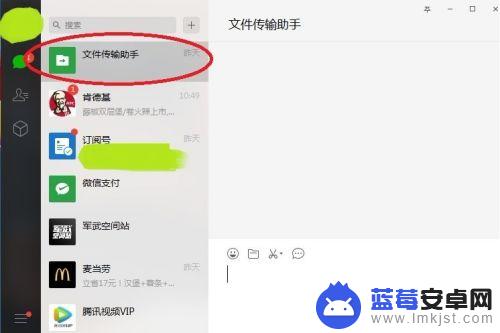
5.点击手机微信界面上的“文件传输助手”,在手机文件传输助手界面上点击右下角“+”。见下图1,再点击界面下方的“文件”图标,见下图2。
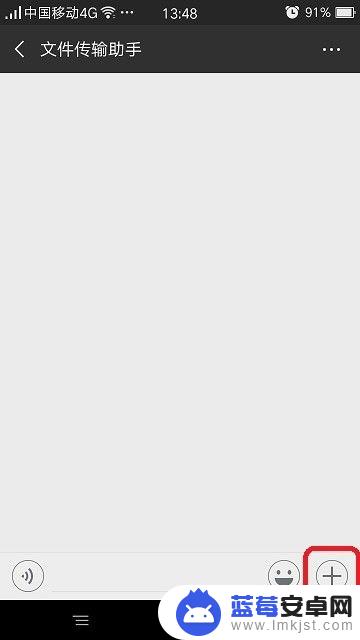
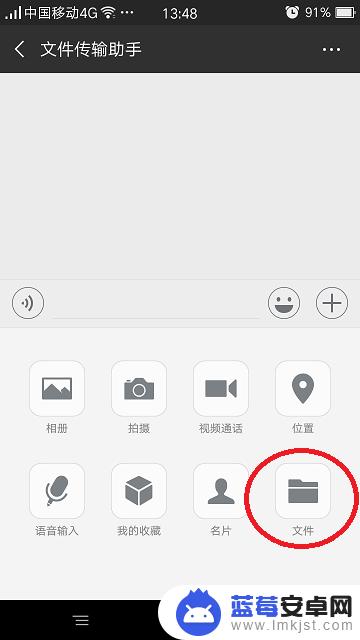
6.在手机“微信文件”界面上,在要传输的文件名称后面的选择框内点击。选择框内出现对号,选中此文件,然后点击上方的“发送”按钮。
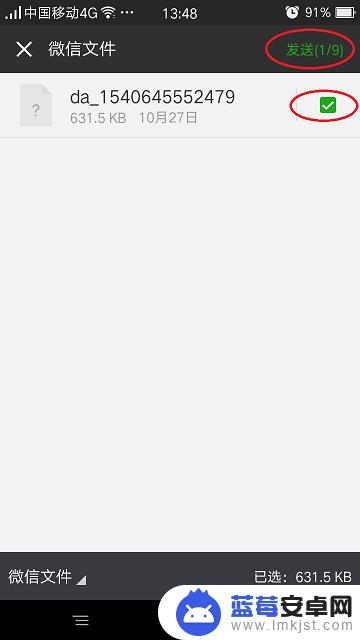
7.在手机“发送给文件传输助手”确认界面上,点击“发送”按钮,确认发送。
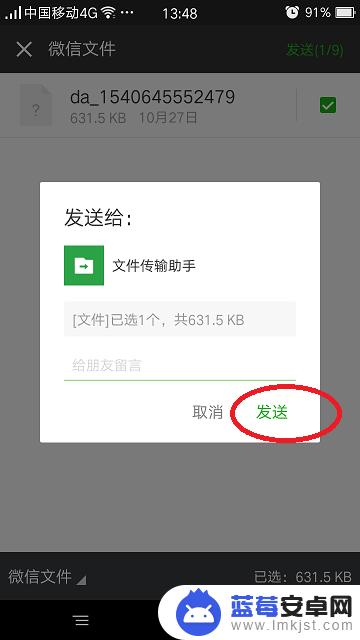
8.在电脑微信界面,点击左侧“文件传输助手”,如图1。在界面右侧即可查看到从手机传输过来的文件,如图2。
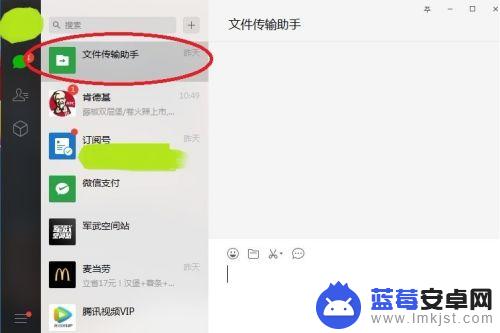
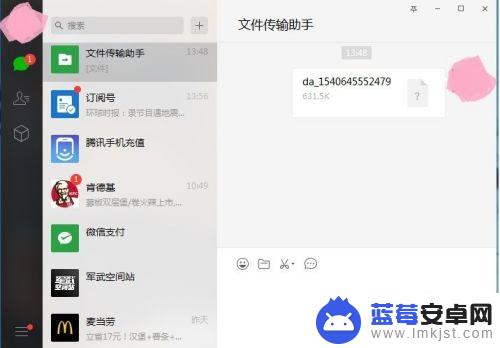
9.用鼠标右键点击文件名,再用鼠标左键点击“另存为”。然后选择路径,即可将此文件保存到电脑中。
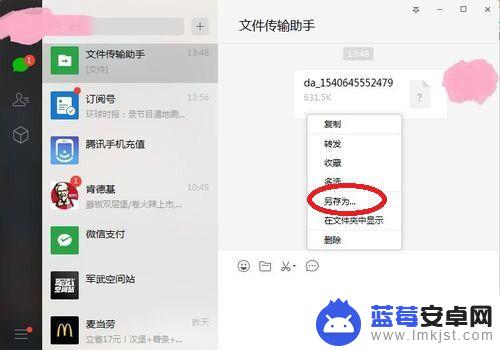
以上就是关于手机的微信如何传到电脑的全部内容,如果有其他用户遇到相同情况,可以按照小编的方法来解决。












