随着科技的进步,现如今人们对于音乐的需求越来越高,对于那些热爱音乐的人来说,将电脑上的音乐传输到苹果手机上成为了一项非常重要的任务。幸运的是现在有很多简便的方法可以帮助我们实现这一目标。无论是通过iTunes同步还是通过第三方应用程序,我们都能轻松地将电脑上的音乐传输到iPhone上,让我们随时随地享受我们最喜爱的音乐。接下来我们将详细介绍如何将电脑上的音乐传输到苹果手机上,让我们一起来探索这个有趣的过程吧。
如何将电脑上的音乐传输到iPhone
具体方法:
1.电脑上面导入音乐到iPhone手机里面方法步骤如下:
首先打开iTunes软件,在iTunes软件的左上角点击【文件】选项进入。在选择将【文件添加到资料库】。(如:图)
3iPhone8铃声怎么用iTunes制作
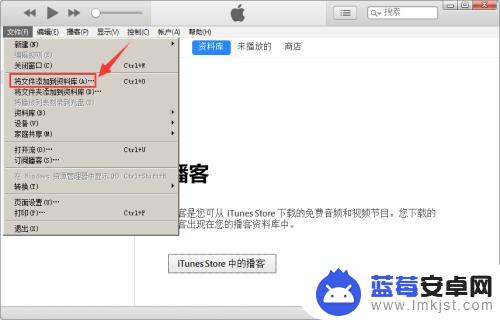
2.接着在电脑上面打开需要导入iPhone里面的音乐,先把音乐添加至iTunes软件上面。
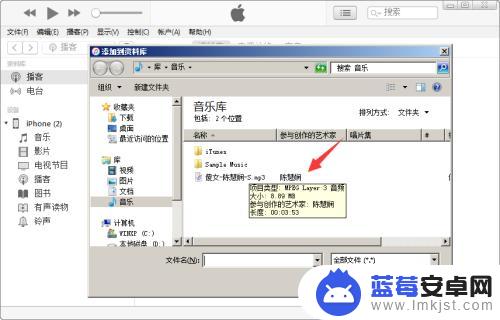
3.音乐添加完成后,在选择一下iTunes上面的【音乐】,在歌曲里面查看一下音乐是否导入进去了。
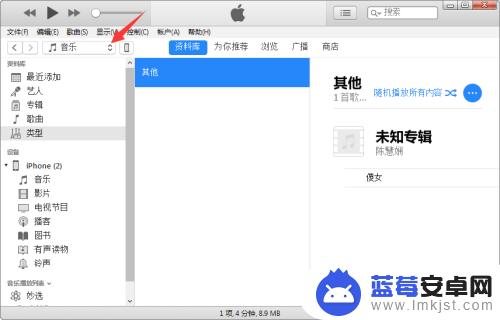
4.完成以后,这时我们将iPhone手机连接至电脑。在iTunes软件上面点击显示的iPhone设备图标,再次点击一下【音乐】选项。(如图操作)
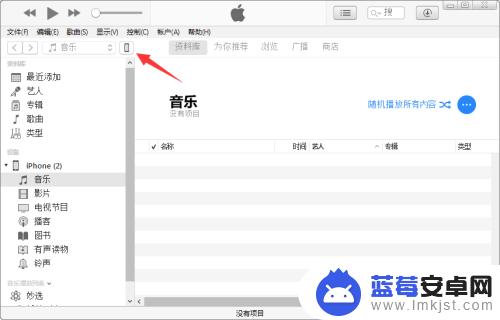
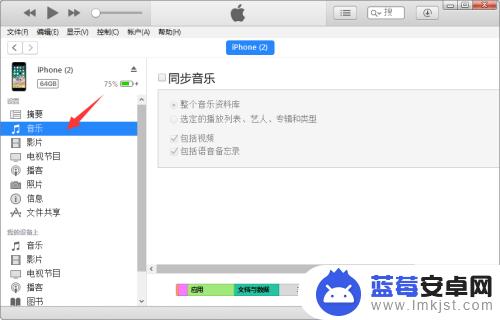
5.下一步,勾选同步按钮,选择移除并同步。
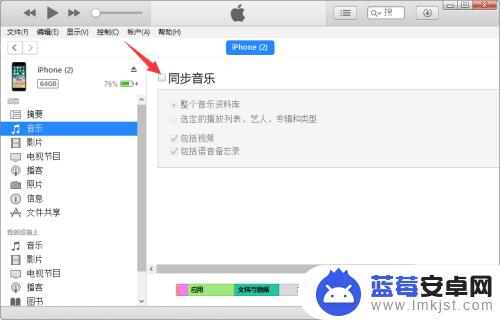
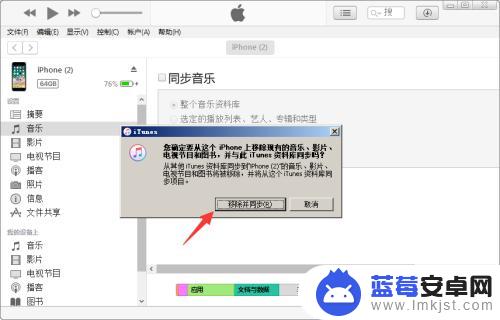
6.最后,再勾选导入的音乐。选择【应用】即可导入同步至iPhone手机里面了,导入的音乐,在iPhone手机上面的打开【音乐】应用即可查看到。
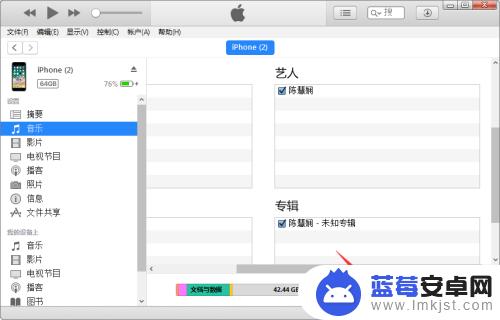
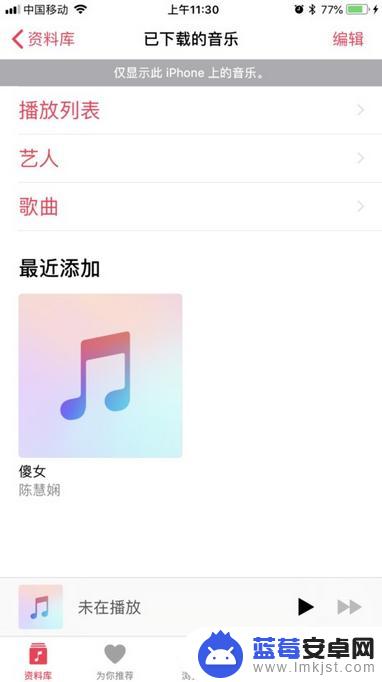
以上就是如何将电脑上的音乐传到苹果手机上的全部内容,如果你遇到了相同的问题,可以参考本文中介绍的步骤进行修复,希望这对大家有所帮助。












