苹果手机软件加密码锁是一种保护个人隐私和数据安全的重要方式,而苹果iOS 13 应用锁则提供了更加便捷和安全的设置功能,通过应用锁,用户可以为每个应用单独设置密码或指纹识别,确保只有授权的用户可以访问和使用应用程序。这种功能不仅可以防止他人窥探隐私信息,还可以有效防止应用程序被误操作或非法访问。如果您想进一步了解如何设置苹果iOS 13 应用锁,请继续阅读下文。
苹果iOS 13 应用锁设置教程
具体步骤:
1.首先打开手机桌面点击设置“图标”。
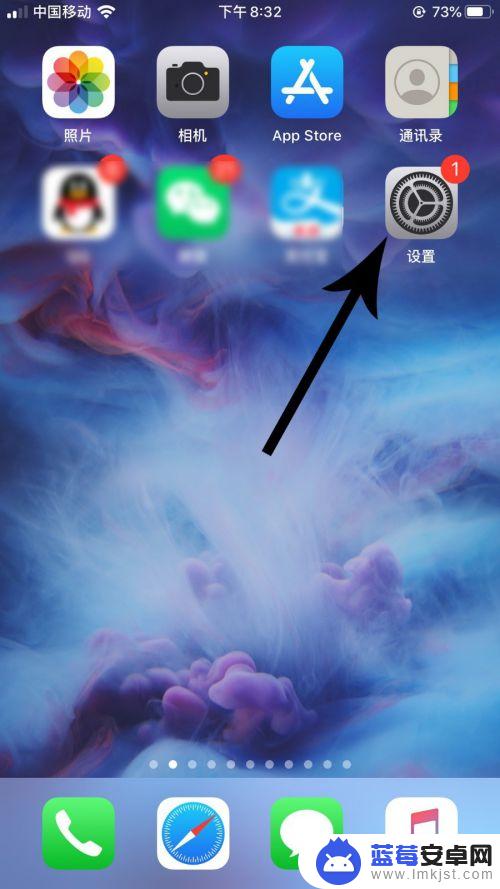
2.打开设置界面后向下滑动,然后点击“辅助功能”。
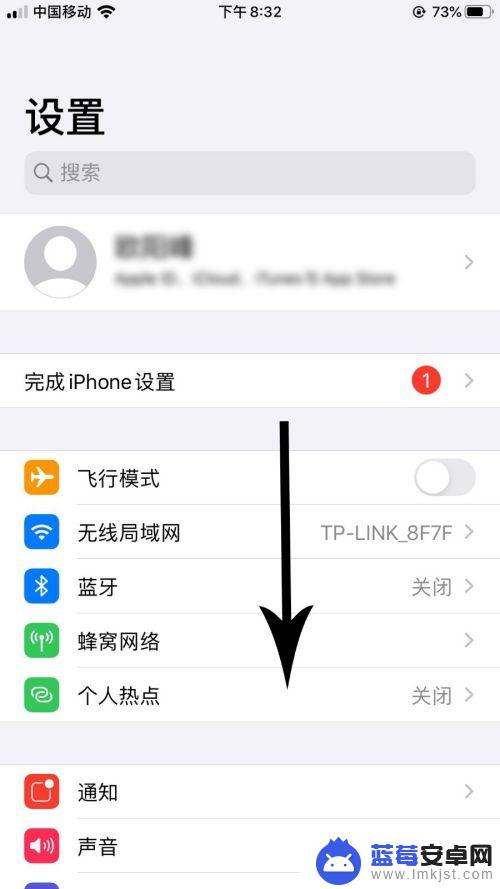
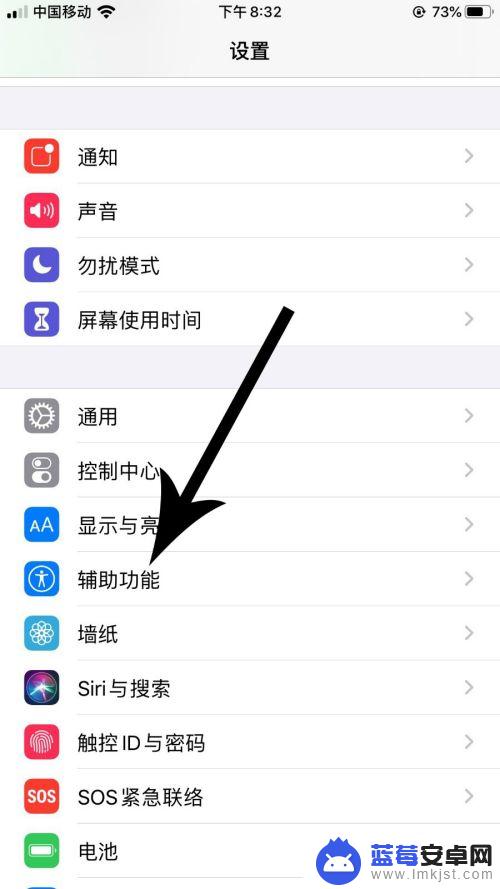
3.打开辅助功能界面向下滑动,然后点击“引导式访问”。
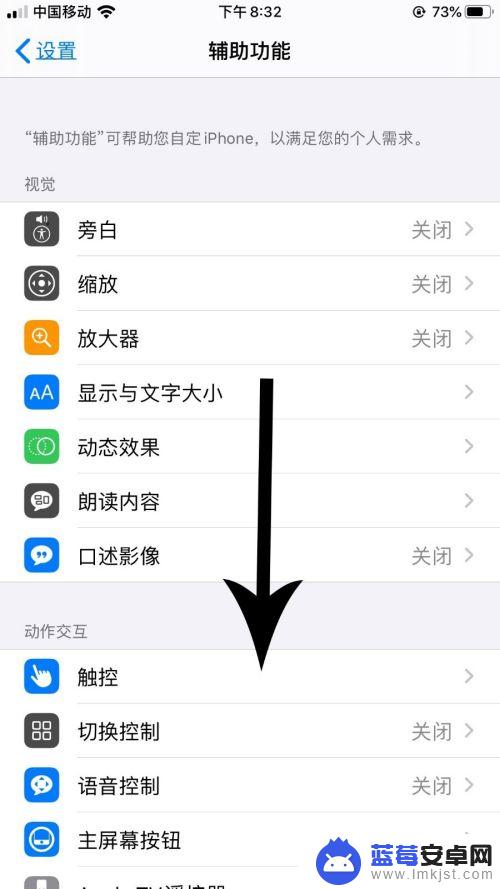
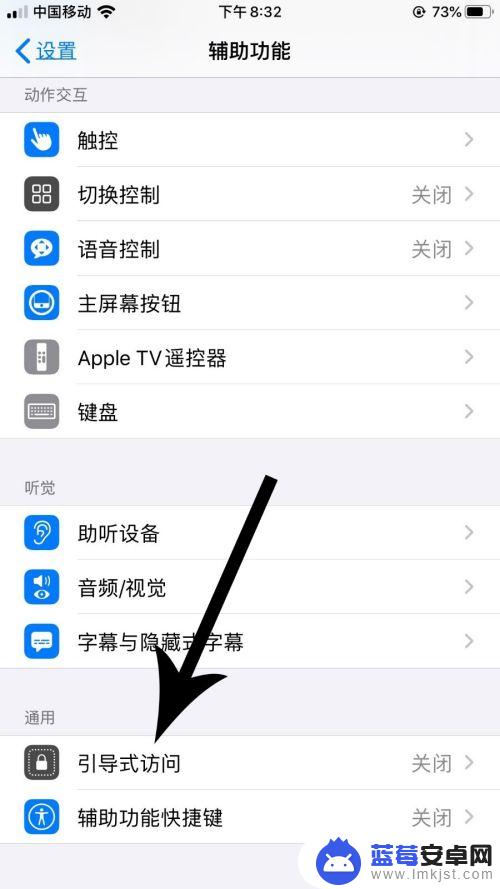
4.打开引导式访问界面点击“引导式访问”设置项右侧的灰色“开关”按钮,然后点击“密码设置”。
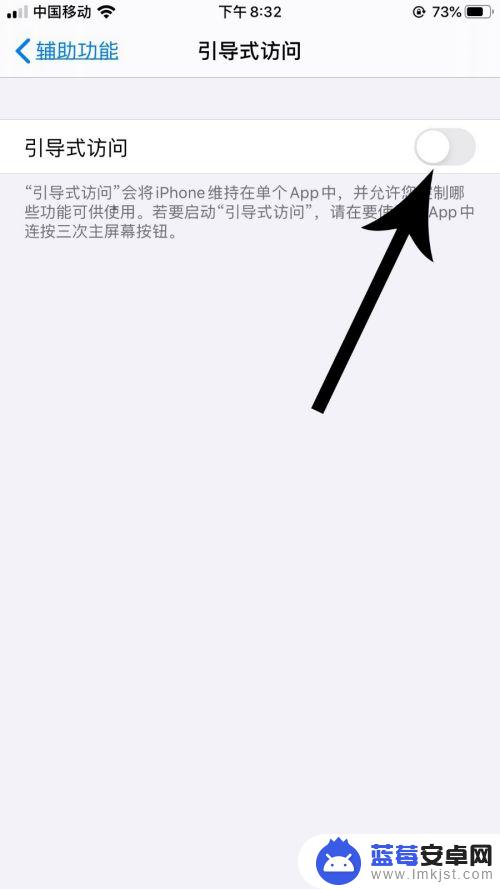
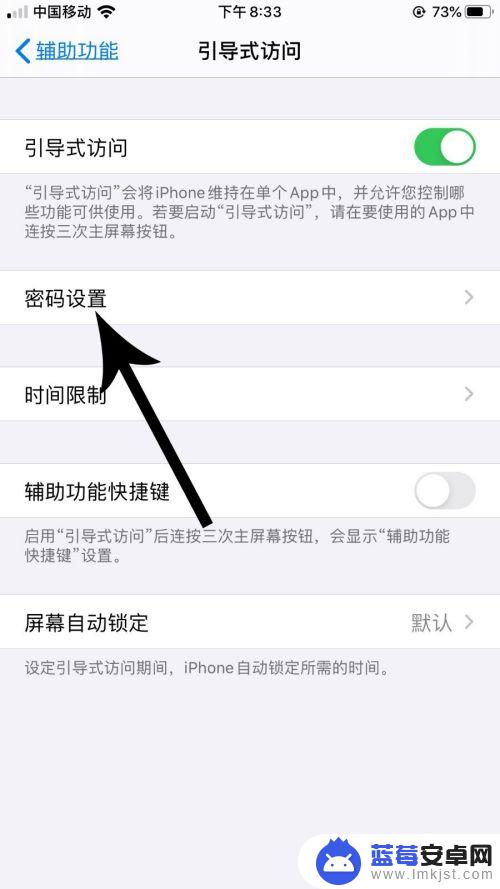
5.打开密码设置界面点击“设置引导式访问密码”,然后输入两次密码。
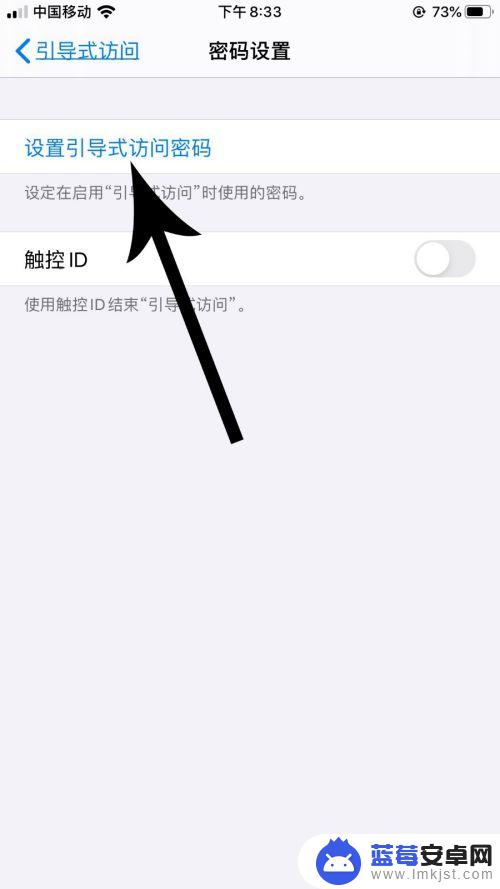
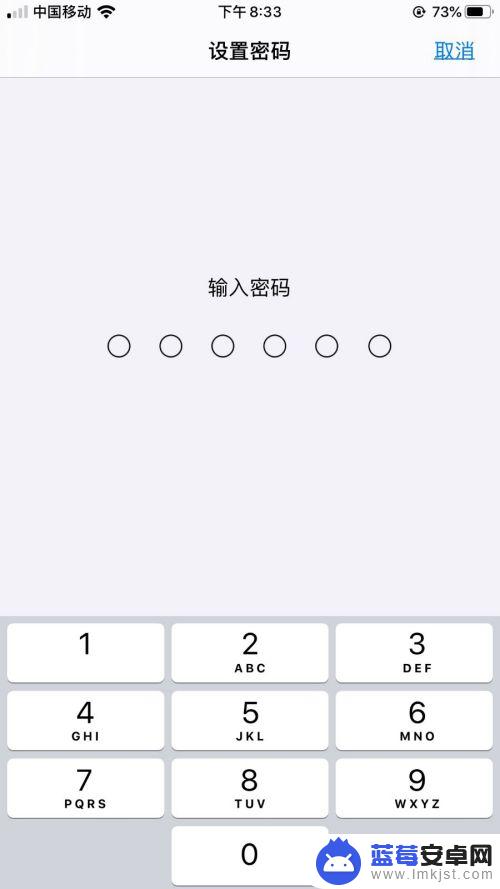
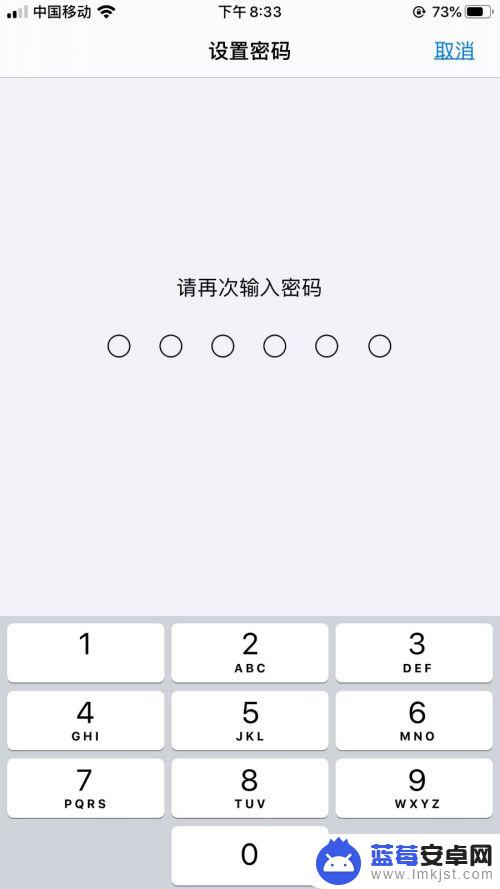
6.引导式访问设置完毕后打开手机桌面,然后点击应用“图标”。打开应用以后连续按“主屏幕键”三次。
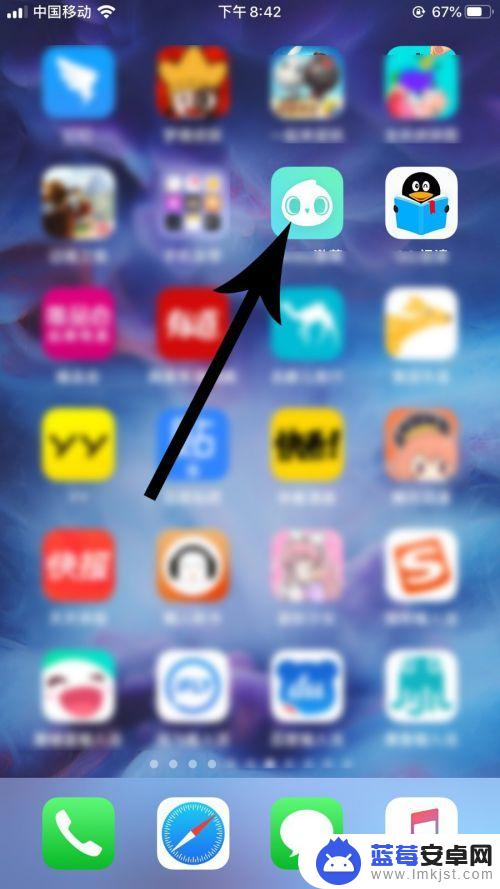
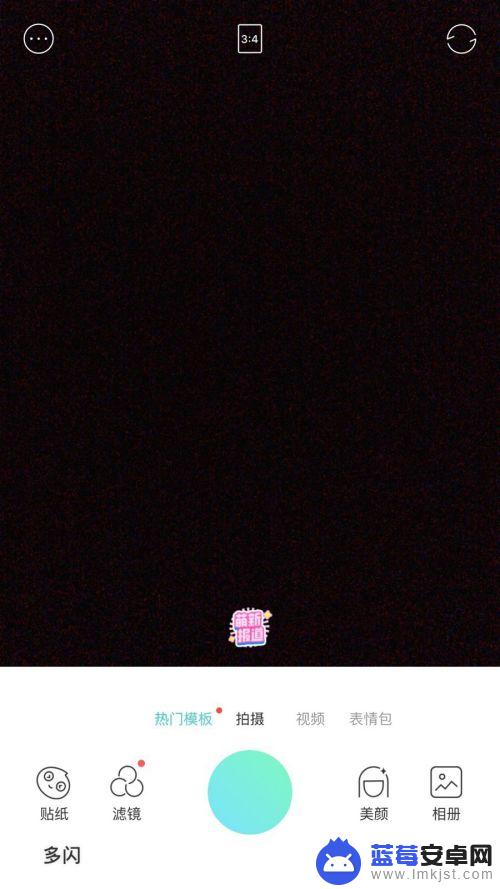
7.打开应用引导式访问设置界面,在应用界面上画圈框选按钮,然后点击“开始”。
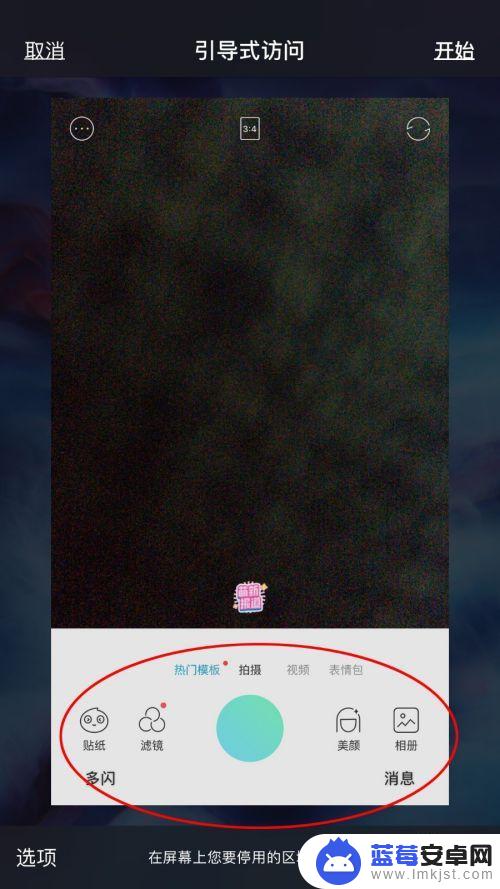
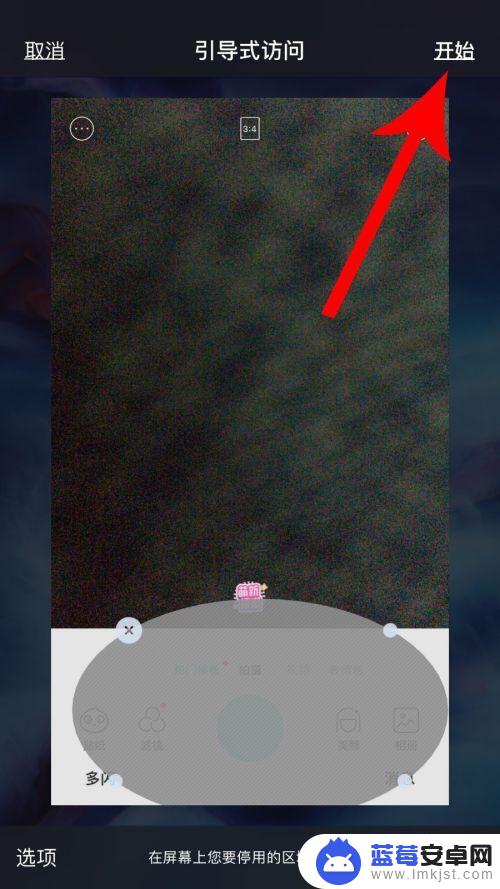
8.打开应用界面后,被框选的部分就无法点击。进而无法使用该应用的功能,实现“锁住”应用的目的。
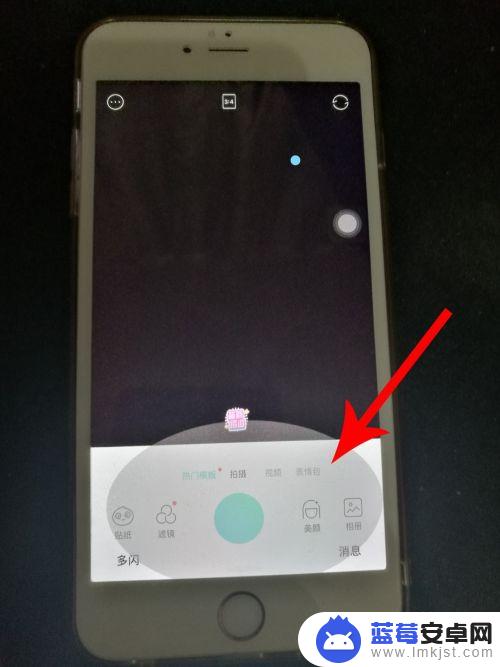
9.想要继续使用该应用时,连续三次按手机的“主屏幕键”。然后在界面中输入密码,接着点击“结束”。关闭应用引导式访问设置后,就可以继续使用该应用了。
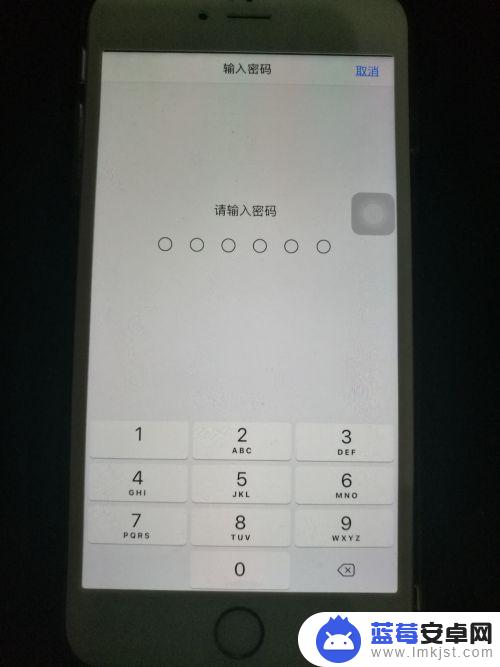
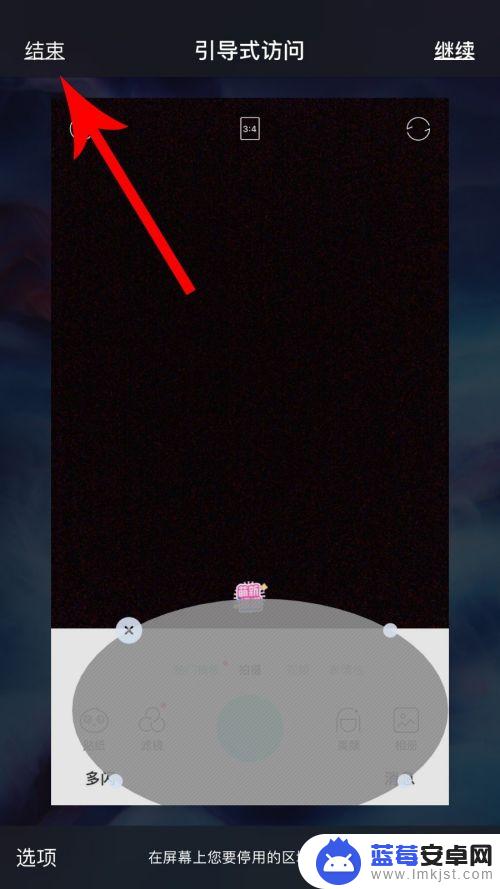
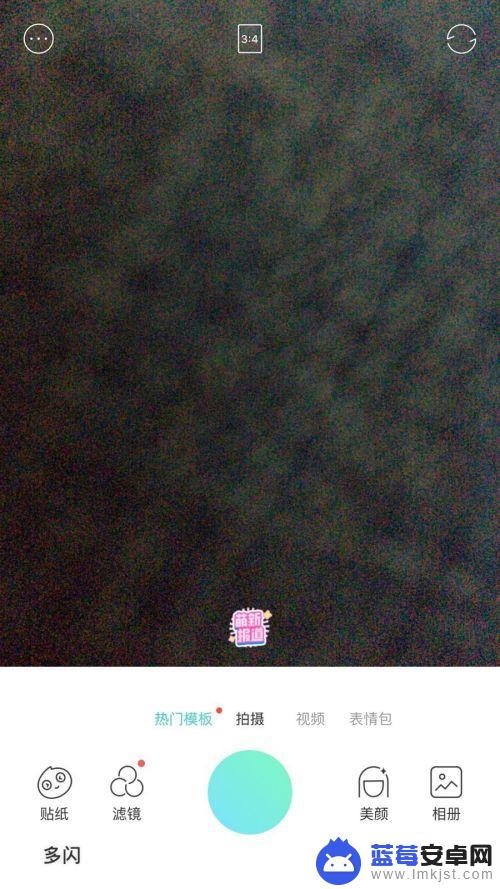
以上就是苹果手机软件怎么加密码锁的全部内容,碰到同样情况的朋友们赶紧参照小编的方法来处理吧,希望能够对大家有所帮助。












