随着移动互联技术的不断发展,手机钉钉直播上课已经成为一种越来越普遍的教学方式,在进行手机端钉钉群直播时,如何实现屏幕共享成为了教师和学生们关注的焦点。通过设置钉钉群直播屏幕共享功能,可以方便地展示教学内容,提升教学效果。接下来我们将详细介绍手机钉钉直播上课中的屏幕共享设置方法。
手机端钉钉群直播屏幕共享设置说明
步骤如下:
1.点击安装好的钉钉的图标。
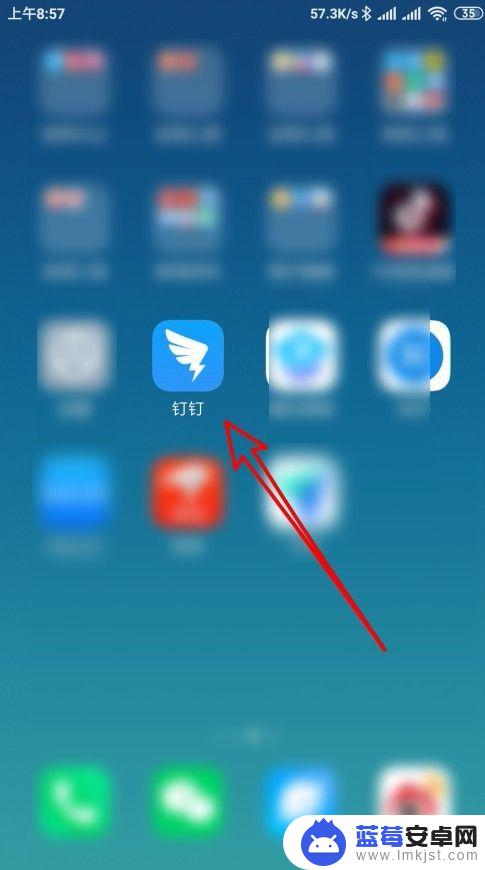
2.在打开的钉钉软件主界面点击钉钉班级群的菜单项。
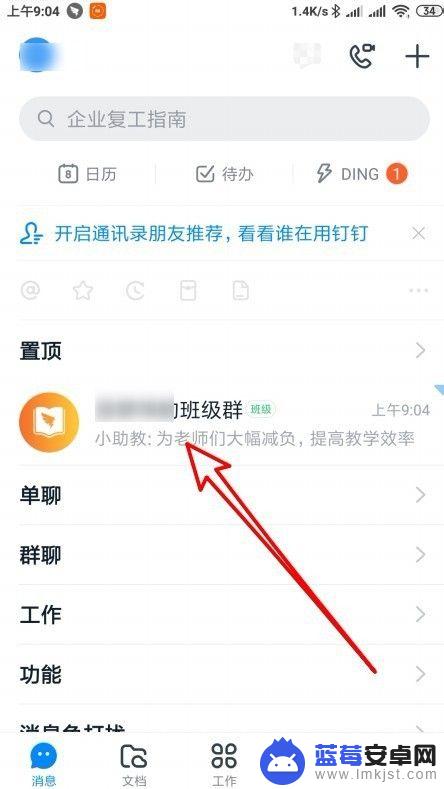
3.接下来在打开的页面钉钉班级群聊窗口点击在线课堂的图标。
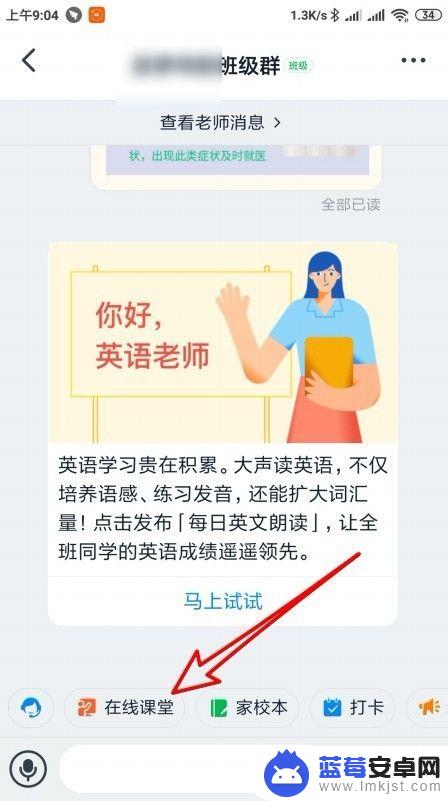
4.然后在打开的页面中点击视频会议授课的菜单项。
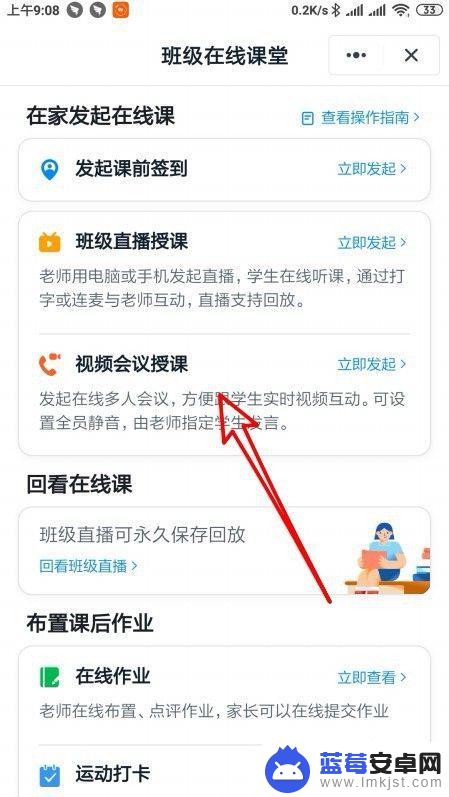
5.接着在打开的页面中点击开始会议的按钮。
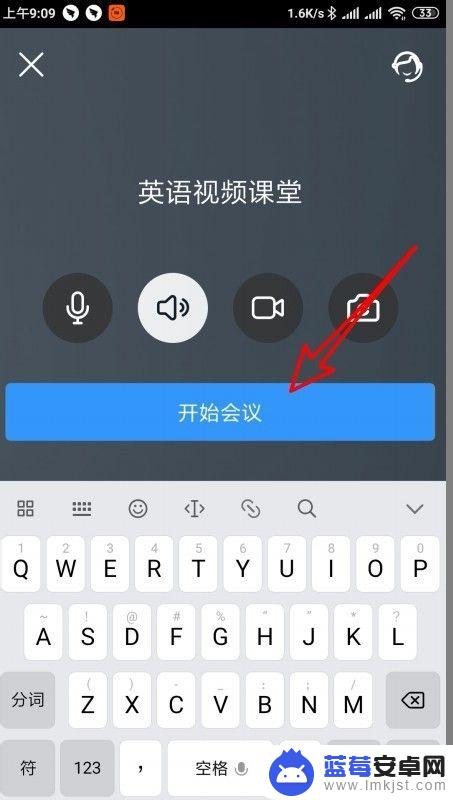
6.接着在打开的页面中点击右下角的“共享屏幕”的按钮就可以了。
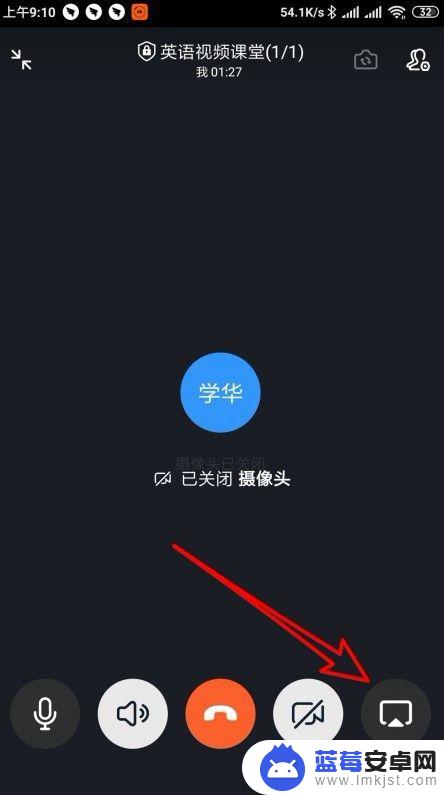
7.总结:
1、点击安装好的钉钉的图标。
2、打开的钉钉软件主界面点击钉钉班级群的菜单项。
3、接下来在打开的页面钉钉班级群聊窗口点击在线课堂的图标。
4、然后在打开的页面中点击视频会议授课的菜单项。
5、接着在打开的页面中点击开始会议的按钮。
6、接着在打开的页面中点击右下角的“共享屏幕”的按钮就可以了。
以上就是手机钉钉直播上课如何共享屏幕的全部内容,如果遇到这种情况,你可以按照以上步骤解决,非常简单快速。












