现代社会,手机和电脑已经成为我们日常生活中必不可少的工具,蓝牙技术的广泛应用,使得手机和电脑之间的连接与传输变得更加便捷。尤其是在传输照片这一方面,蓝牙连接提供了一种简单而可靠的方法。通过蓝牙连接手机和电脑后,我们可以轻松地实现文件的传输,包括照片、音频和视频等。究竟该如何利用蓝牙在手机和电脑之间传输照片呢?下文将为大家详细介绍。
怎样通过蓝牙在电脑和手机之间传输文件
具体方法:
1.首先,打开手机的蓝牙开关和电脑蓝牙开关。
打开电脑系统设置界面,在蓝牙和其它设备选项中,点击添加设备。
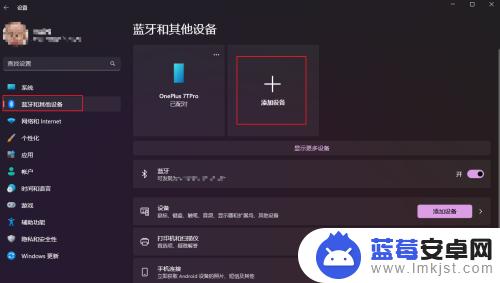
2.在添加设备页面选择蓝牙,这时,电脑就会搜索可连接的蓝牙设备。
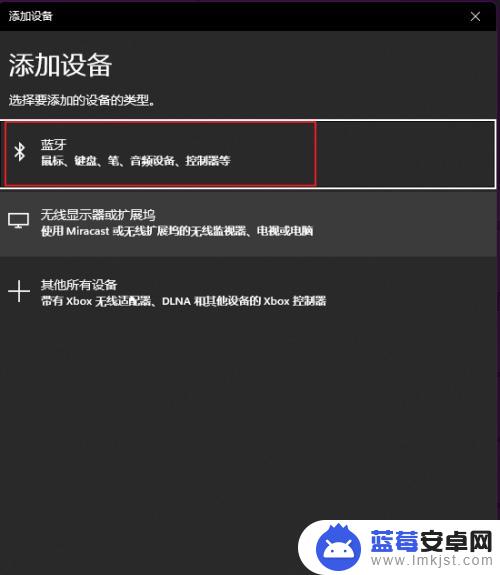
3.如果我们的手机蓝牙打开的话,就会看到手机蓝牙名称。
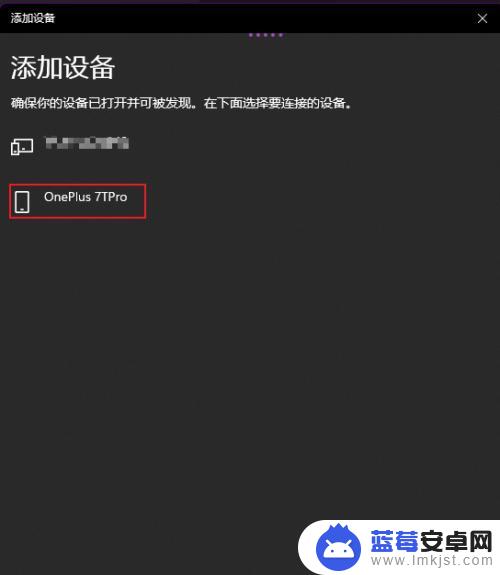
4.点击连接,这是会在手机上收到蓝牙配对请求,连接即可。
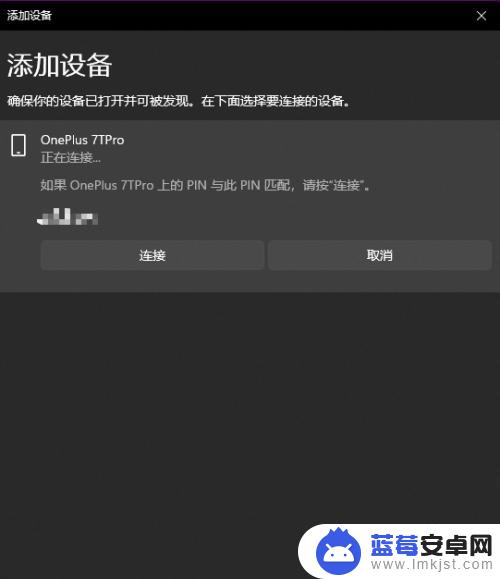
5.这样,我们的手机和电脑蓝牙就连接成功了,可以发送文件了。从电脑任务栏右下角可以看到蓝牙图标,右键,点击发送文件。
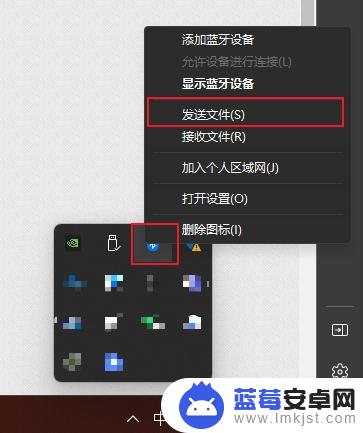
6.从这里可以选择发送文件的设备选中,然后选择发送的文件等待发送完成即可。这时,我们可以从手机上查看进度。
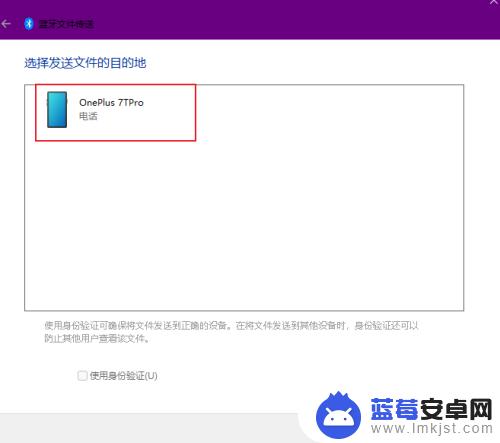
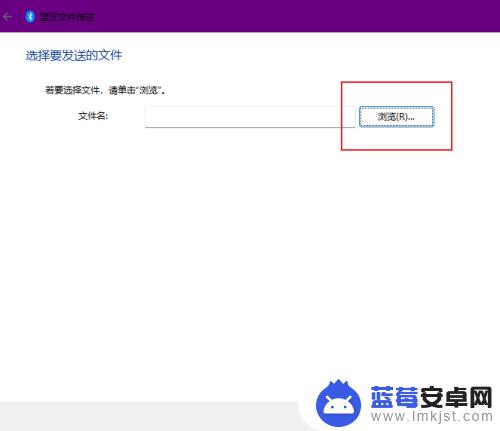
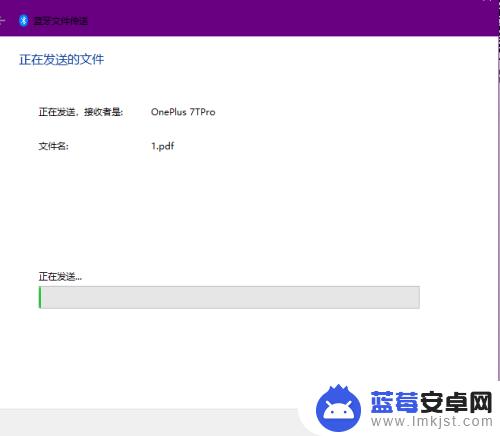
以上就是关于手机和电脑蓝牙连接后如何传输照片的全部内容,如果您也遇到了类似的问题,可以按照以上方法来解决。












