电脑键盘是我们日常使用电脑的必需品,而手机则是我们生活中不可或缺的通讯工具,当我们想要将电脑的键盘与手机连接起来使用时,该如何设置呢?幸运的是通过USB连接,我们可以轻松实现这一目标。接下来本文将为大家介绍电脑USB键盘与手机连接的方法,让我们一起来这个便捷而实用的技巧吧!
电脑usb键盘与手机连接方法
方法如下:
1.首先,确保智能手机有OTG功能!很重要~

 1本页面未经许可获取自百度经验
1本页面未经许可获取自百度经验2.
现在来看看怎么连接吧,以小米3手机为例。需要一根适用于该手机的OTG线,线的一端可以插到手机上,另一端可以连接其他设备。

3. 连接键盘到手机,注意初次使用一定要先将USB键盘插入到otg线上。再连接到手机上,防止可能初次识别不到。等识别后,手机就会出现使用物理键盘布局的提示!
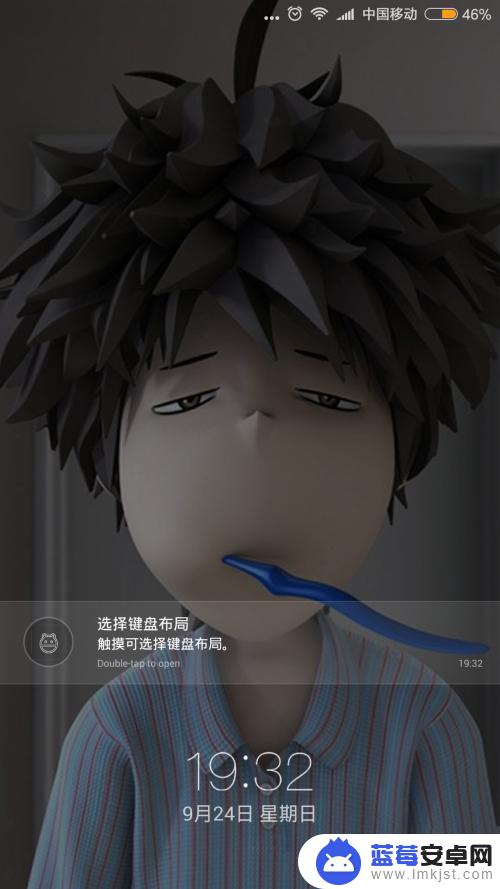
4. 选择键盘布局的时候,会出现连接键盘的型号,以所使用的这款键盘为例,单击键盘。
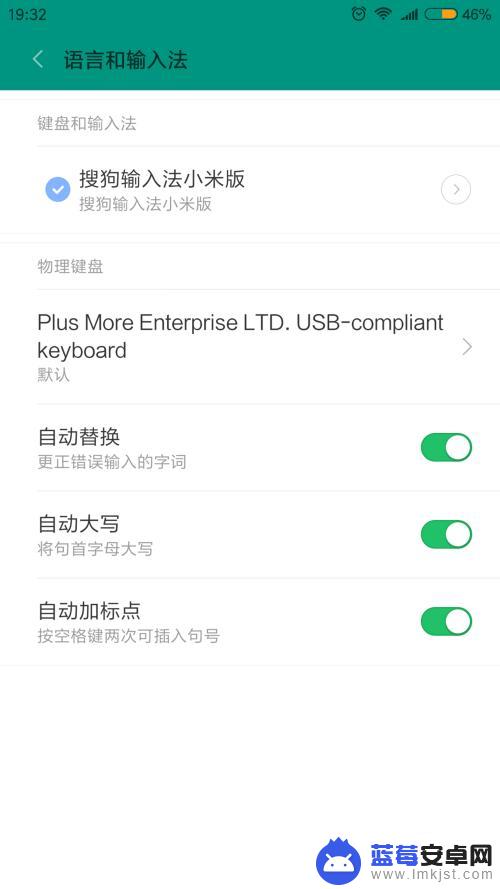
5. 单击键盘后,选择一种键盘布局,如常见的US,可以根据自己使用的语言情况来选择。
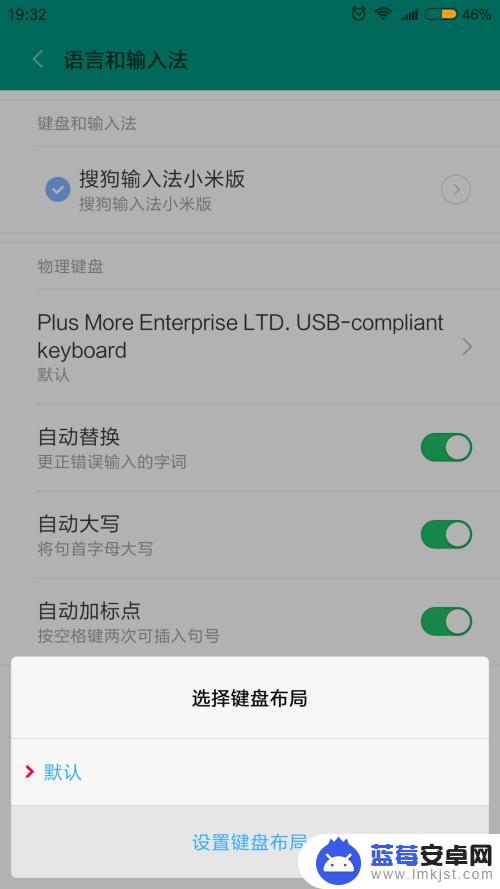
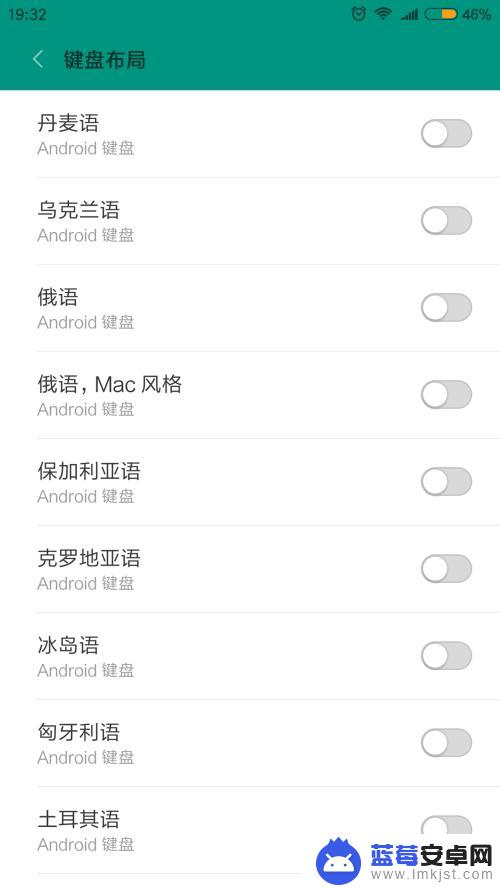
6. 现在就可以写短信息看看了,非常方便使用。打字速度很快,这对写word 制作PPT是很有帮助的。
以上就是电脑键盘连手机怎么设置的全部内容,有需要的用户就可以根据小编的步骤进行操作了,希望能够对大家有所帮助。












