在如今的数字化时代,蓝牙耳机已经成为许多人日常生活中不可或缺的配件,想必许多人都有过在Win10电脑上连接蓝牙耳机的经历。对于一些新手来说,可能会感到困惑和不知所措。实际上Win10电脑连接蓝牙耳机并不复杂,只需按照正确的步骤操作即可轻松连接。接下来让我们一起来了解一下Win10电脑连接蓝牙耳机的具体步骤吧。
win10电脑连接蓝牙耳机步骤
步骤如下:
1、点击电脑右下角的蓝牙图标;
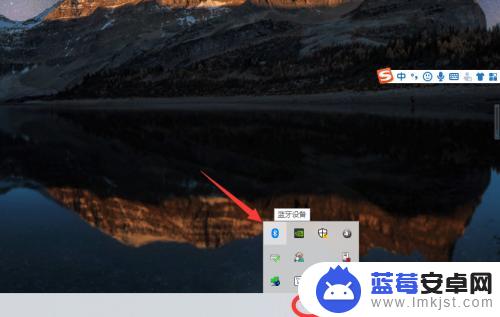
2、如果没有蓝牙图标,先从设置中开启蓝牙功能;
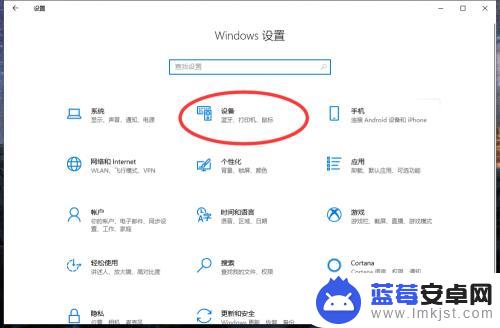
3、然后点击【显示设备】或者【打开设置】;
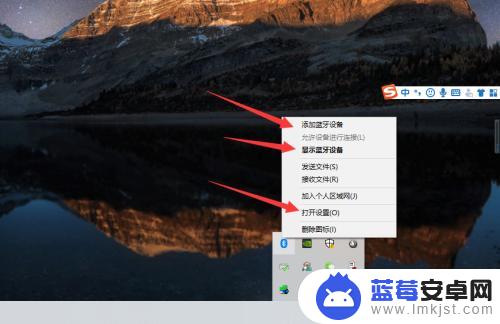
4、点击【添加蓝牙或其他设备】;
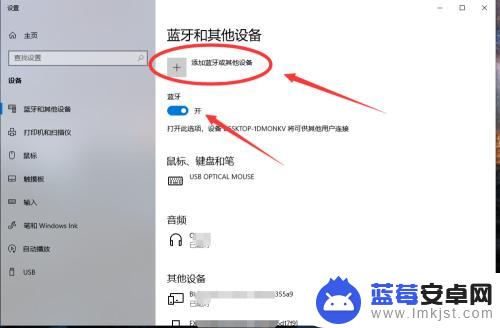
5、在添加设备中选择蓝牙;
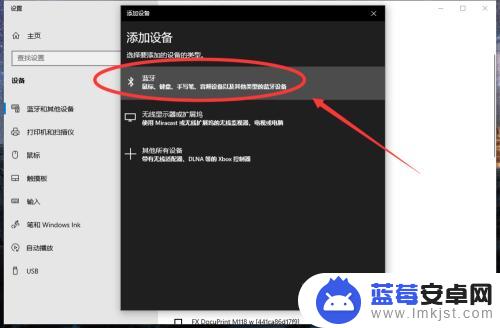
6、搜索到蓝牙设备(蓝牙耳机)并连接;
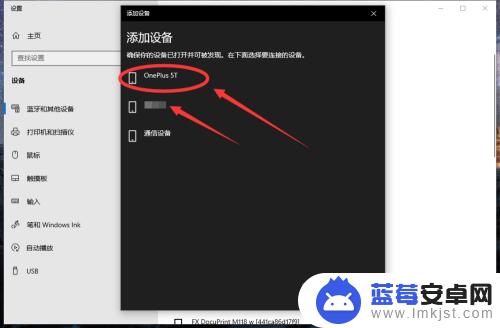
7、在音频设备中,点击连接即可。
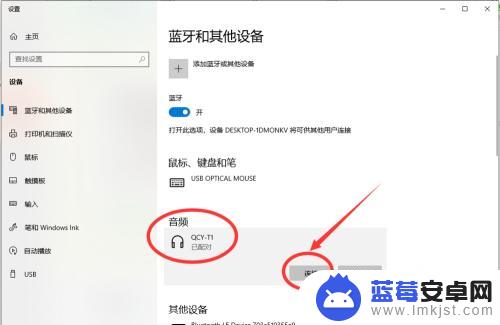
8.总结:
1、点击电脑右下角的蓝牙图标;
2、如果没有蓝牙图标,先从设置中开启蓝牙功能;
3、然后点击【显示设备】或者【打开设置】;
4、点击【添加蓝牙或其他设备】;
5、在添加设备中选择蓝牙;
6、搜索到蓝牙设备(蓝牙耳机)并连接;
7、在音频设备中,点击连接即可。
以上就是电脑如何使用蓝牙耳机连接的全部内容,如果您遇到相同问题,可以参考本文中介绍的步骤进行修复,希望对大家有所帮助。












