苹果手机自带的字典功能是我们日常使用中非常实用的功能之一,但是有时候我们可能需要更换或添加新的字典来满足个性化的需求,本教程将教你如何在iPhone上更换字典设置,让你的手机拥有更多更全面的词典资源。跟随以下步骤,你就能轻松实现在iPhone上更换字典的操作,让你的阅读和学习体验更加愉快和便捷。
iPhone字典设置教程
具体方法:
1.打开iPhone手机,进入主界面。找到备忘录(这里以备忘录为例,其实也可以打开短信功能,其他网页选择文字也可以)
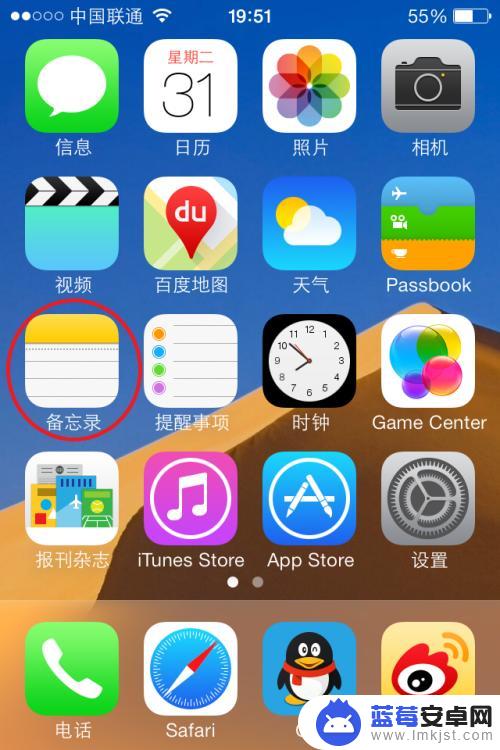
2.打开备忘录,选择备忘录新建一个备忘录,也可以打开已经有的备忘录
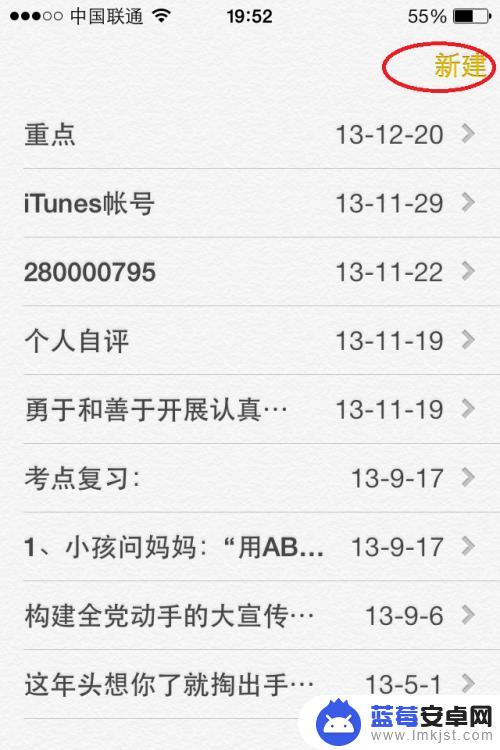
3.在新建的备忘录中输入想要查询的文字(不论英文或者汉语)
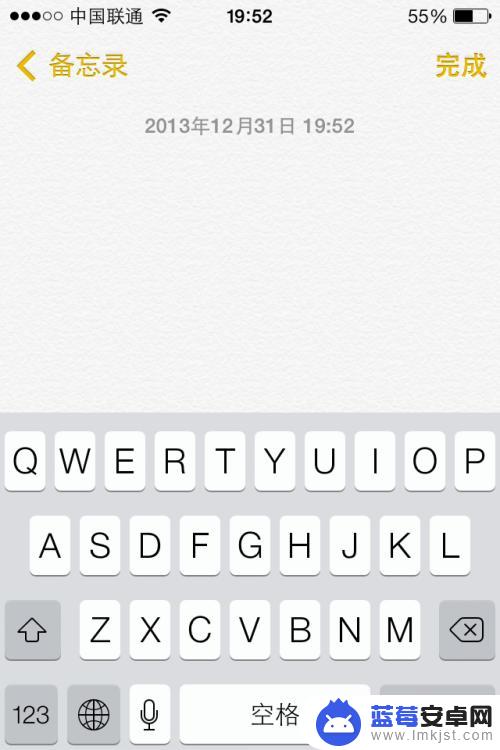
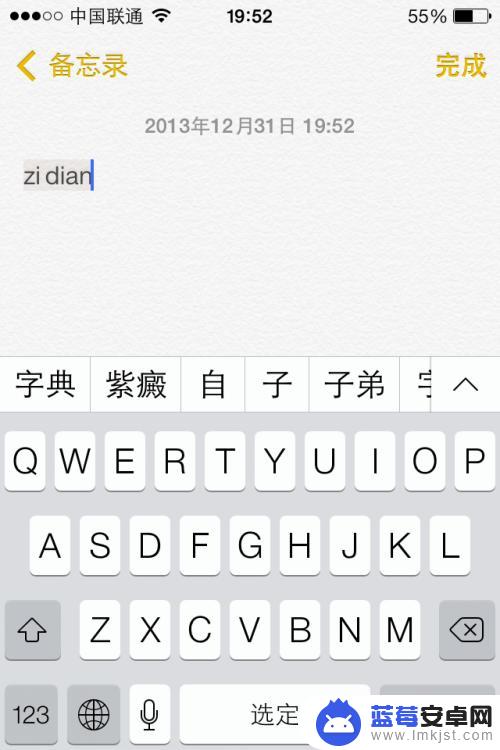
4.长按刚刚输入的文字处,直到出现选择/全选提示按钮,我们选择好相应需要翻译的字或者词
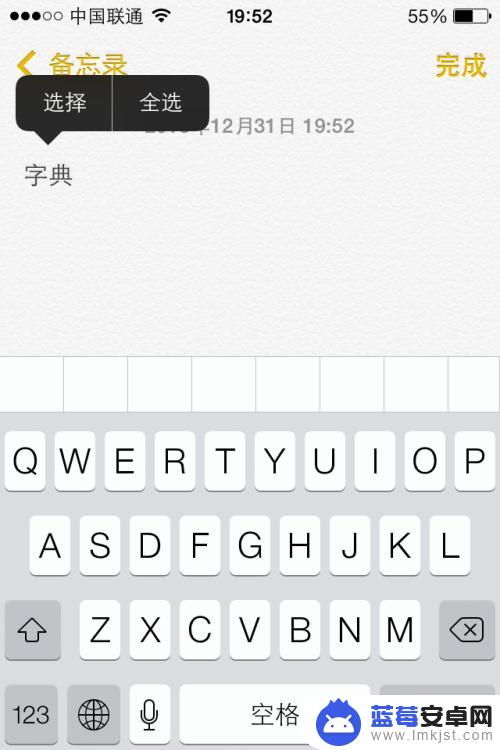
5.选择好后,在弹出来的提示菜单中选择词典一项
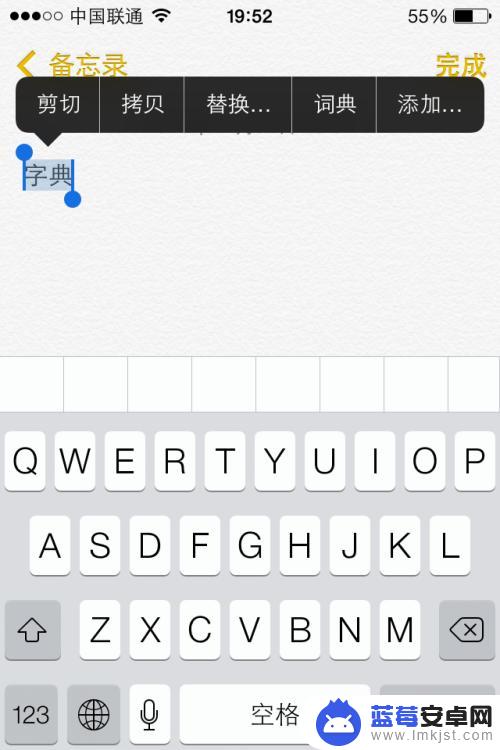
6.然后就有该词语的解释,各种词典中的汉语解释和英语翻译。我们也可以在互联网中查找相关用法,现在我们来设置词典,选择管理。
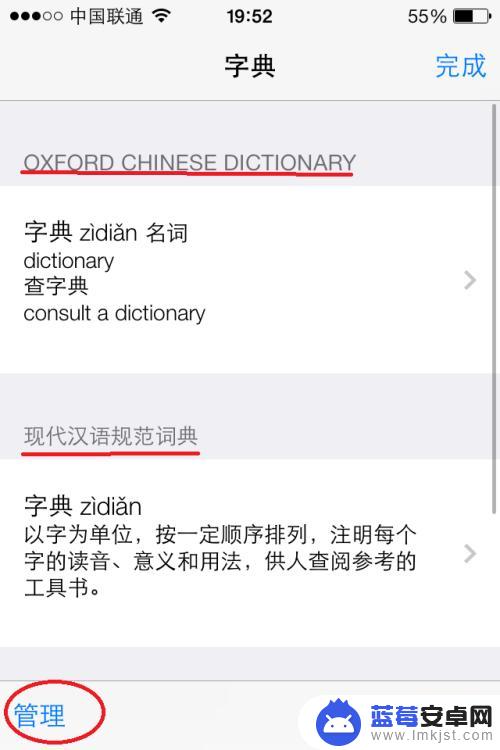
7.在新界面中我们可以看到苹果公司给我们提供了很多语言的词典,我们选择相应的词典下载或者删除。以后我们需要查询的词典意义就对应我们下载好的词典中查找!
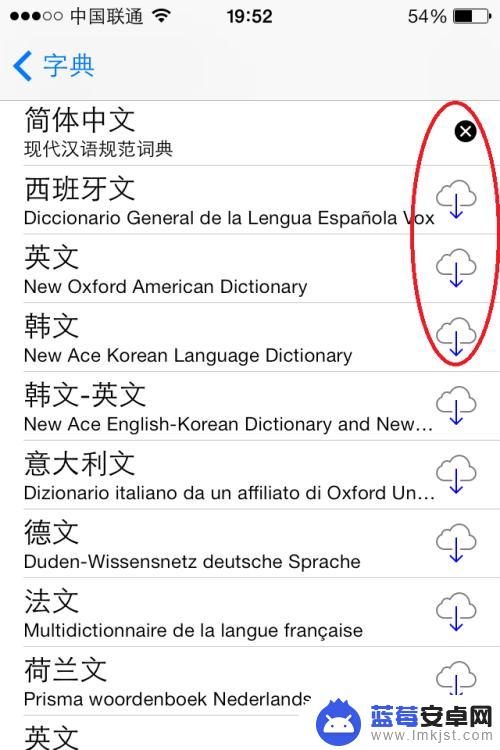
以上就是更换苹果手机词典的所有步骤,如果需要的话,您可以按照这些步骤进行操作,希望对您有所帮助。












