在如今的数字化时代,视频已经成为我们日常生活中不可或缺的一部分,而对于许多人来说,如何剪辑视频成为了一个必备的技能。幸运的是Windows 10自带了一款功能强大的视频剪辑工具,让我们能够轻松地剪辑和编辑视频素材。在本文中我们将探讨如何利用Win10自带工具来剪切视频,让您能够轻松地制作出精彩的视频作品。
Win10自带工具如何剪切视频
操作方法:
1.电脑开机后,点击“开始—视频编辑工具”。
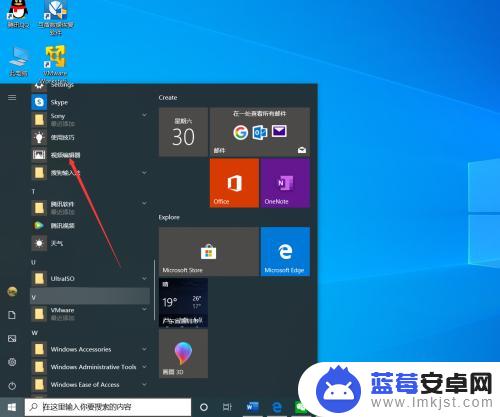
2.进入视频项目界面后,点击“新建视频项目”。
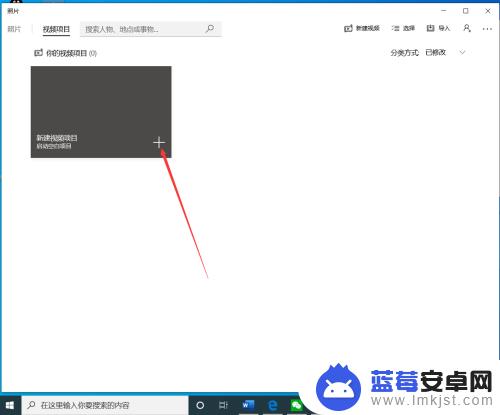
3.点击后,在弹出的界面输入视频项目名称,然后点击“确定”。
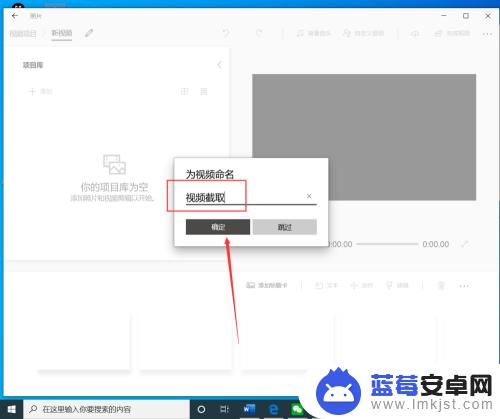
4.点击后,在项目库界面点击“添加”。
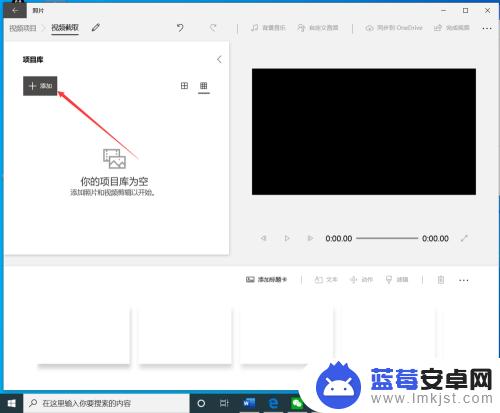
5.点击后,在弹出的打开界面选择需要裁剪的视频,然后点击“打开”。
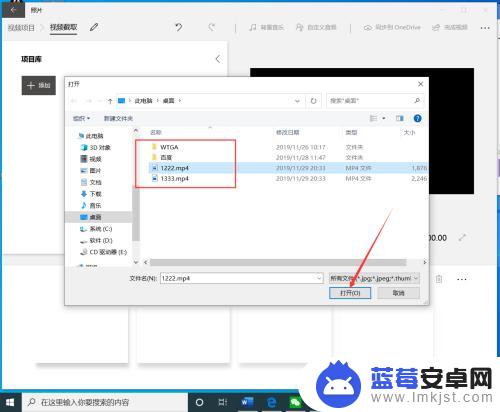
6.选择视频后,将视频拖动到下方的编辑栏。
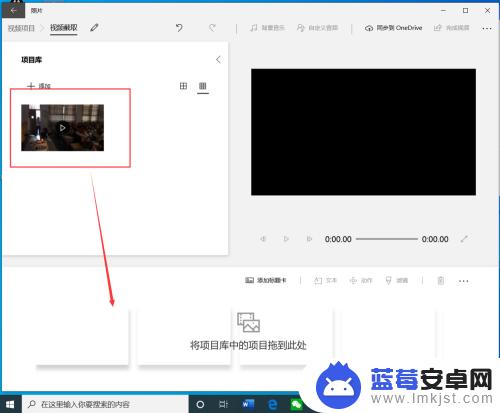
7.拖动视频后,点击工具栏的“裁剪”。
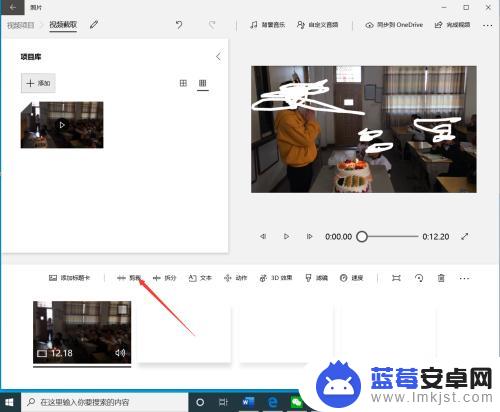
8.进入裁剪界面后,选择裁剪时间段,然后点击“完成”。
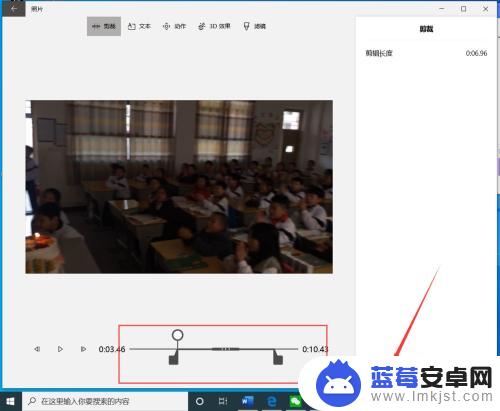
9.点击后,返回到视频截取界面,点击右上角的“完成视频”。
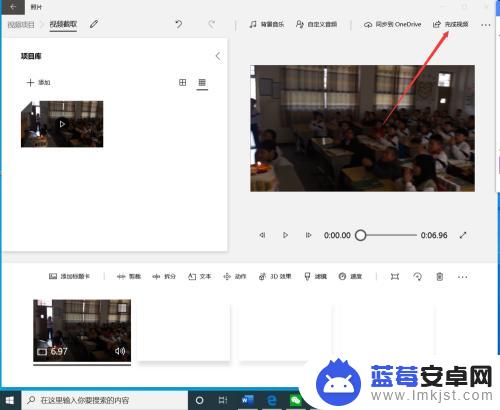
10.点击后,在弹出的完成你的视频界面选择视频质量。然后点击“导出”。
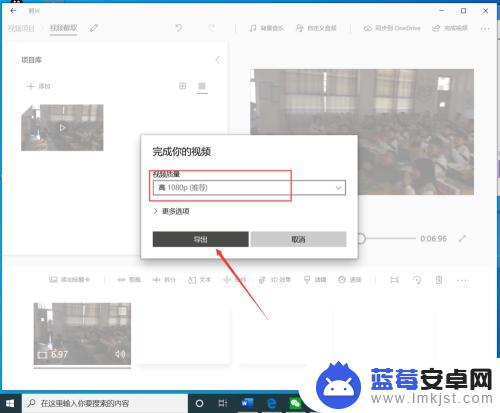
11.点击后,在弹出的界面选择视频保存路径和名称,然后点击“导出”。
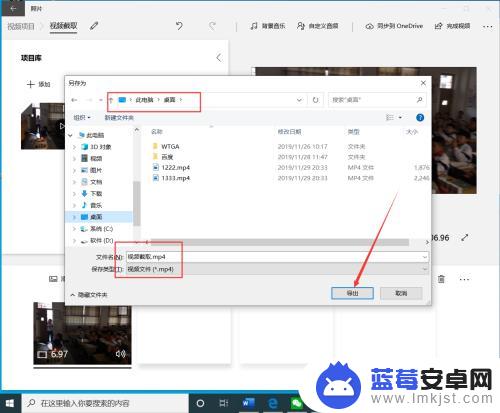
12.等待导出完成后,就可以看到裁剪完成的视频了。
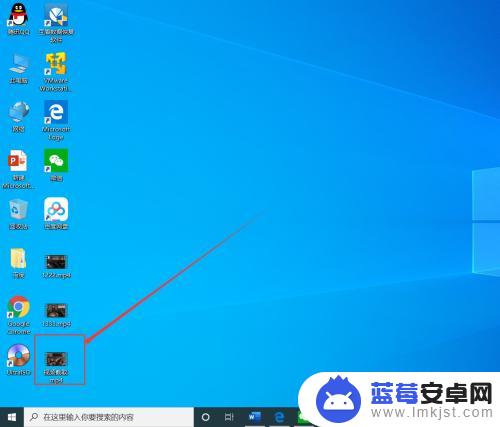
以上就是电脑录制的视频如何剪辑的全部内容,如果你遇到这种情况,可以尝试按照我的方法来解决,希望对大家有所帮助。












