在日常生活和工作中,我们经常会使用手机拍摄照片,并希望将这些照片插入到Word文档中,但是许多人可能不知道如何在手机上操作,将图片轻松地放到Word文档中。事实上只需要简单的几步操作,就可以实现这一目标。接下来我们将详细介绍手机如何把图片放到Word文档中,以及手机Word如何在文档中添加图片的方法。让我们一起来了解吧!
手机word怎么在文档中添加图片
具体步骤:
1.首先我们手机中打开office工具,点击底部的 + 加号。
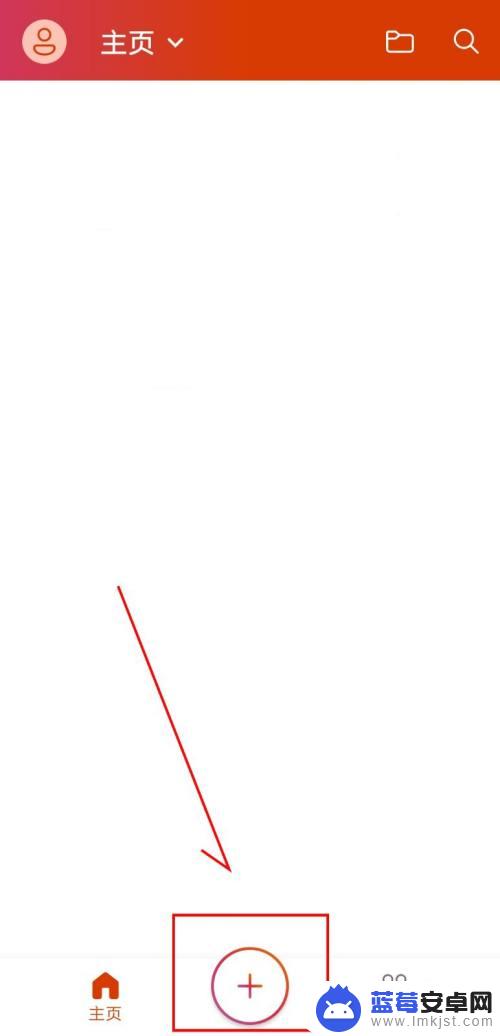
2.选择创建一个 文档。
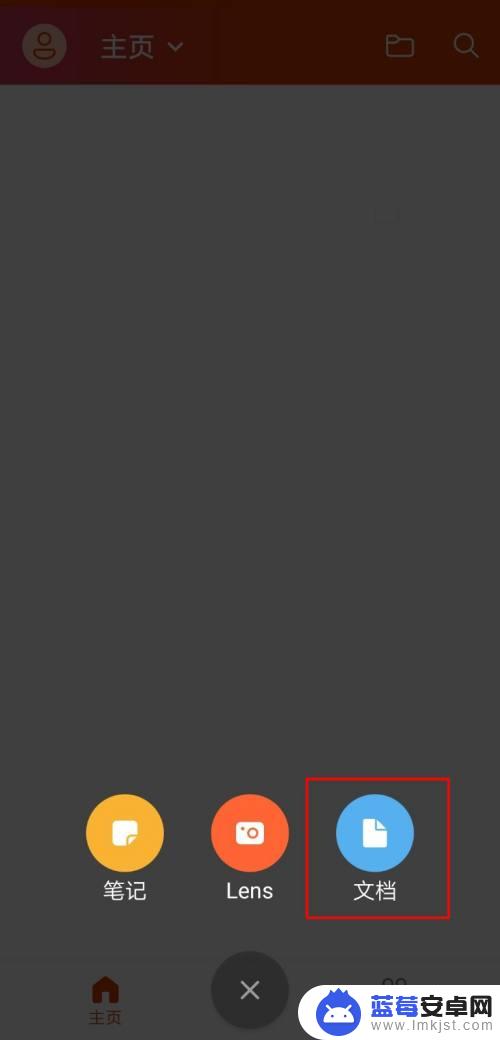
3.我们选择 word空白文档。
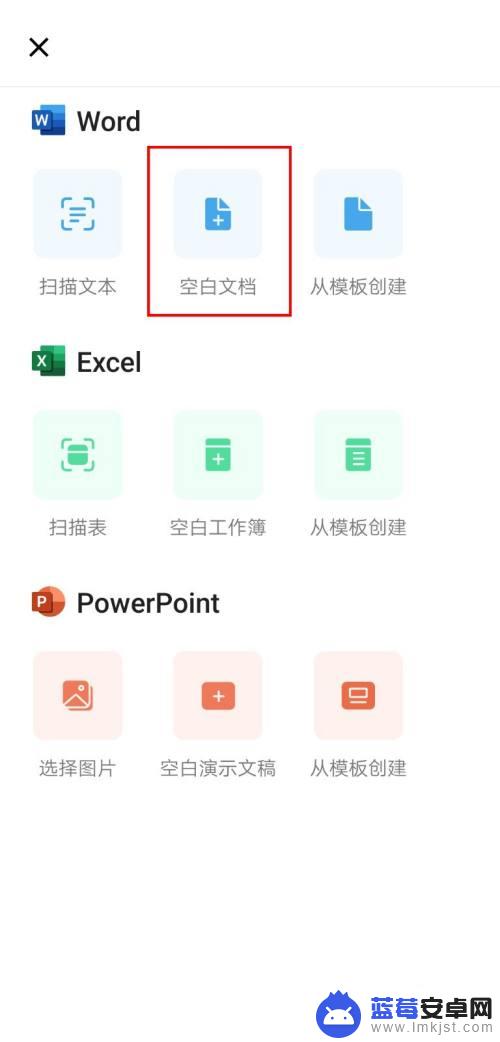
4.点选右下角的 三角 图标,会弹出更多的选项。
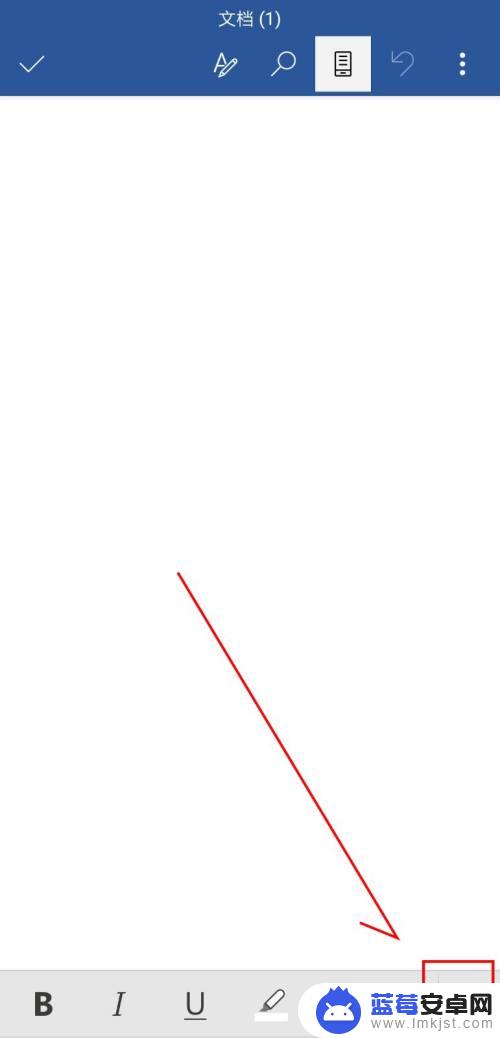
5.光标移动到需要插入图片的位置,点选底部的 灯泡 图标。
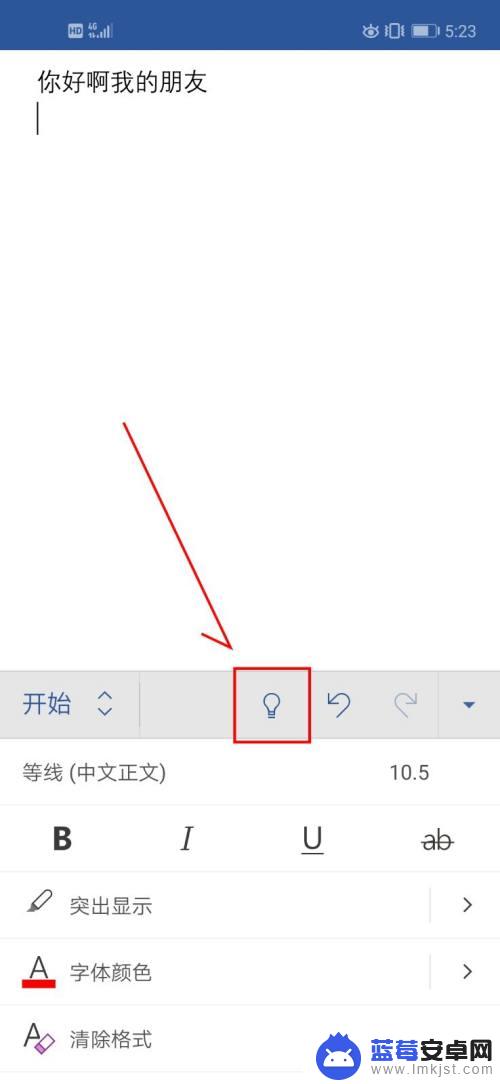
6.弹出的搜索框输入 图片,在顶面选择 插入图片。
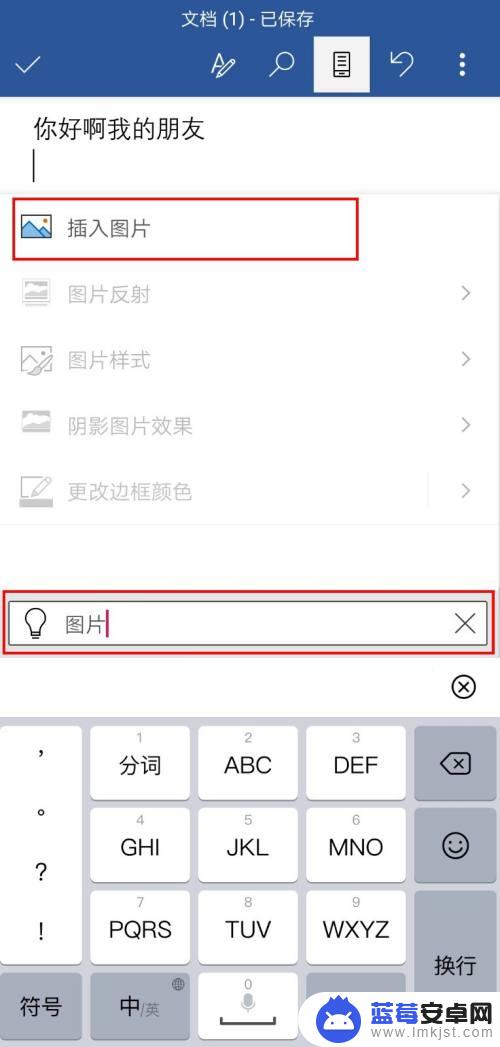
7.找到我们的图片选择 完成。

8.这样就可以在word中插入一张图片了,我们可以根据自己的需要调整图片的大小位置就好了。
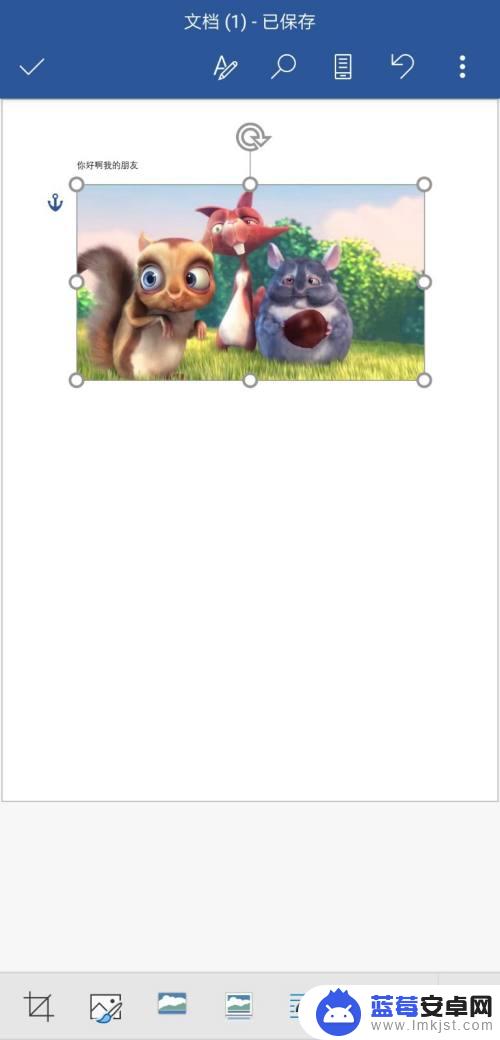
以上就是手机如何将图片添加到Word文档的全部内容,如果遇到此问题,您可以按照以上步骤进行解决,非常简单快捷。












