现在随着智能手机的普及和功能的不断升级,我们的手机已经成为了生活中不可或缺的一部分,而苹果手机备忘录功能作为其中的一项重要功能,可以帮助我们记录和整理重要的信息。有时候我们使用备忘录扫描功能扫描了一些重要的文件或图片,却不知道如何将其保存到相册中。让我们一起来探讨一下,在iPhone备忘录中扫描的图片怎么保存到相册,以及如何将扫描文件保存到相册的方法吧。
如何将iPhone备忘录中的扫描文件保存到相册
步骤如下:
打开【 备忘录】,点击【 +】
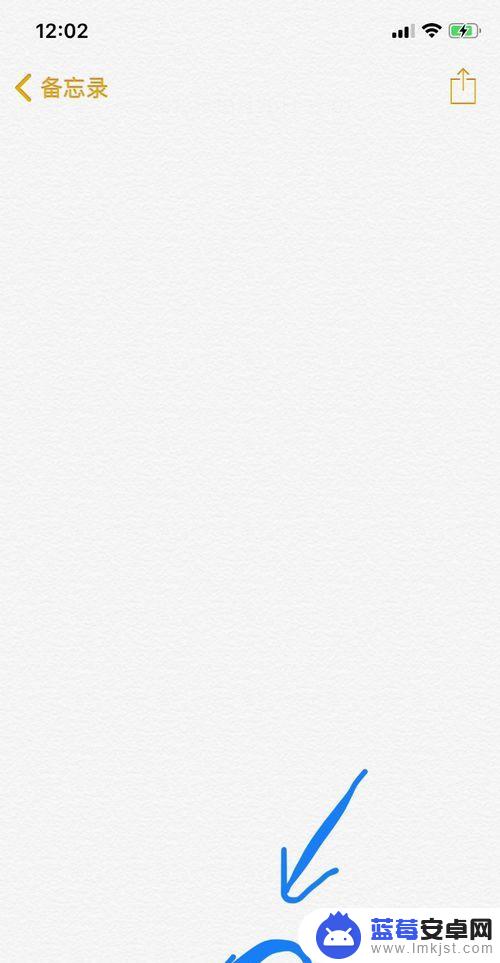
选择【 扫描文稿】
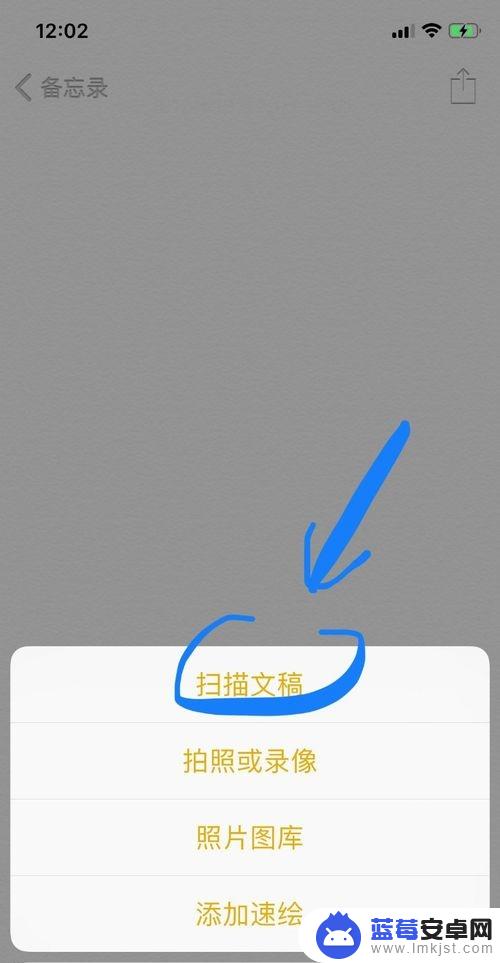
扫描文件,点击按钮拍摄
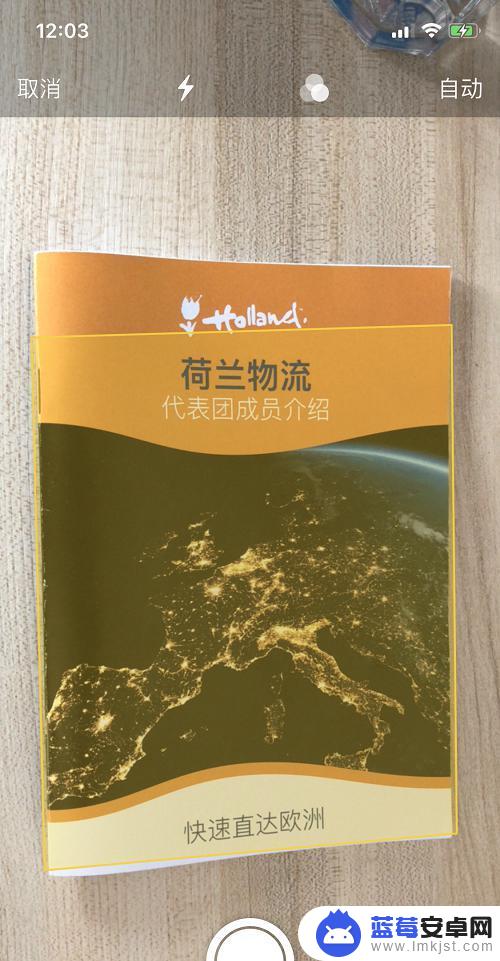
调整图像边缘,完成后点击【 继续扫描】
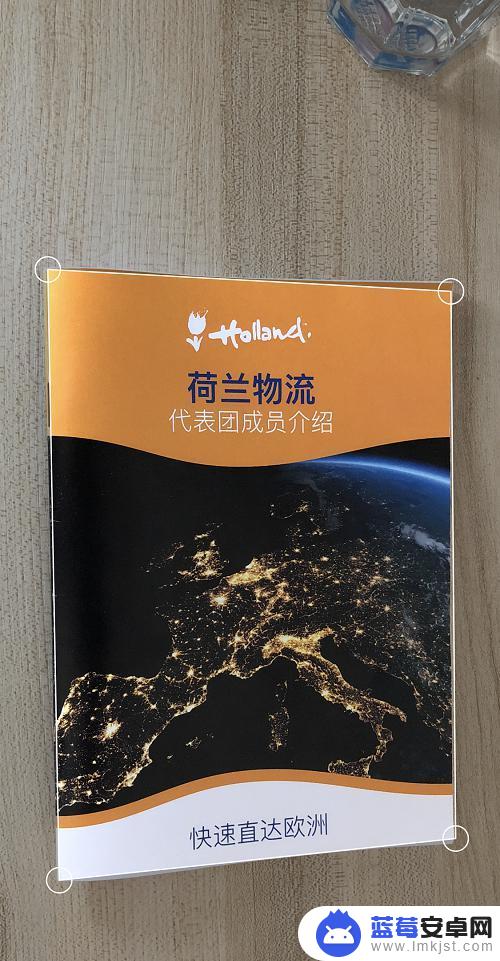
完成所有扫描后点击【 储存】
这时会自动弹出保存完成的扫描文稿,但是此文稿为pdf格式。无法直接保存到相册,通过屏幕截图的方法又会降低图片的清晰度,此时只需要 点击图片,单独呼出图片
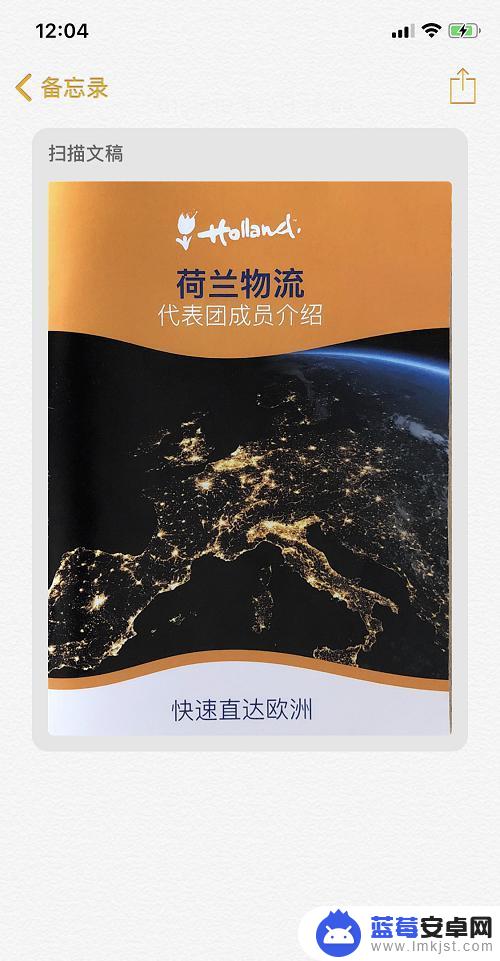
再长摁图片,呼出“拷贝/删除”选择框后点击【 拷贝】
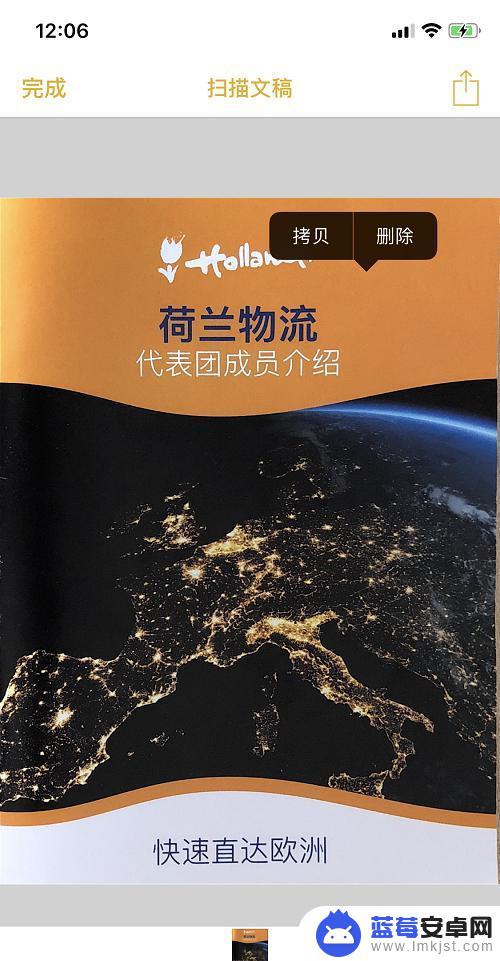
新建备忘录,长摁空白处,选择【 粘贴】,即可将刚擦拷贝的图片粘贴下来。此时点击这条新备忘录的右上角【 保存与分享】按钮
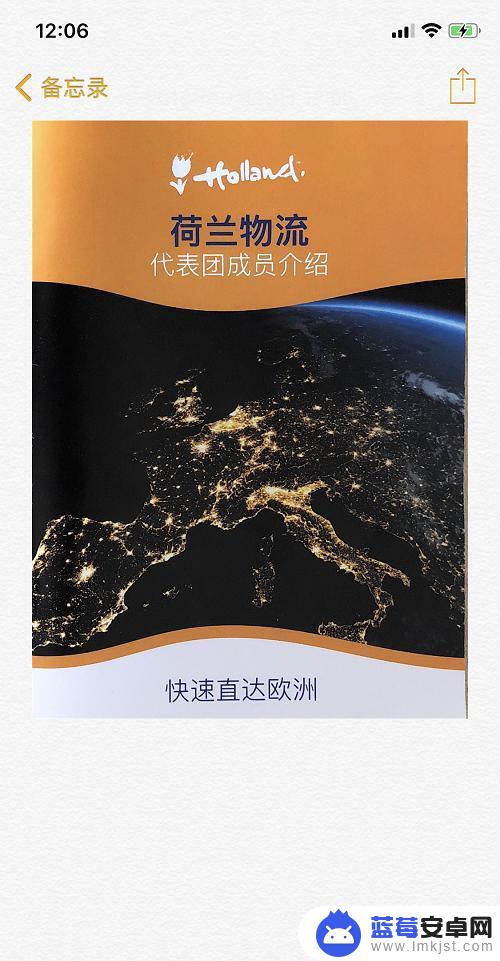
就能【 存储图像】到相册啦!
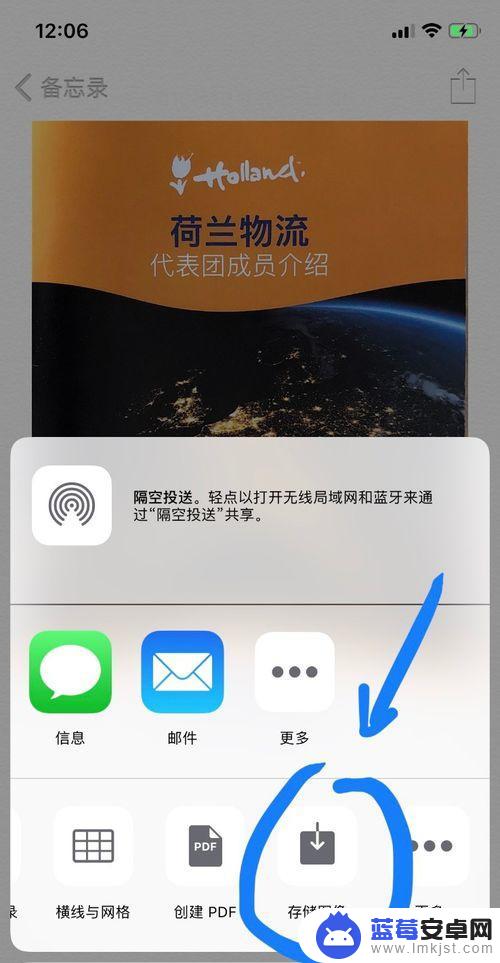
以上就是如何将苹果手机备忘录扫描的图片保存到相册的全部内容,如果你遇到这种情况,可以按照以上步骤进行解决,非常简单快速,一步到位。












