我感觉工具大家了解就好,我重点放在工具的实用性效果上,工具介绍完了我们就可以直接上案例,配合怎么添加到视频里,我觉得这个应该是重点!
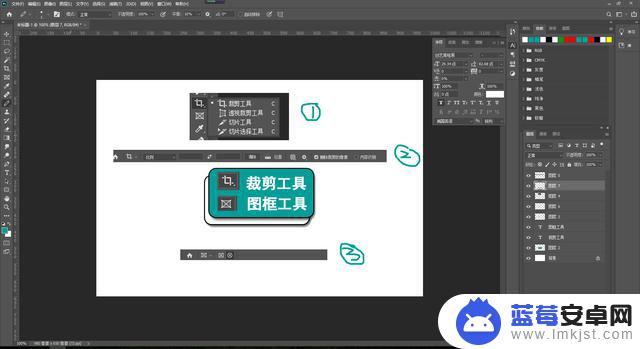
图1--裁剪工具和图框工具
接下来介绍裁剪工具和图框工具
裁剪工具里分为4个小工具如图1圈1中所示:
第一个裁剪工具:应该很容易上手就是裁剪我们所需要的画面。技巧:我们有时候会把图放大超出画布大小,如果就这么保存文件就比较大,那么当我们把作品完成以后,我们可以点下裁剪工具,然后直接双击鼠标左键,超出画布的部分直接就没了,再保存文件会笑一些。
第二个透视裁剪工具:点击出现透明网格可以拉出任意形状,然后双击裁剪完毕
第三个切片工具:我们在做详情页的时候,很长没有办法上传,就需要我们来切片。就和框选工具一样是套住要切的部分,注意:而不是画直线来切,切完效果如下图所示
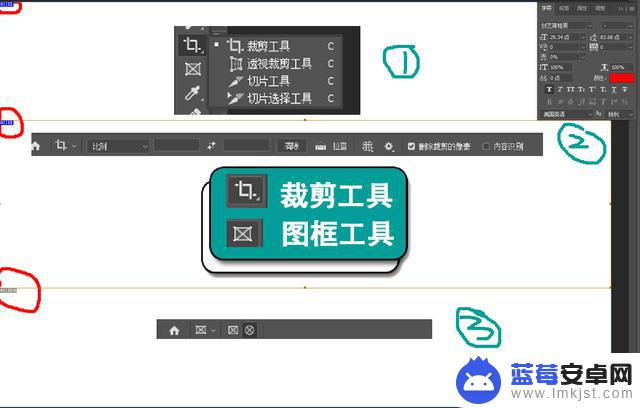
红色部分为切片效果
切完以后我们点击菜单栏的文件,点击导出,点击存储为Web格式,出现下图画面。
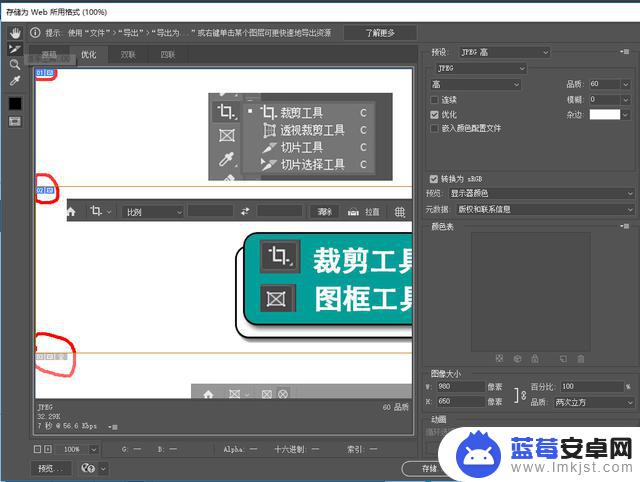
web格式画面
点击下边的存储,如下图所示,我们起个名字“案例画面”,点击保存。有的会出现警告不兼容浏览器等,不管他点击确定。
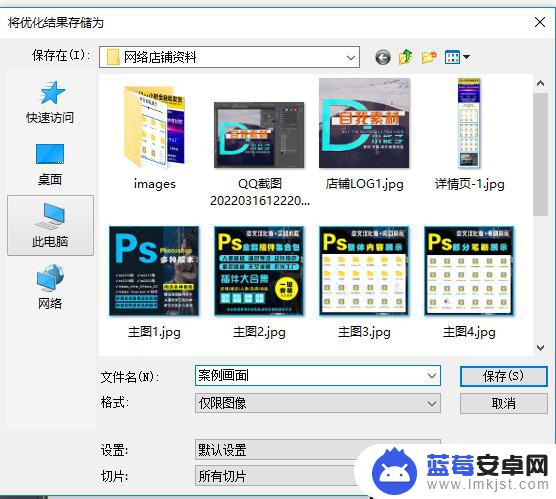
保存时出现的图片
保存完以后会生成一个images的文件夹,我们截取的画面会在这个文件夹里!
说一个小技巧,当我们点击裁剪工具的时候,为了方便直接看下图红色框选的部分有一个拉直,那么这个拉直有什么作用?怎么使用呢?
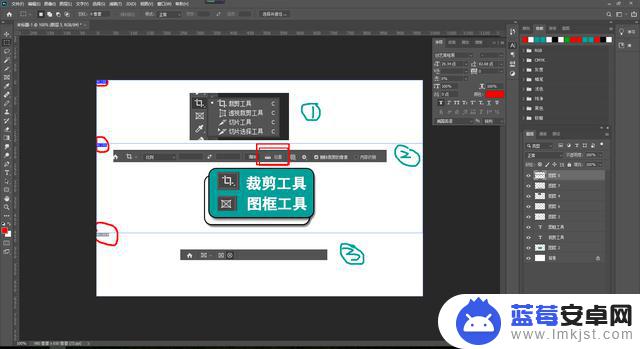
观看方便重新截取图片,看红色框选部分
上图红色框选工具是拉直,那么他的作用是把斜的东西给拉成直的,看下面图例:海平面是不是斜的,那么我们除了旋转画面变直以外,就可以用到我们的拉直工具,方法:我们点击拉直工具鼠标按照红线的地方拉下去,松手就可以变直了!(技巧:红线是怎么画的呢?我我是在图的左边用铅笔工具点了一下,然后按住SHIFT不放,在右边点一下就出来直线了)
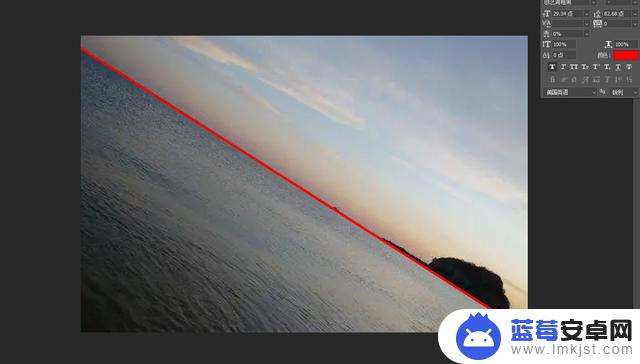
海平面图
那我们能看出来,想把哪里变直就往哪里拉直线对不对?效果如下图,那么我们把图片小一点,转过来的时候是不是就是全图了!同理我们还能用到什么地方呢?我们拍的身份证照片斜了,我们就可以用这个工具,沿着身份证上边拉过去,松手是不是变直了!
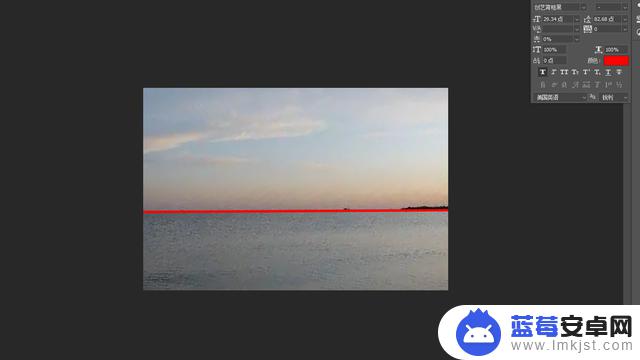
拉直完效果
下一个工具是图框工具:它的作用就是先给画面布局,占一个位置,然后再放进去我们所需要的图片,它分为方形和圆形的占位,就是下图效果,看右边的图层,是这个样式的。
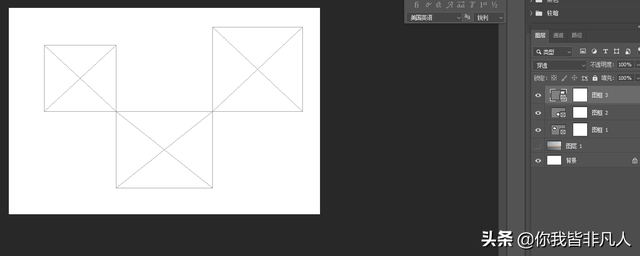
3个占位图框
那占完怎么放进图片呢?我们拖进来一张图片小女孩,用鼠标按住小女孩拖动到你的占位图框里,拖动到哪里,就会进入哪个里面。
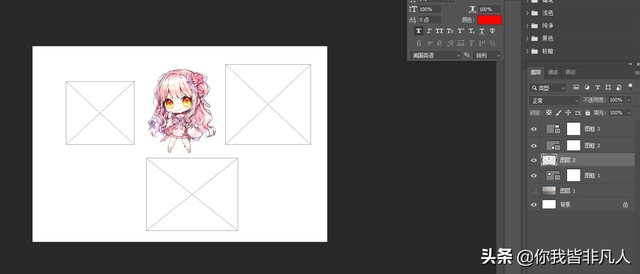
拖进来一张图片小女孩
我们拖到右上那个图形里看下图层的变化是什么样的?是不是小女孩的图层就镶嵌在占位框图层里了!
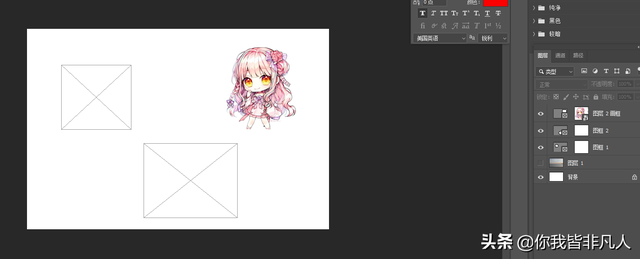
拖到右上占位框里
今天我们做一个简单的抖音视频背景画布,效果如下图:
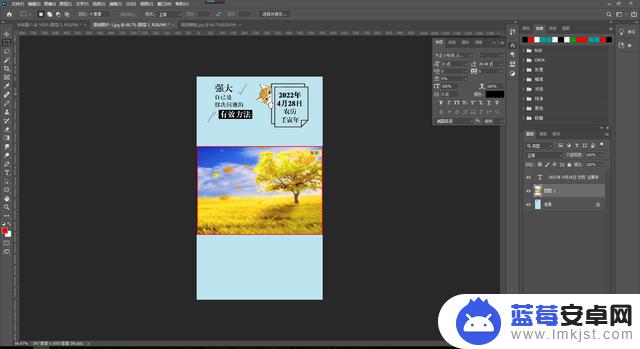
视频背景画布
首先我们了解需要做9:16的比例是吧,那我们可以新建一个900*1600的画布,红色框选的部分是我们的视频部分。我们来分析下这个图片,一个简单的文字排版。加上一个可爱的小猫,就做成这个效果图,让我们在操作,是不是很简单,唯一有难度的就是小猫的爪子在日历的上面但是猫身子我们又在日历的下面,那么怎么来操作呢?我们把猫放到日历的下面,然后把猫爪子想露出来的那一部分用磁性套索工具选出来,这个时候重点来了,在选出来以后我们点击日历图层,点击删除DEL键,是不是小猫爪子就露出来了!很简单,我们就不需要一个一个图的展示了!
那么我们我做成视频的时候不能这么做,这是效果图,我们应该怎么做呢?看下图:
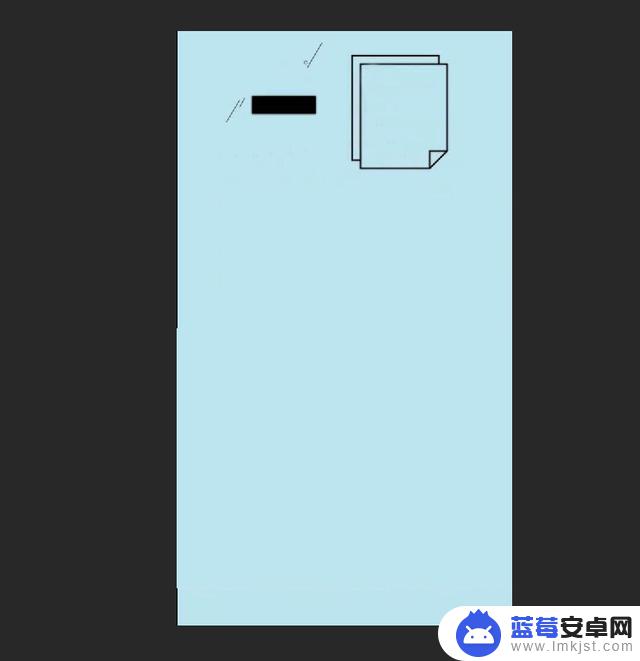
这是模板图
我们应该做成模板,存为图片的形式,然后把这个图片导入到我们的剪辑软件(如下图),把效果图里的文字放上去,可以对文字加什么淡入等效果,来丰富我们的视频。
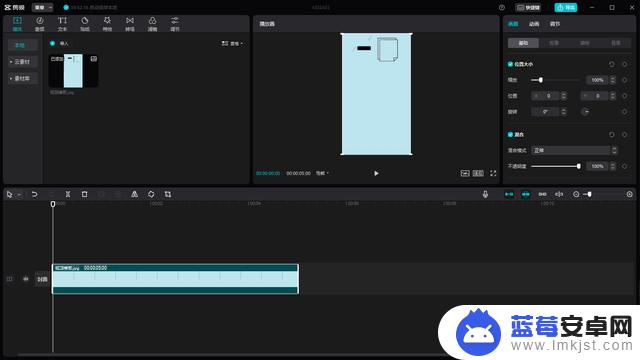
这是剪映电脑专业版
然后我们再导入一段视频(如下图),把视频移动到合适的位置。图片的长度可以拖动到跟视频一样的长度,大多数放入的是夜景呀,公路汽车,风景等等治愈性的视频,把原声关掉,再添加一个音频,在网络上搜到一段很治愈的一段话,或者很感人的话,一般她都带音乐,如果是自己读的音频,我们需要先导出,然后再把刚才导出的再导进来,再添加音乐,把原声音量放大,音乐音量调小一点,这个情感书单就做好了!
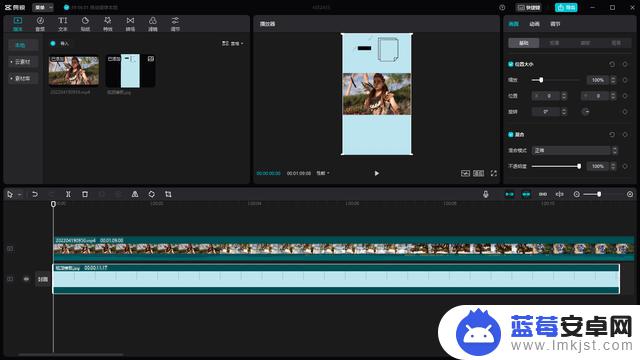
导入视频文件
同样下图的是不是更加简单,或者选一个好看的背景,把文字都打在上面,直接一个图片加个音乐完事,这样的视频是不是很简单。
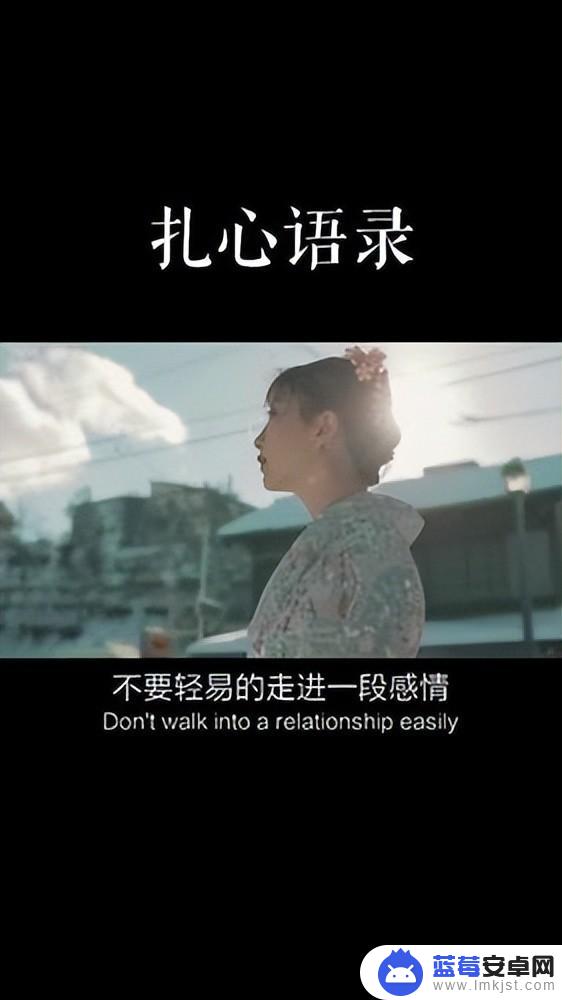
简单的情感语录号
好了希望今天的课程对大家制作视频能有所帮助,那么我们的课程不是以PS的专业角度来讲的,我们讲的就是做视频的基础,利用PS能制作大量的模板,做出来的模板怎么办呢?怎么赚钱呢?课下仔细想一想哟!谢谢大家耐心看完,下期见,拜拜!

我的LOG封面
以上就是抖音特效添加画布的全部内容,希望可以帮助到大家!












