在使用Photoshop进行图片编辑的过程中,有时候我们可能需要将照片中的某一部分单独抠出来进行处理,这个过程并不复杂,只需要掌握一些基本的技巧和操作步骤就可以轻松实现。通过Photoshop的抠图工具和选区工具,我们可以精确地选择并抠出我们需要的部分,然后进行进一步的编辑和处理。这样不仅可以让我们更好地突出照片中的重点元素,还可以为我们的设计和创作带来更多的可能性。Photoshop如何抠出图片一部分?让我们一起来探讨吧!
Photoshop如何抠出图片一部分
步骤如下:
1.打开ps软件,双击红色方框中的任意位置。
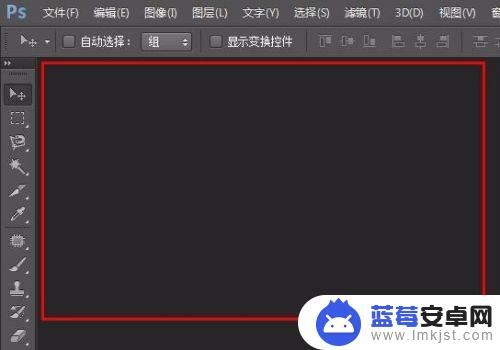
2.找到并打开需要抠图的图片。
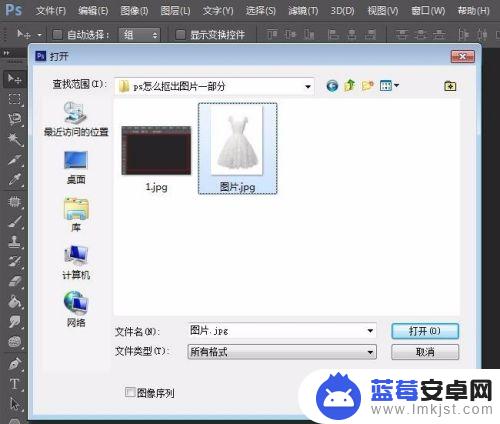

3.在左侧工具中选择“套索工具”。
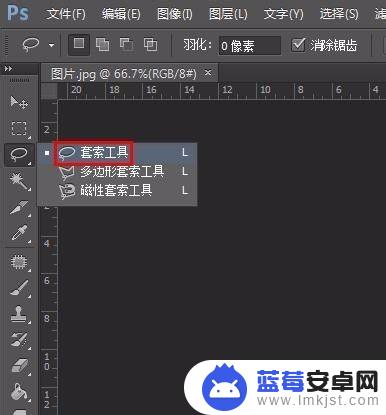
4.把图片中要抠出来的部分用套索工具圈住。


5.按快捷键ctrl+j键,把圈住的区域复制一个图层。
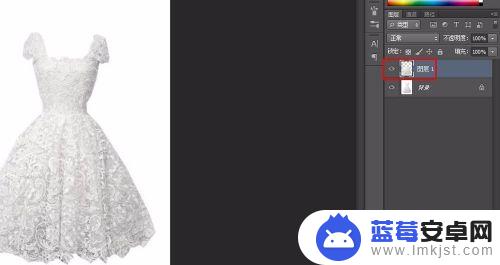
6.把背景图层关闭,圈住的区域就抠出来了。

以上就是关于如何单独抠出照片的全部内容,如果有遇到相同情况的用户,可以按照小编的方法来解决。












