在数字化时代,手写文件逐渐被电子文档所取代,偶尔我们仍然会遇到需要将手写文件转换为电子文档的情况。幸运的是现代技术的发展为我们提供了便捷的解决方案:用手机拍照扫描手写文件,并将其转换为电子文档。这种方法简单易行,不需要额外的扫描仪或复杂的软件。本文将介绍如何使用手机拍照将手写文件转换为电子文档,让我们从容应对这一需求。
手写文字扫描为电子文档
方法如下:
1.微信搜索“传图识字”。
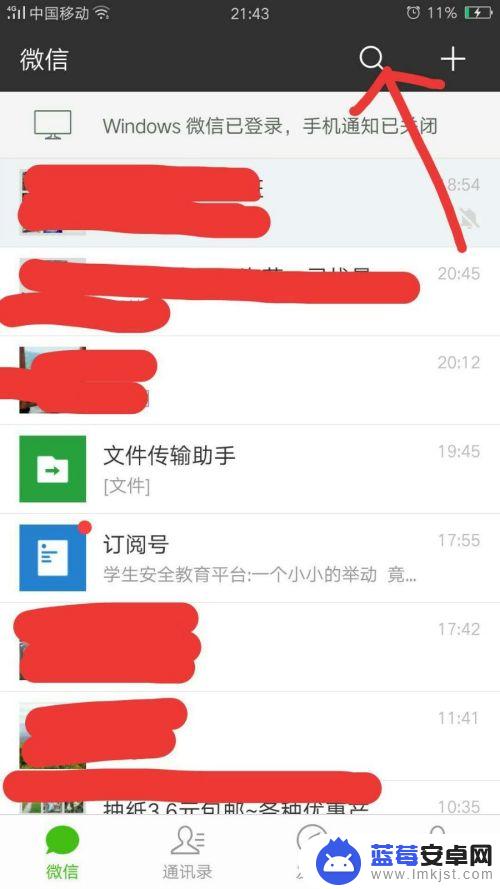
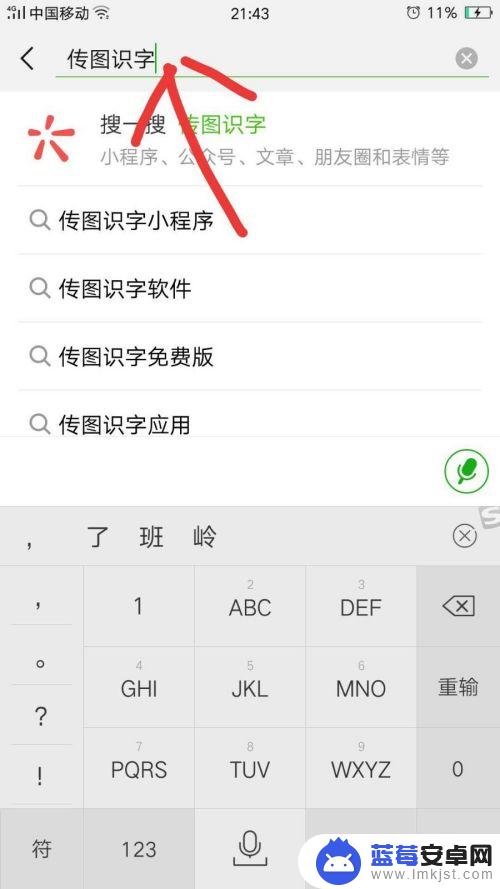
2.点击“传图识字小程序”。
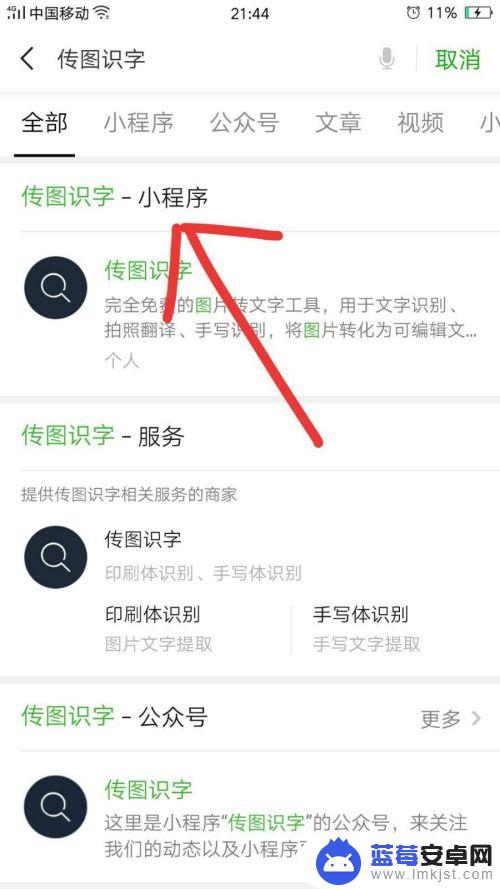
3.会跳出传图识字程序界面,“选择图片文字类型”。有两种,一是“通用印刷字体”另一种是“手写/特殊字体点击切换”
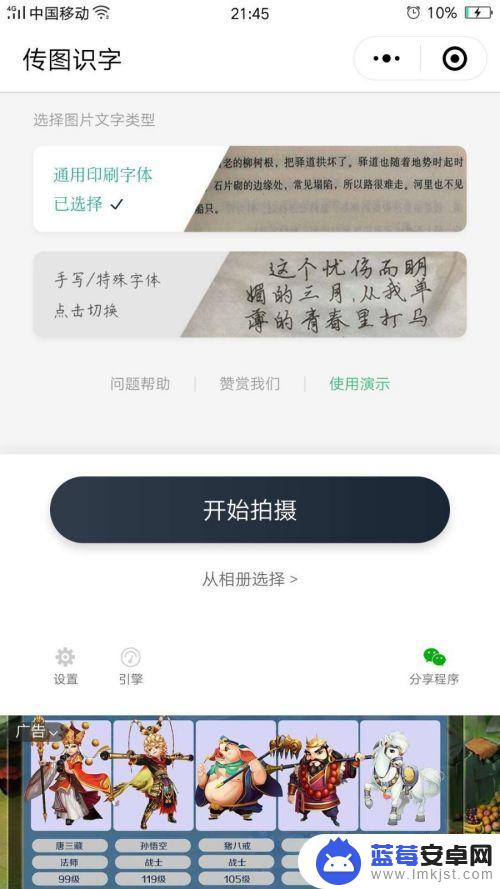
4.如何你要识别的是印刷体,就点击“通用印刷字体”。
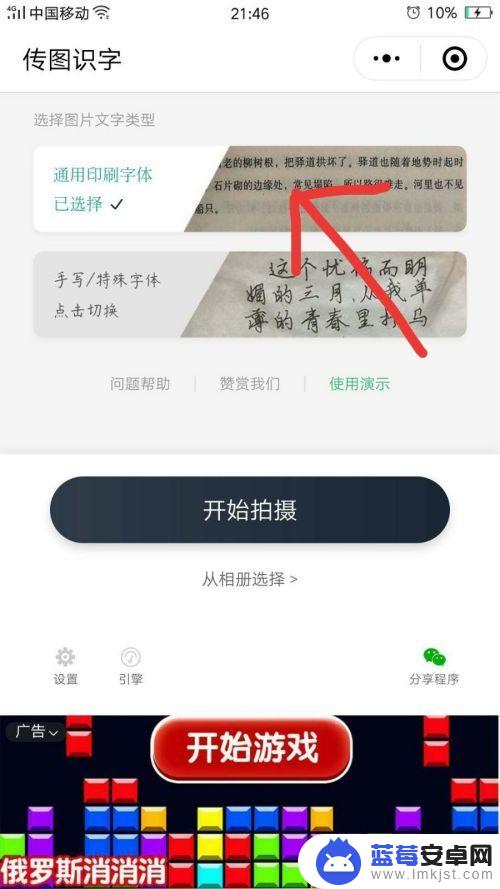
5.点击“开始拍摄"或者“从相册选择”你所要识别的图片(一张或者多张都可以),点击完成。
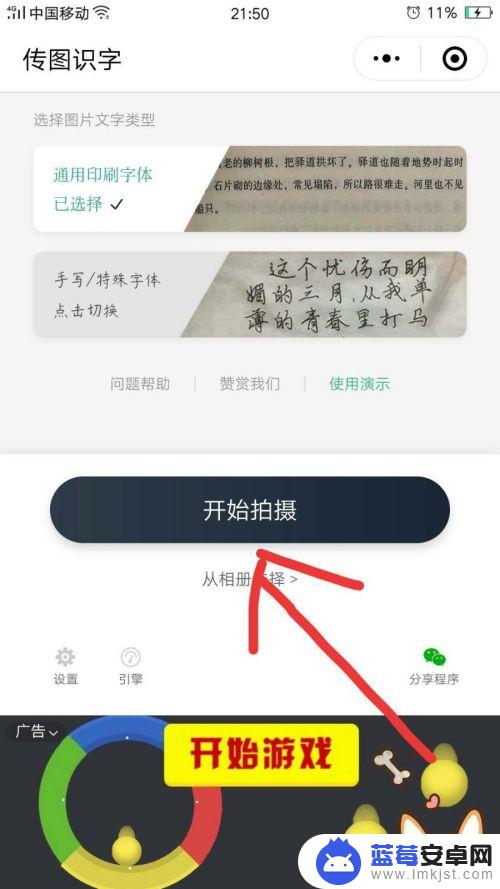
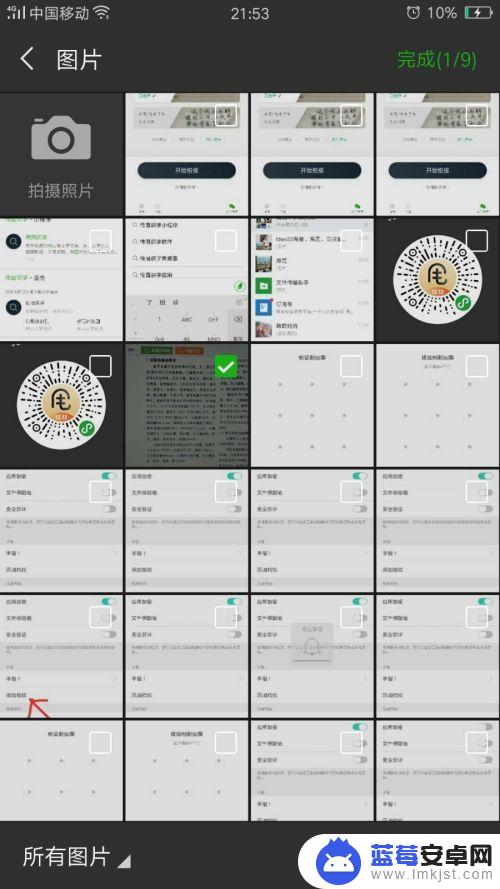
6.这时候“传图识字程序码”就会开始识别,点击全选,选中的文字会以黄色的框框显示。
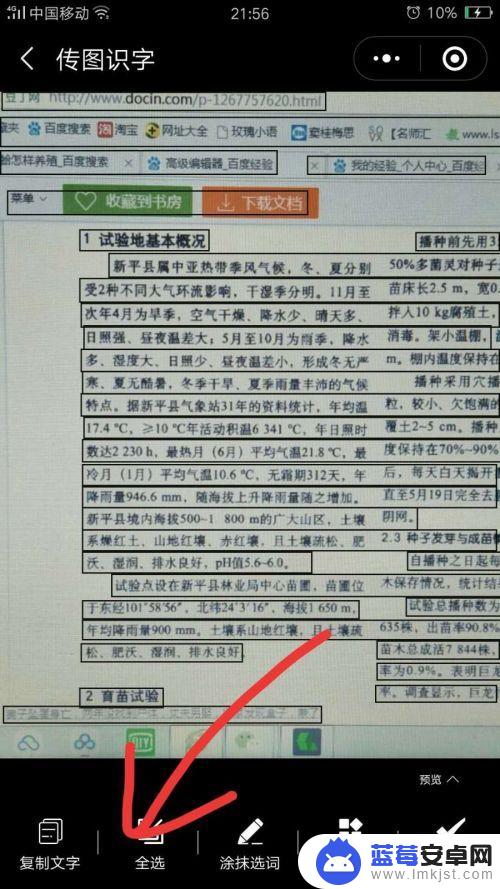
7.把不需要的,多余的,已选择的再点一下,黄色的选中部分就没有了。
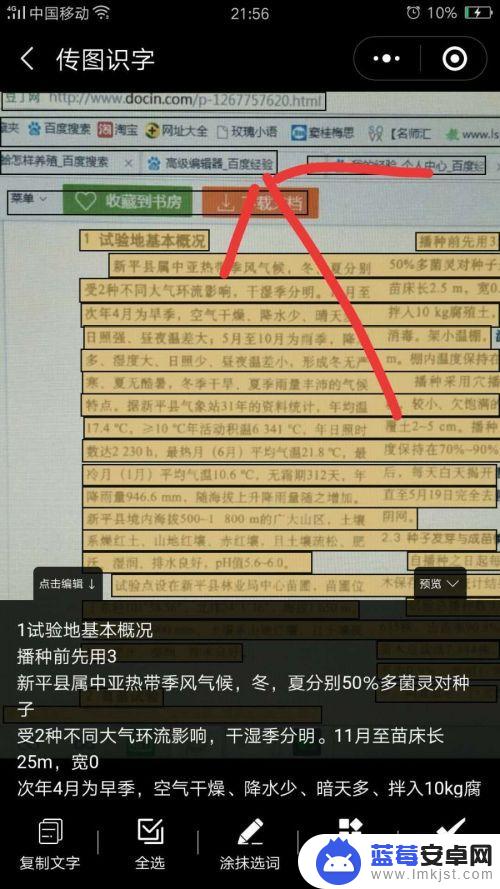
8.点击“导出文件”
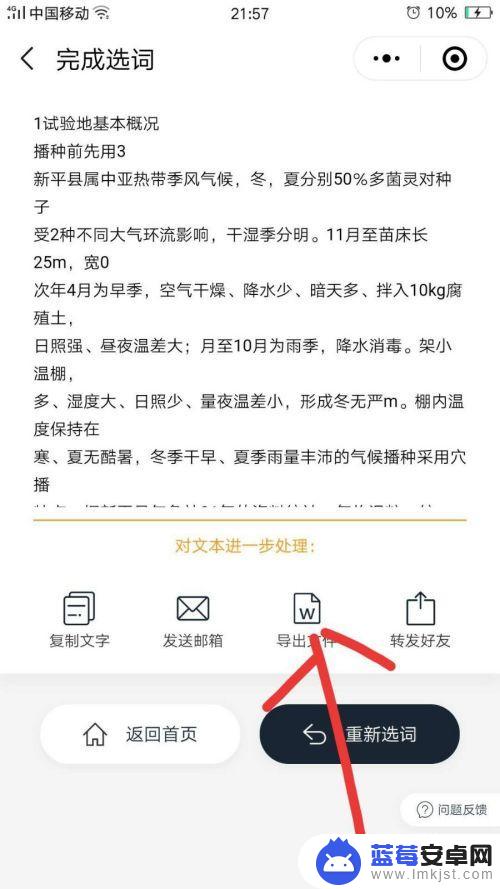
9.选择你需要导出的文件类型,有三种:一是“导出Word文档”。二是“导出Excel文档”“导出PDF文档”。
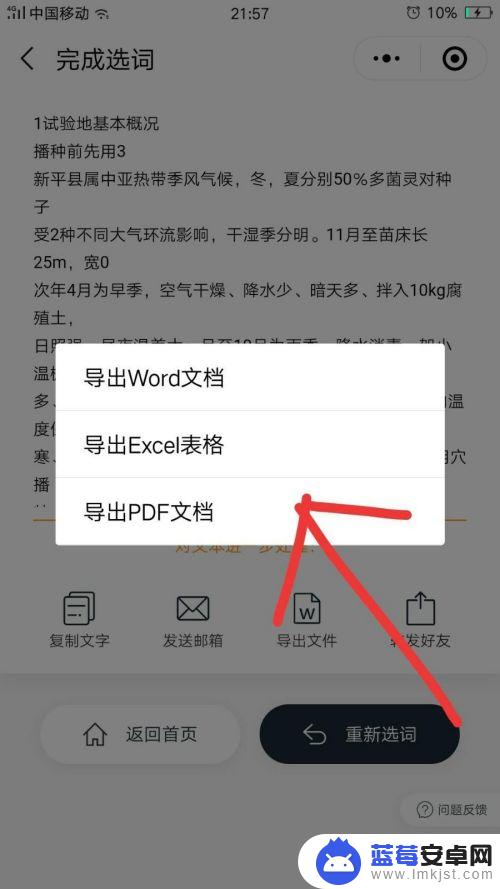
10.点击“复制链接”,然后打开一个浏览器,黏贴链接,点击“访问”,就可下载。
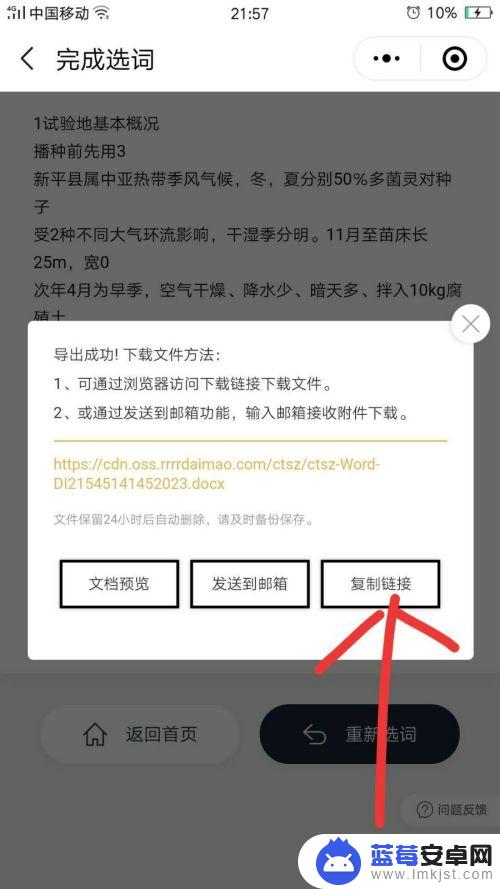
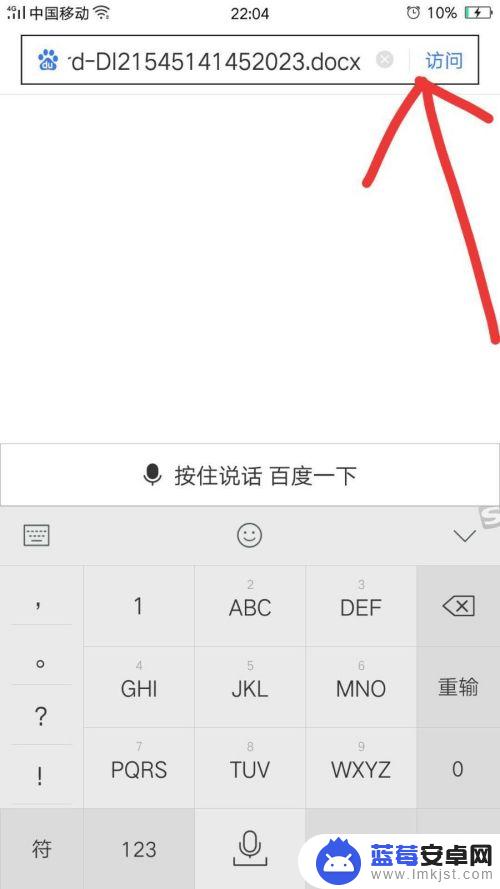
11.这时会跳出“文件下载”的提示界面,点击“普通下载”。
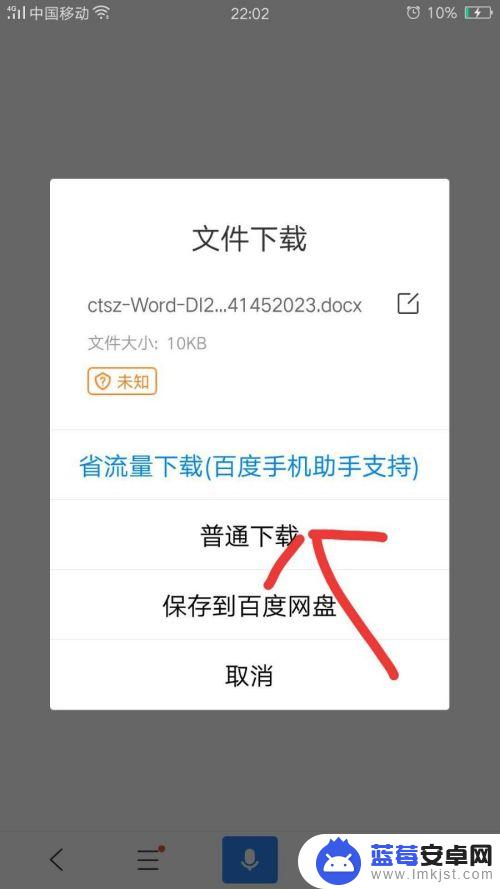
12.下载成功,选择“其他应用”打开。
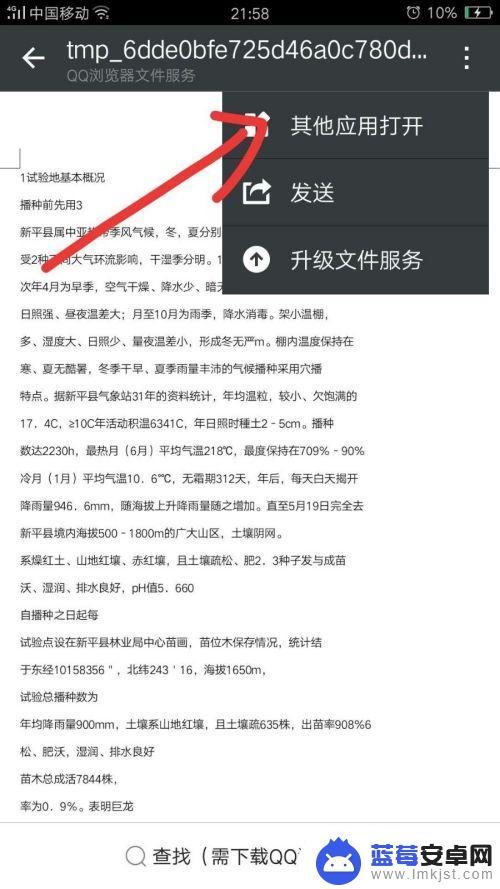
13.选择“WPS Office”,点击“仅一次”。
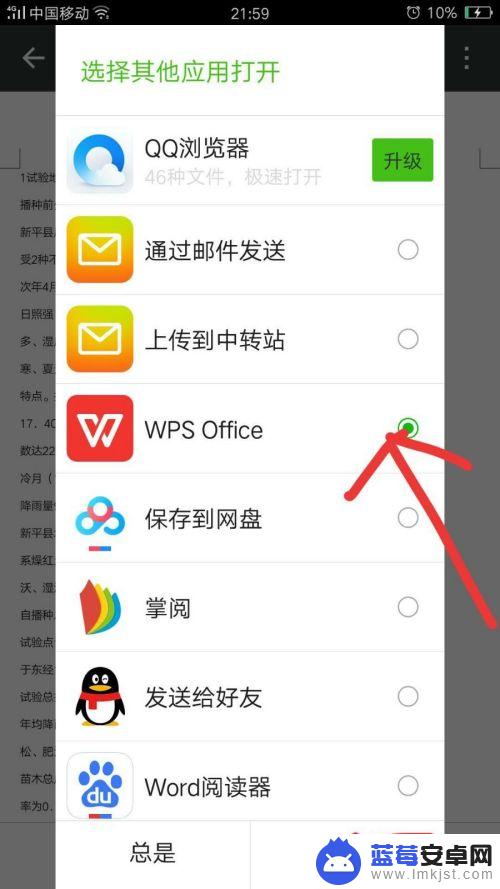
14.这时候就会跳出“word文档”,选择“编辑”,就可以把文档加上自己的想法,改成自己需要的文档了。
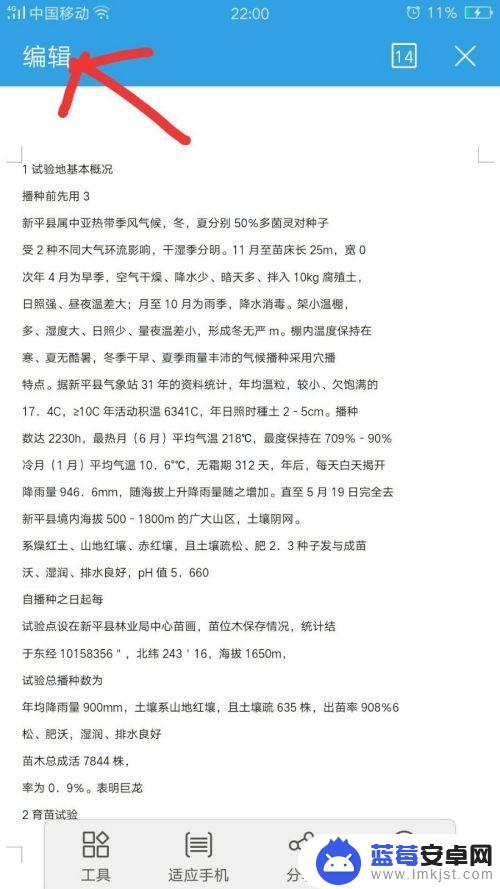
15.如果你选择的是想把“手写/特殊字体”变成电子文档,操作方法和把“通用印刷字体”变成电子文档相同。请参考步骤5-14.
以上就是使用手机拍照制作文档的全部内容,如果有需要的用户,可以按照以上步骤进行操作,希望对大家有所帮助。












