苹果手机自带的照片编辑功能让我们可以轻松地对照片进行剪裁,无论是想要裁剪掉多余的部分还是调整图片的比例,都可以在手机上完成,只需打开照片应用,选择要编辑的照片,点击编辑按钮,然后选择剪裁选项,就可以任意调整照片的大小和比例。无需任何专业技能,就可以轻松剪裁出满意的照片效果,让我们的照片更加精美和专业。
苹果手机怎样裁剪照片
方法如下:
1方法一:用苹果手机自带的编辑软件裁剪,选择需要裁剪的照片点击“编辑”。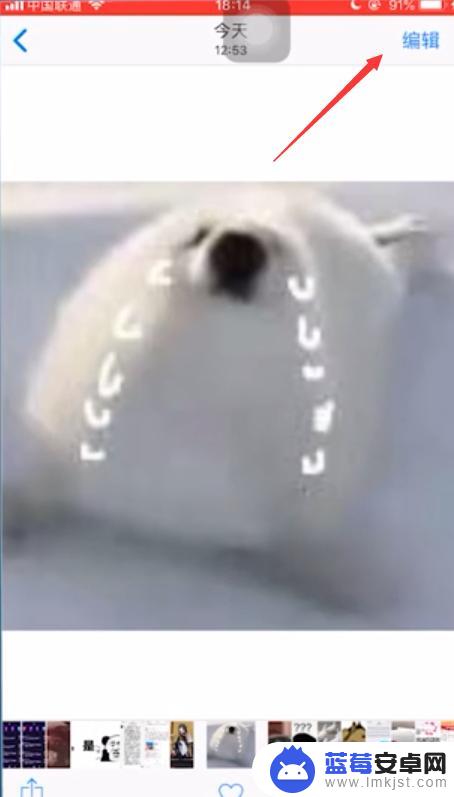 2点击“裁剪”图标,出现裁剪边框,拖动裁剪边框,就自动裁剪。
2点击“裁剪”图标,出现裁剪边框,拖动裁剪边框,就自动裁剪。 3如果往下拖动边框使边框,变得比以前大。照片就自动放大,松手后,自动剪裁。
3如果往下拖动边框使边框,变得比以前大。照片就自动放大,松手后,自动剪裁。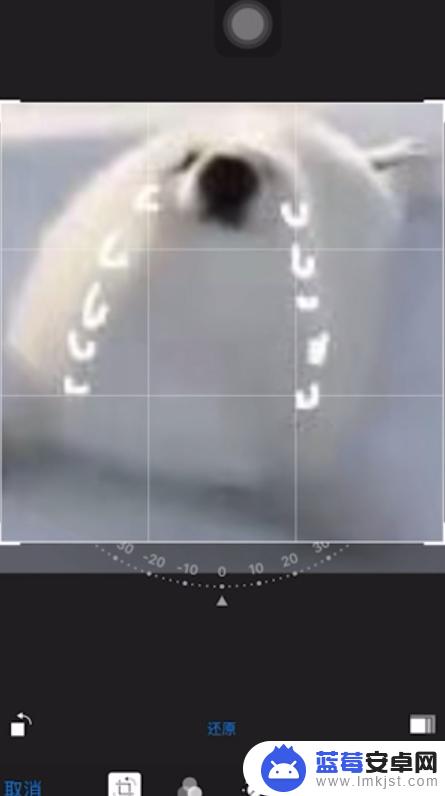 4方法二:苹果自带的编辑软件可以旋转剪辑照片,点击“三角形”图标。
4方法二:苹果自带的编辑软件可以旋转剪辑照片,点击“三角形”图标。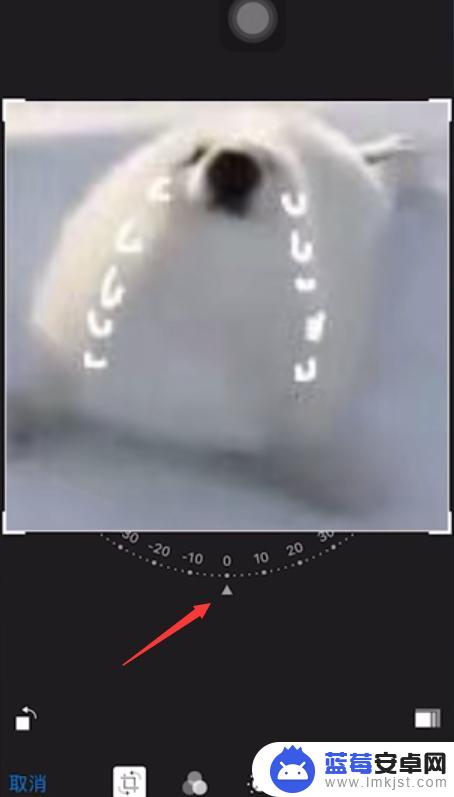 5常按三角形标志,将照片往四周拖动,角度可以根据自己需要的调整。
5常按三角形标志,将照片往四周拖动,角度可以根据自己需要的调整。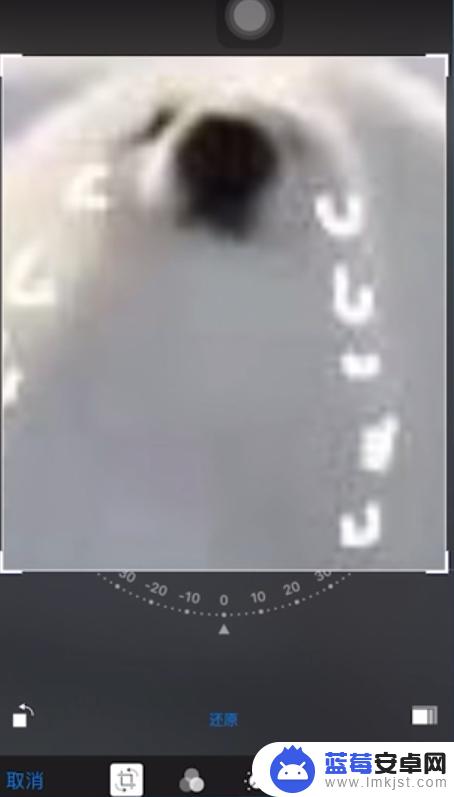 6方法三:点击编辑页面右下角“比例”图标,点击“正方形”照片自动剪辑剪辑完成。
6方法三:点击编辑页面右下角“比例”图标,点击“正方形”照片自动剪辑剪辑完成。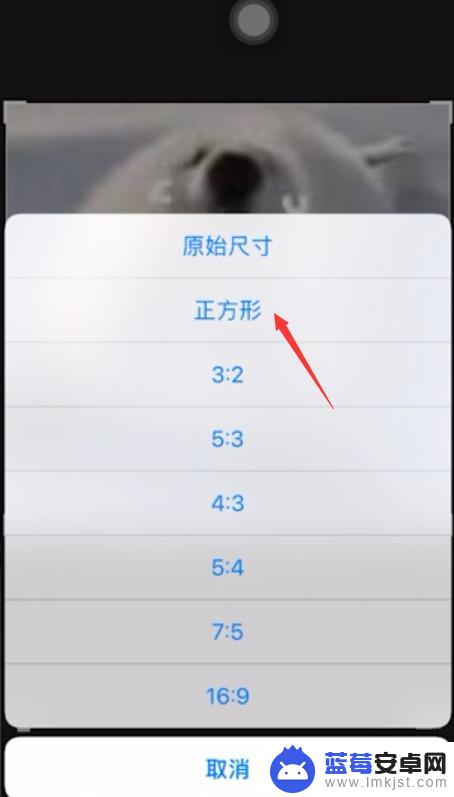 7方法四:点击进入“美图秀秀app”点击美化照片,点击“美化照片”。点击“照片”。
7方法四:点击进入“美图秀秀app”点击美化照片,点击“美化照片”。点击“照片”。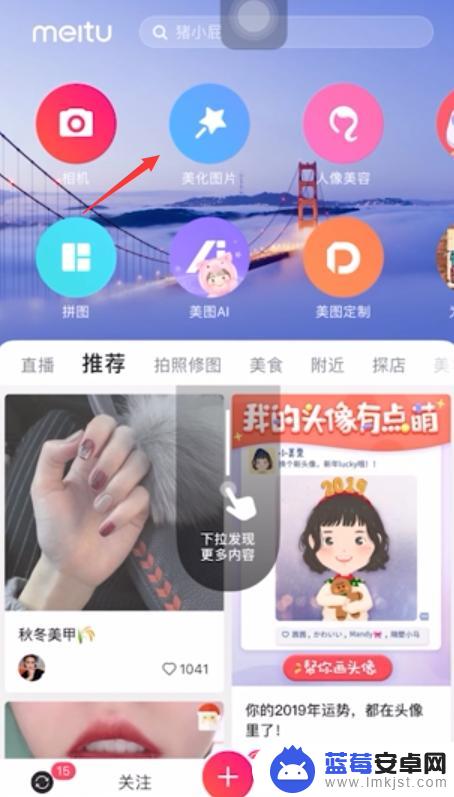 8进入美化照片,点击“裁剪”,拖动边框来裁剪照片即可。
8进入美化照片,点击“裁剪”,拖动边框来裁剪照片即可。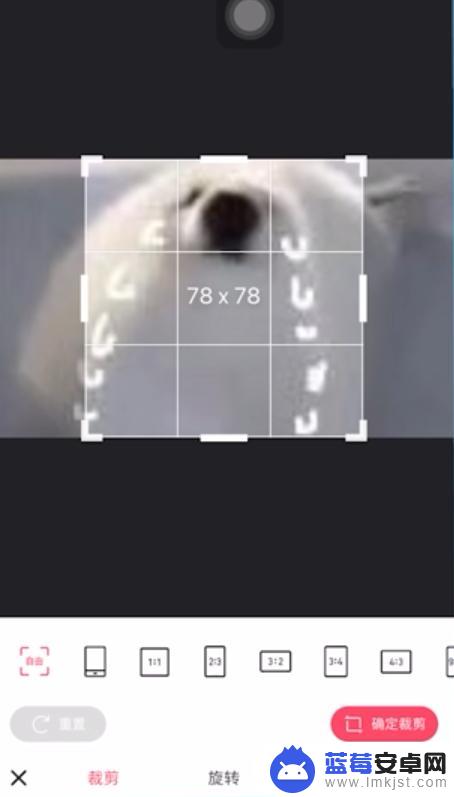 9按照比例来裁剪照片,点击“比例”,点击“确定裁剪”,裁剪完成。
9按照比例来裁剪照片,点击“比例”,点击“确定裁剪”,裁剪完成。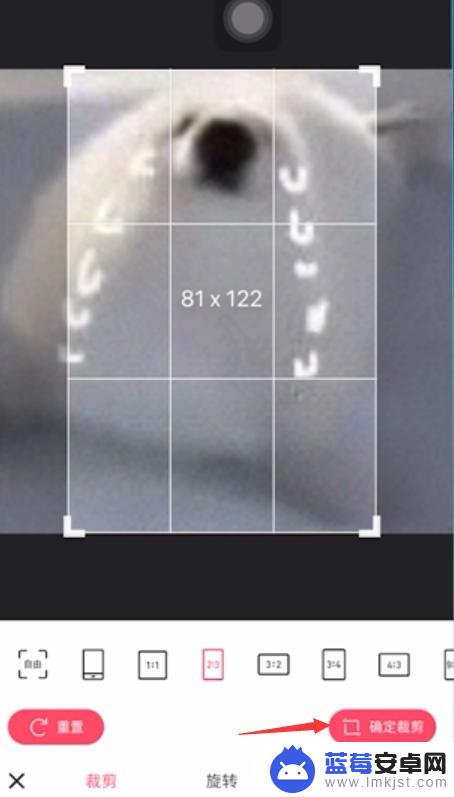 10总结如下。
10总结如下。 11总结如下。
11总结如下。 12总结如下。
12总结如下。 13总结如下。
13总结如下。
以上就是苹果手机如何任意剪裁的所有内容,如果有任何问题,请按照本文的方法操作,希望能够帮助到大家。












