在现代社会中手机已经成为我们生活中不可或缺的一部分,除了通话和发送短信外,手机还拥有许多强大的功能,如文档处理和数据管理。其中手机文档如何下拉数字,手机Excel怎么用公式下拉数字递增,成为了许多人关注的焦点。通过手机文档的下拉数字功能,我们可以轻松实现数字的递增,方便快捷地完成表格和数据的填写。而手机Excel的公式下拉数字功能,则更加强大,可以根据设定的公式自动计算并递增数字,为数据分析和处理提供了极大的便利。在接下来的文章中,我们将详细介绍如何使用手机文档和Excel的下拉数字功能,帮助大家更好地利用手机进行文档处理和数据管理。
手机excel怎么用公式下拉数字递增
步骤如下:
1.首先我们手机office打开空白的excel表格。
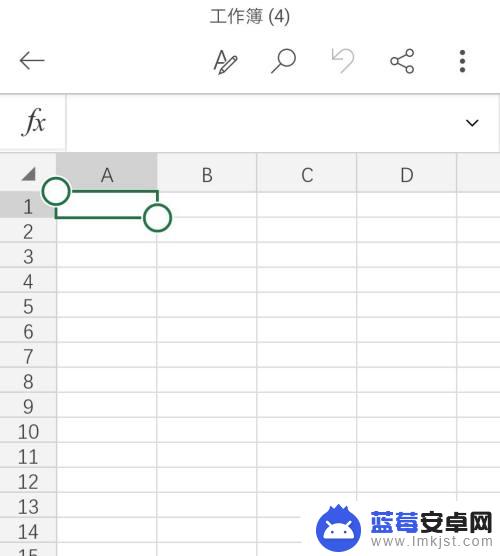
2.点选需要输入数字的位置选择 编辑。
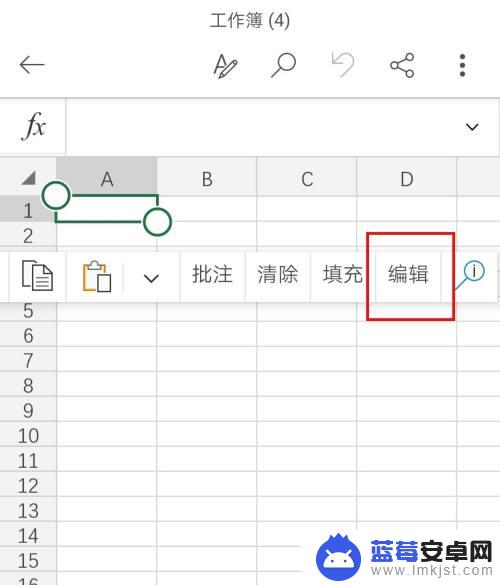
3.我们需要输入两个连续的数字,比如这里上面输入1下面输入2。
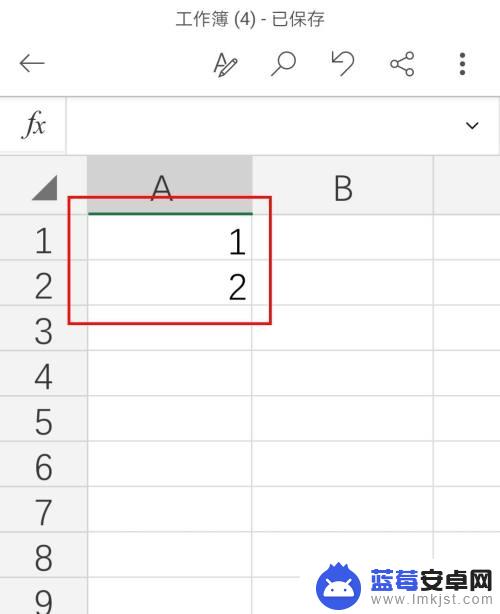
4.接着我们选中1和2这个两个表格,选择 填充。
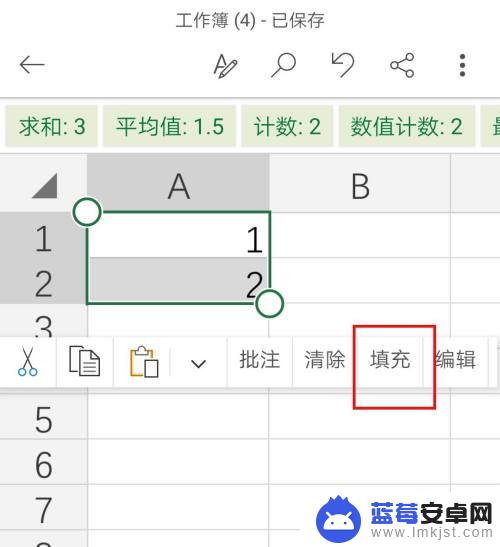
5.然后会出现绿色框,我们可以下拉填充。
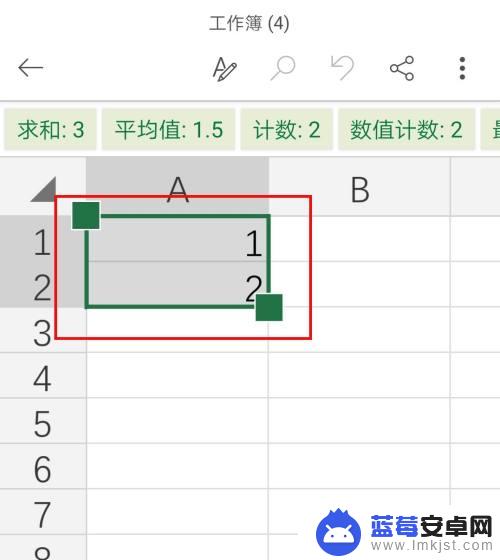
6.填充后我们发现数字是1到5递增的方式填充的。
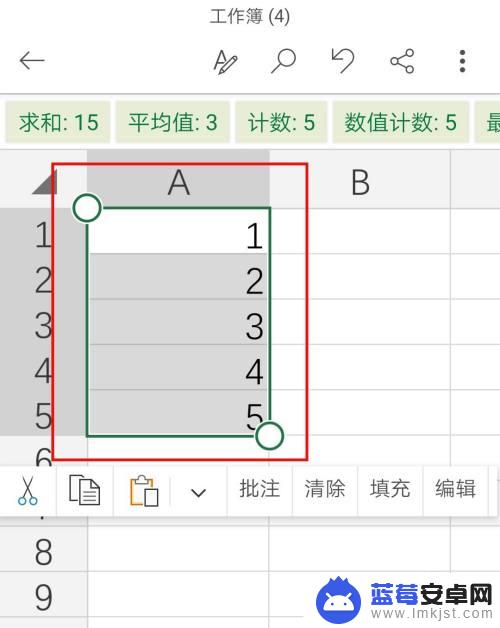
以上就是手机文档如何下拉数字的全部内容,如果有任何疑问,用户可以根据小编提供的方法进行操作,希望这些方法能够帮助到大家。












