在现代社会手机已经成为人们生活中不可或缺的工具之一,而苹果手机作为其中的佼佼者,其功能和便利性更是备受推崇。其中苹果手机USB连接电脑共享网络功能更是受到广大用户的青睐。通过简单的几个步骤,就可以让手机与电脑实现网络共享,为用户带来更加便捷的上网体验。接下来让我们一起来了解一下具体的操作步骤吧!
苹果手机USB连接电脑共享网络步骤
具体步骤:
1.手机上的操作:点击“设置”。
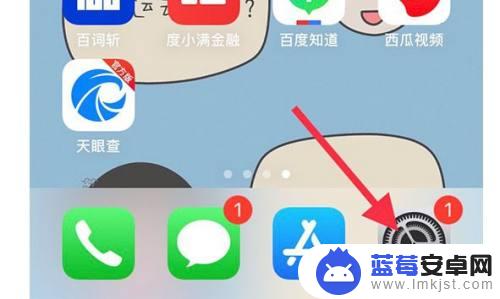
2.点击“蜂窝移动网络”,打开蜂窝移动数据。
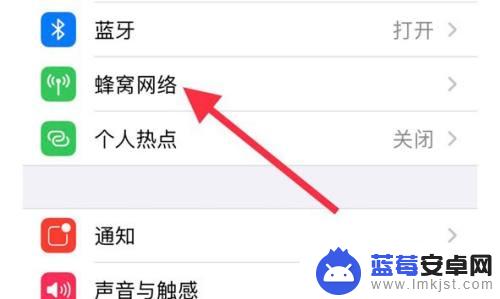
3.回到设置页面,点击“个人热点”。
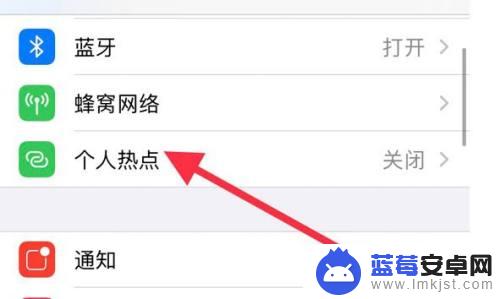
4.打开个人热点,选择“仅USB”。
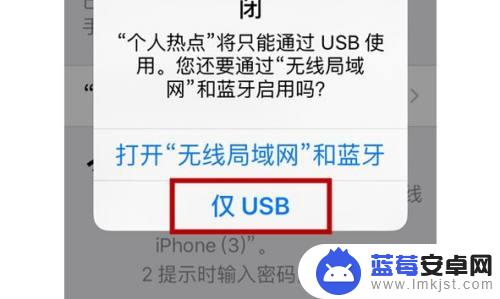
5.电脑上的操作:打开“控制面板”,点击“网络和INTERNET”。
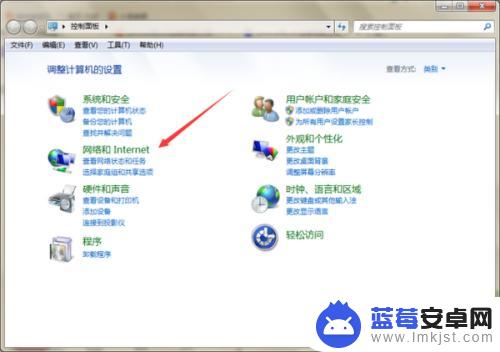
6.打开网络与共享中心。
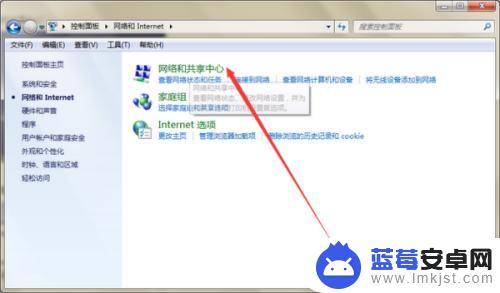
7.点击更改适配器设置。
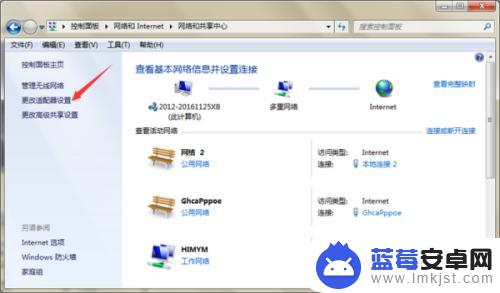
8.可以看到一个本地连接2,下面的小字写着“apple mobile device Ethernet”,意思是苹果手机以太网装置。出现了这个说明已经成功连接。
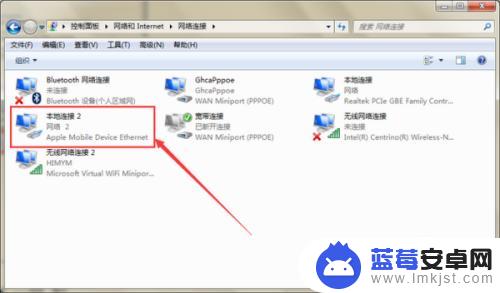
9.右击本地连接2,点击属性。
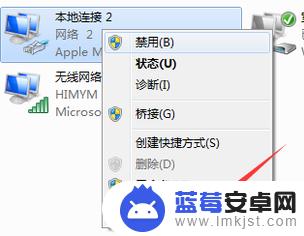
10.勾选第一个选项,并且子选项选择无线连接2,点击设置。
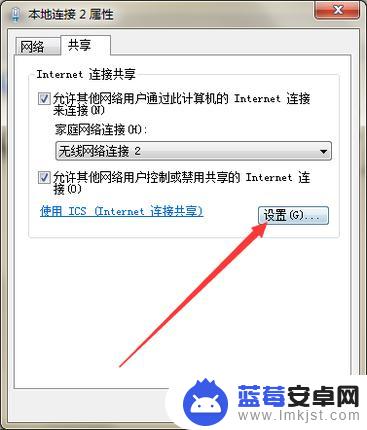
11.勾选“WEB服务器”和“安全WEB服务器”,点击确定以后。就能成功使用iphone通过usb连接电脑上网啦!
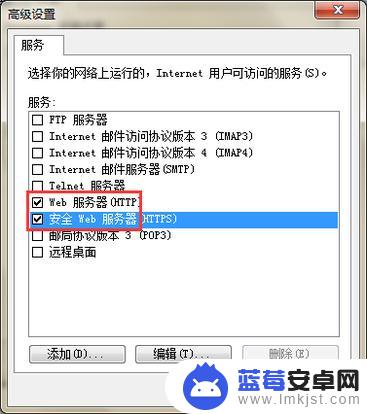
以上就是iPhone如何进行USB共享网络的全部内容,如果你遇到这种情况,不妨按照本文的方法来解决问题,希望对大家有所帮助。












