在现代科技发展的今天,苹果手机作为一款备受追捧的智能手机,不仅在功能上表现出色,还拥有许多令人称赞的绘画软件,手绘苹果手机的绘画步骤可以通过这些自带软件轻松完成,让用户能够在手机上尽情发挥创意,创作出精美的作品。无需专业绘画工具,只需一支触控笔和一个苹果手机,就能轻松实现手绘的乐趣。让我们一起如何利用苹果手机自带的软件进行绘画,释放无限的创意潜力。
苹果手机自带软件绘画步骤
具体步骤:
1.点恩败柱击“备忘录”。
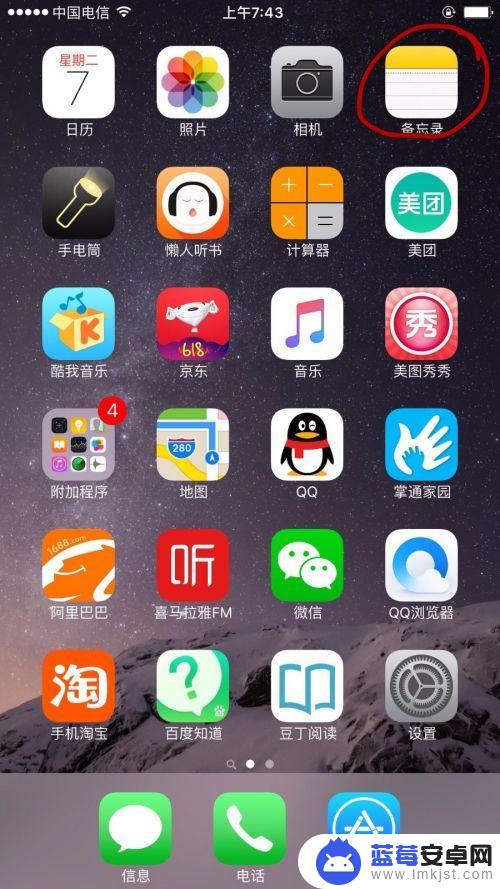
2.点击“新建”
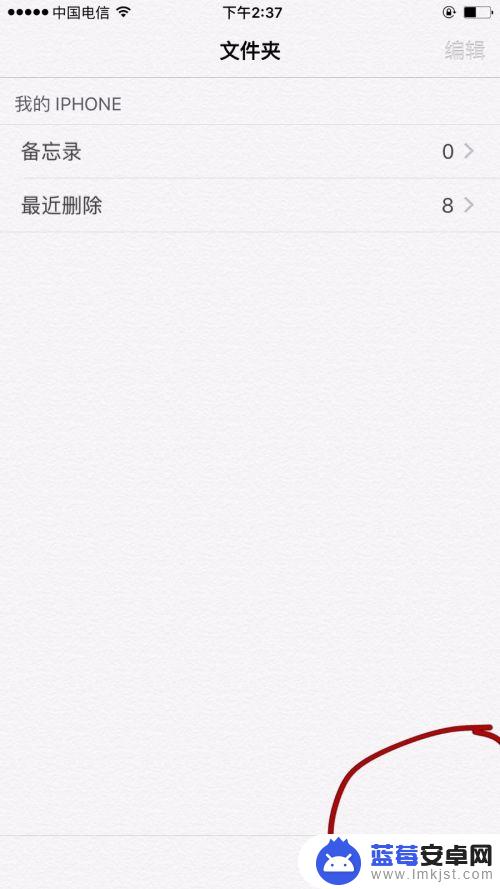
3.输入名字。
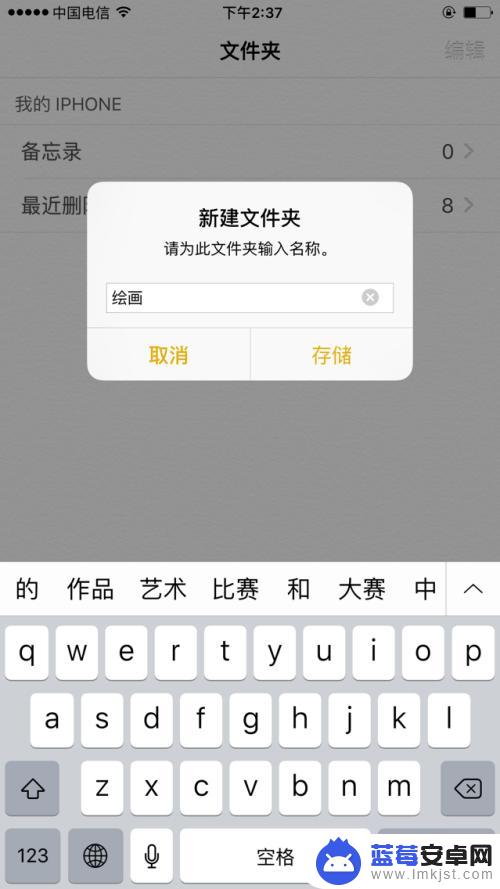
4.点保存后,点击新建的文件虚摸名。
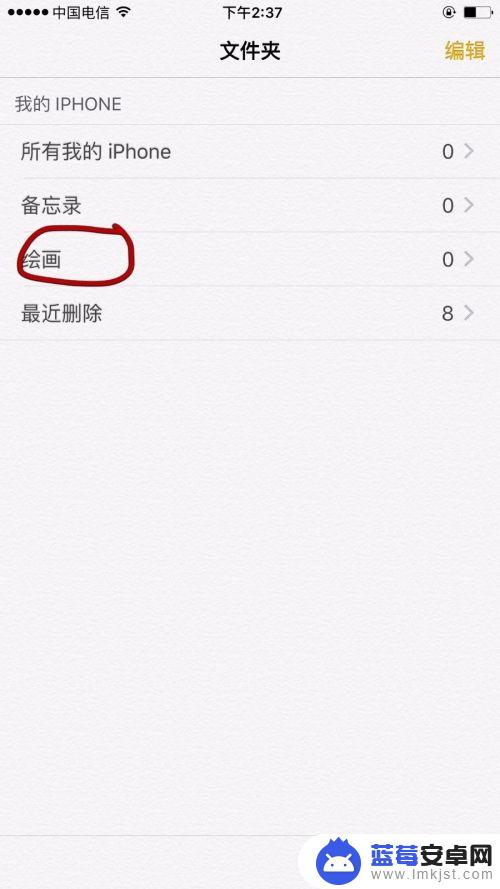
5.点击绘画图标。
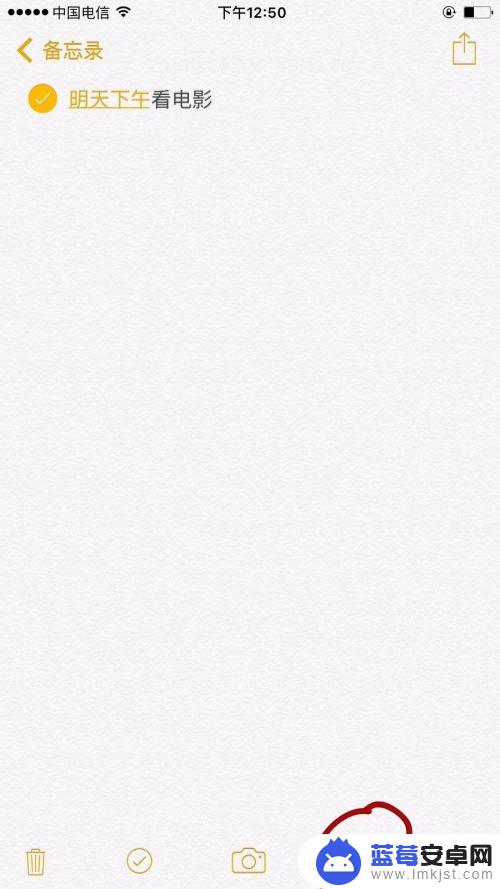
6.点击笔后,点击颜色色块。就能开始画画了,中间的笔是常用的大色块的笔。
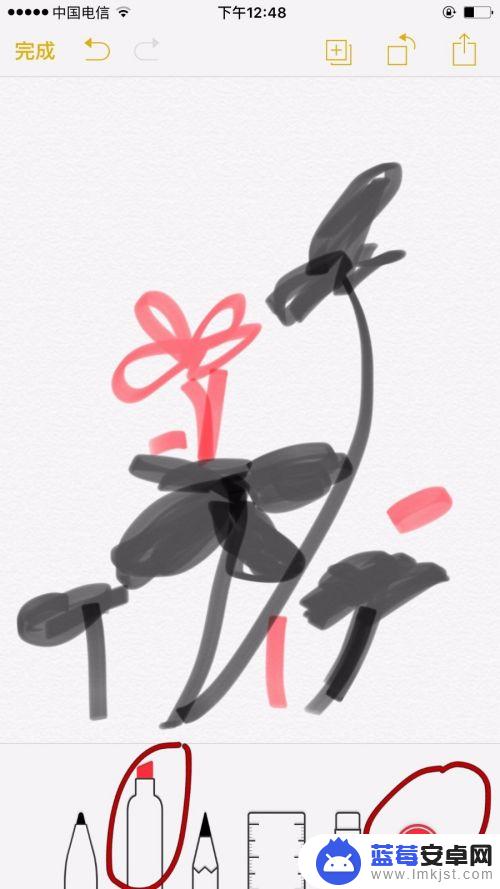
7.选择颜色后,点击笔就又霜娃会回到原来的页面。
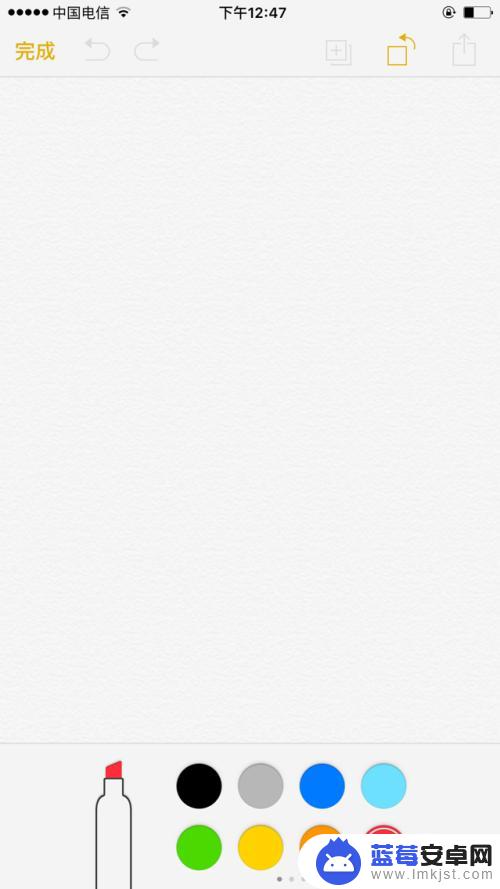
8.选择选择第一只笔是比较硬的笔。
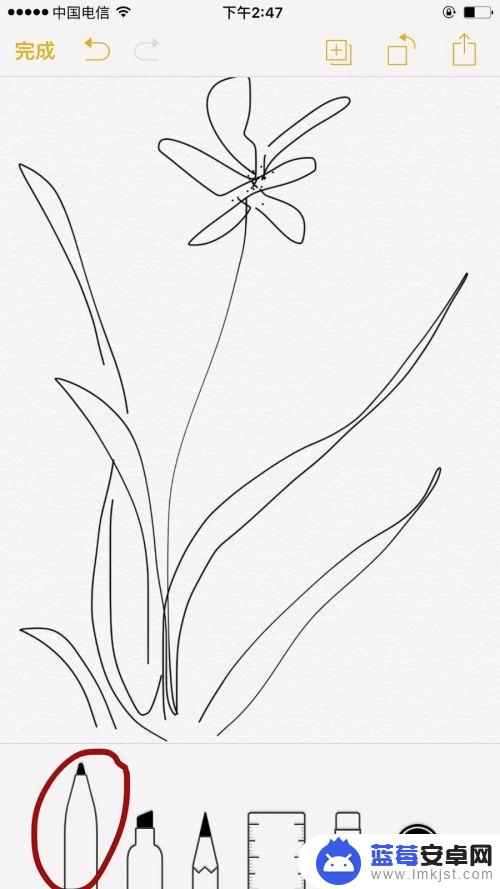
9.选择第三只笔类似与彩色铅笔。
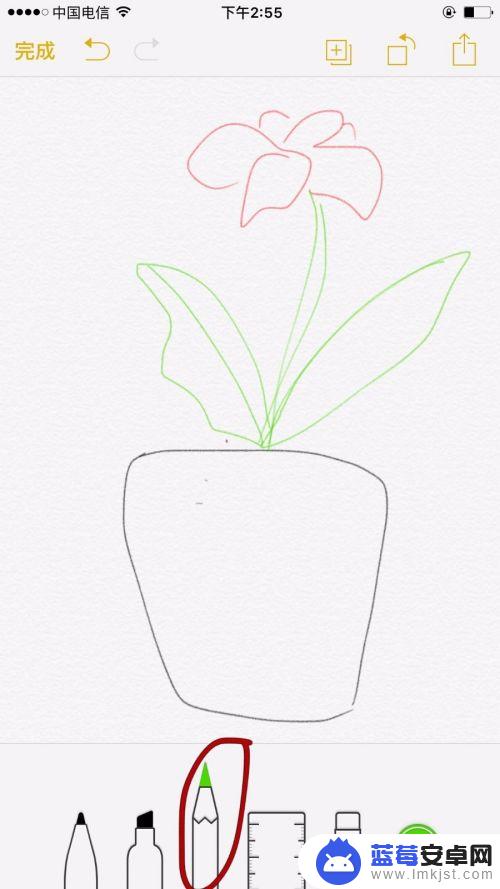
10.选择第五只笔是橡皮擦。而第四只是尺子,可以不用。画完后点击保存就可以了。
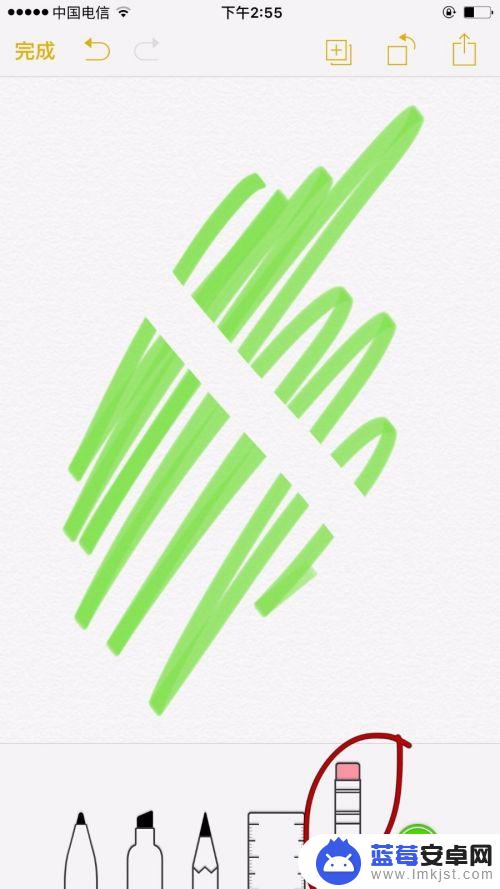
以上就是手绘苹果手机怎么画的全部内容,有遇到相同问题的用户可参考本文中介绍的步骤来进行修复,希望能够对大家有所帮助。












