苹果手机作为一款全球知名的智能手机品牌,其自带的绘画软件无疑是让用户们在绘画创作中获得更多乐趣的利器,无论是想要画出生动的水彩画,还是想要尝试华丽的油画效果,苹果手机的绘画软件都能满足用户们的各种需求。借助于其简洁直观的界面设计和强大的绘画功能,用户只需轻轻一触屏幕,就能轻松绘制出自己心仪的作品。今天我们就来探索一下苹果手机自带的绘画软件,为大家带来一场绘画创作的奇妙之旅。
苹果手机自带绘画软件教程
具体步骤:
1.点击“备忘录”。
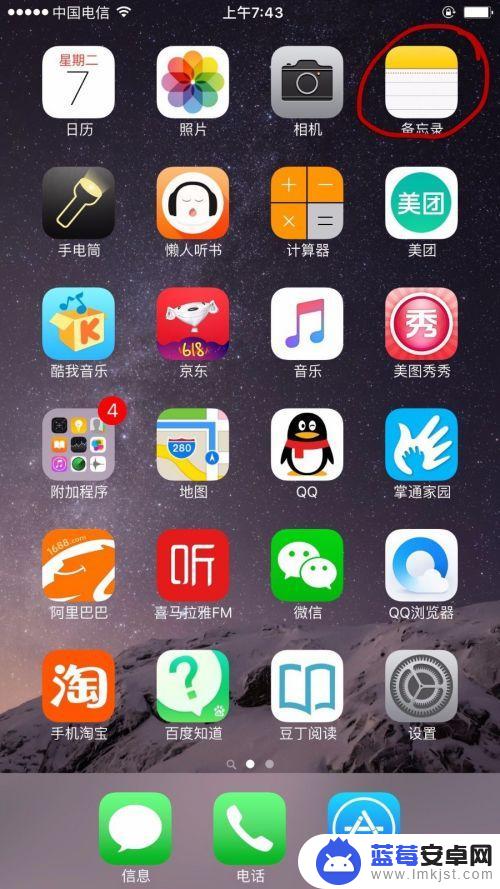
2.点击“新建”
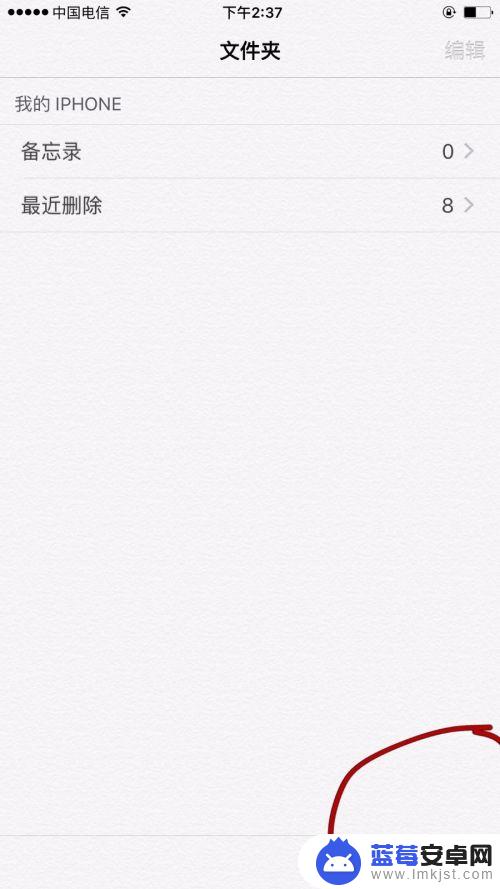
3.输入名字。
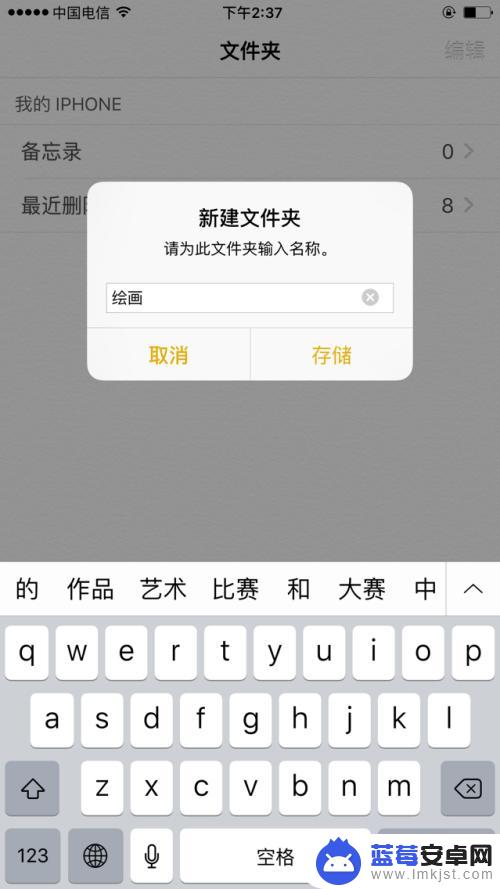
4.点保存后,点击新建的文件名。
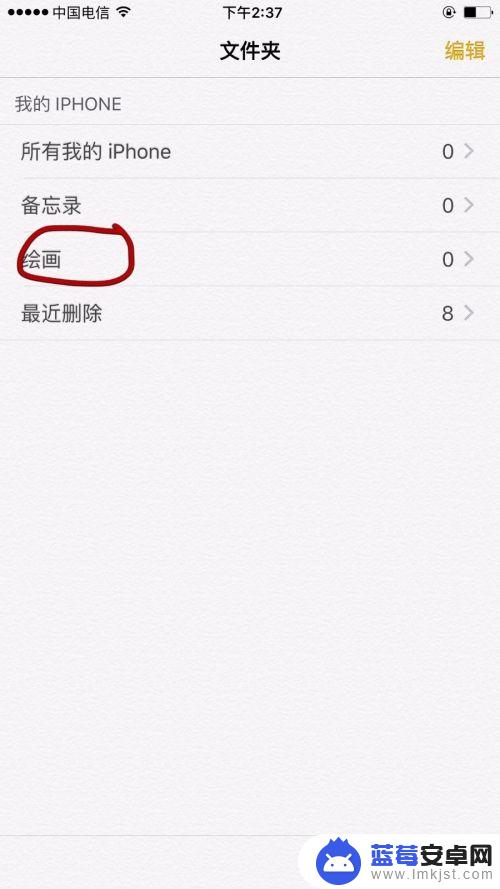
5.点击绘画图标。
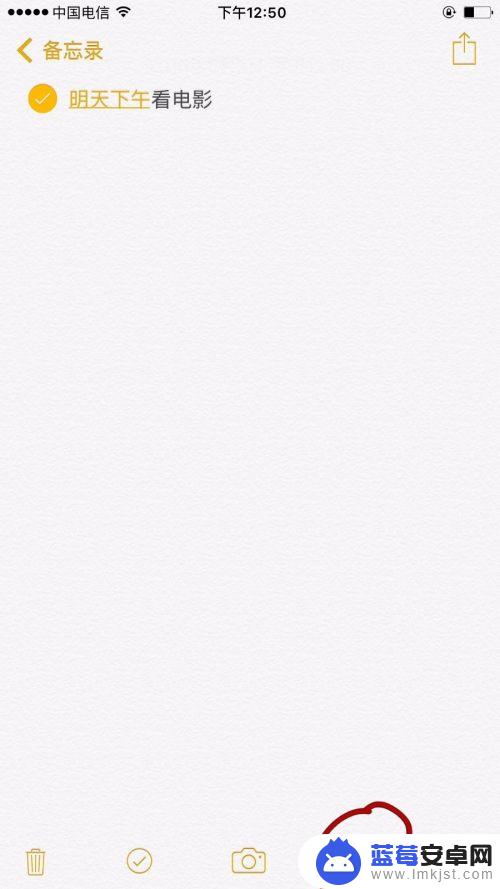
6.点击笔后,点击颜色色块。就能开始画画了,中间的笔是常用的大色块的笔。
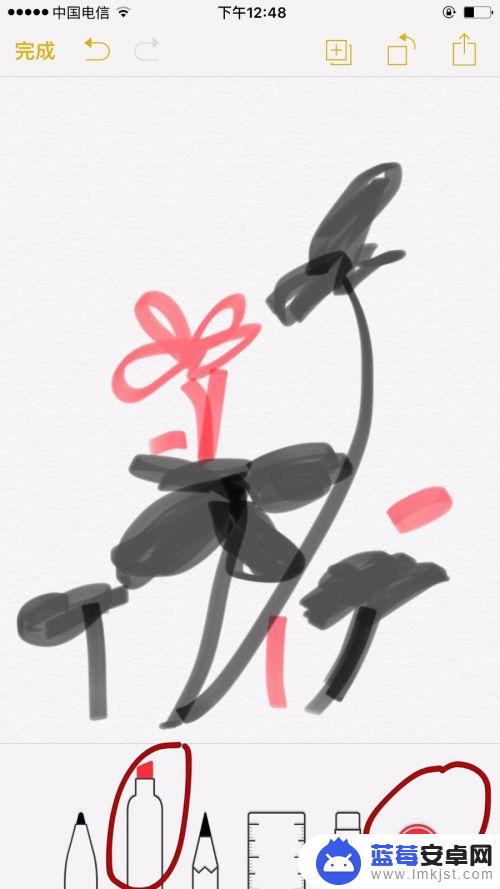
7.选择颜色后,点击笔就又会回到原来的页面。
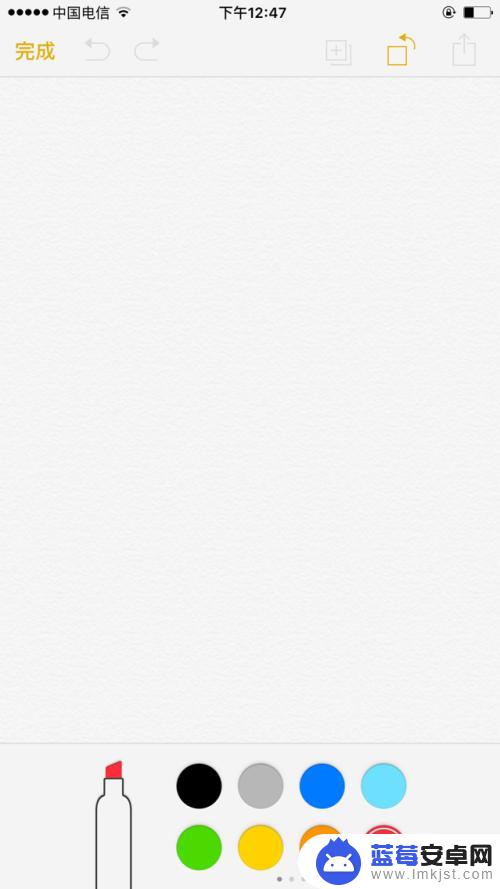
8.选择选择第一只笔是比较硬的笔。
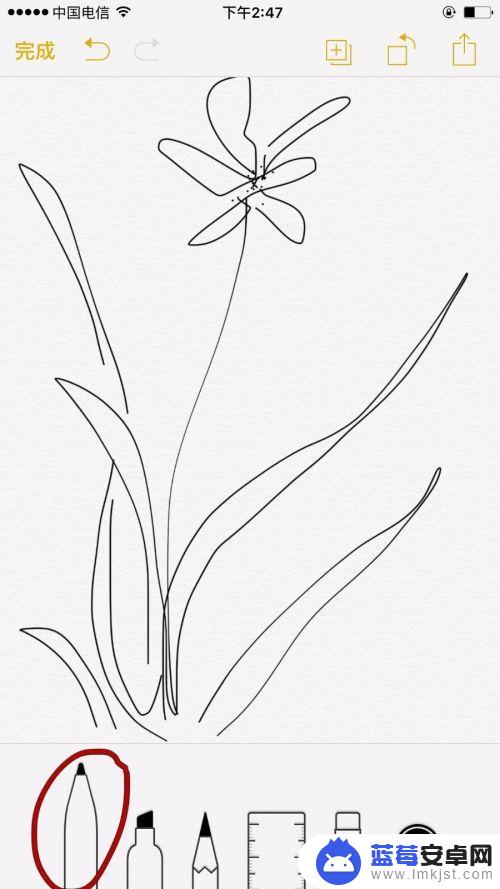
9.选择第三只笔类似与彩色铅笔。
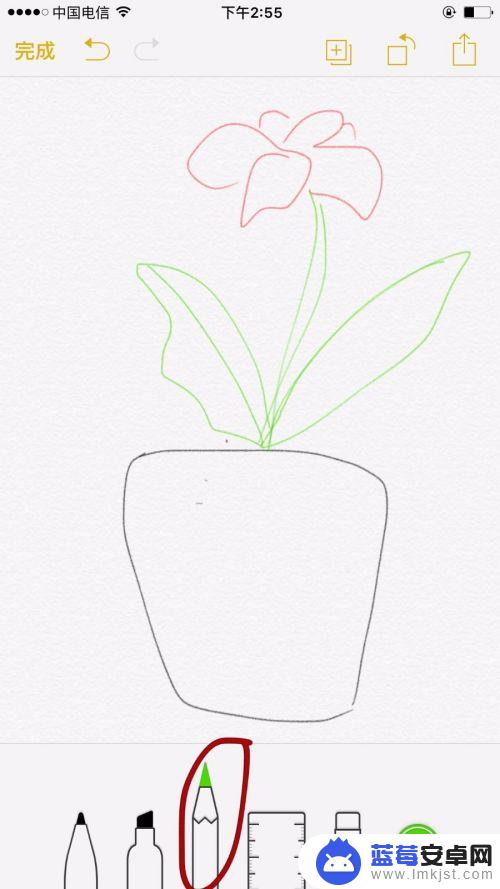
10.选择第五只笔是橡皮擦。而第四只是尺子,可以不用。画完后点击保存就可以了。
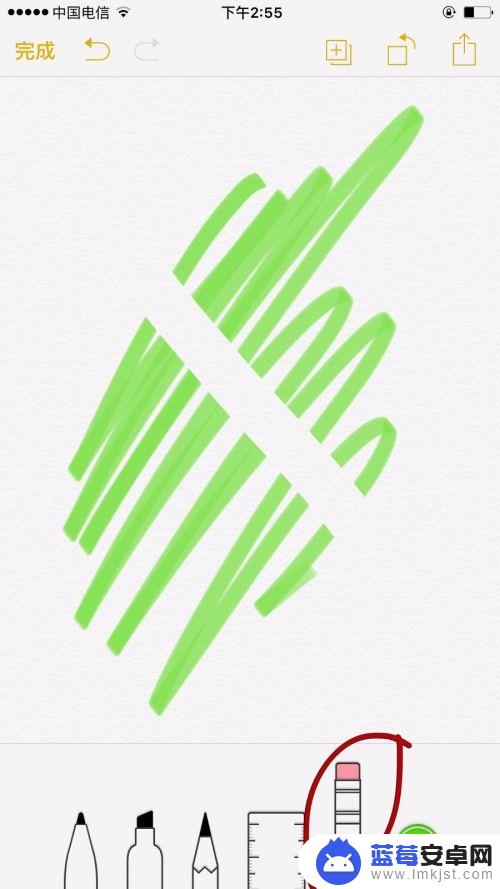
以上是关于如何绘制苹果的全部内容,如果您遇到这种情况,可以尝试根据小编的方法来解决,希望对大家有所帮助。












