苹果手机作为目前最受欢迎的智能手机之一,其功能强大且操作简便,其中之一就是图片裁切功能,无论是为了在社交媒体上展示精美的照片,还是为了将照片应用于个人需求,裁剪照片都是一个常见的需求。苹果手机提供了一系列易于操作的步骤,使用户能够轻松地裁剪和调整照片的大小和比例,以达到理想的效果。接下来我们将一一介绍这些步骤,帮助您掌握如何在苹果手机上进行照片裁剪。
苹果手机如何裁剪照片的步骤
方法如下:
1方法一:用苹果手机自带的编辑软件裁剪,选择需要裁剪的照片点击“编辑”。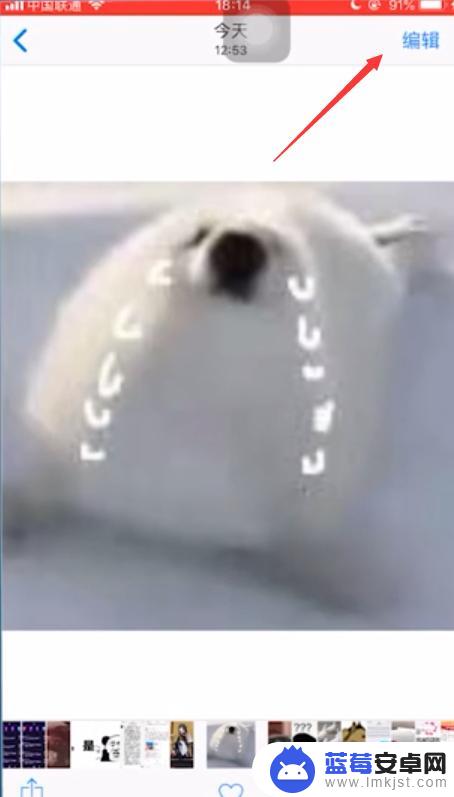 2点击“裁剪”图标,出现裁剪边框,拖动裁剪边框,就自动裁剪。
2点击“裁剪”图标,出现裁剪边框,拖动裁剪边框,就自动裁剪。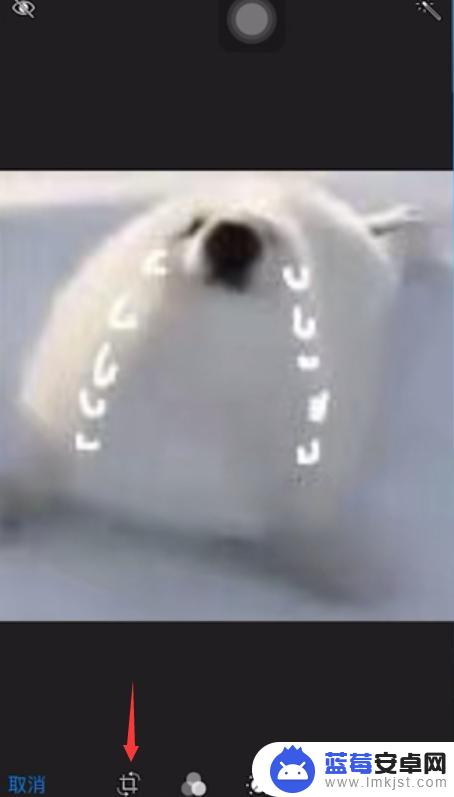 3如果往下拖动边框使边框,变得比以前大。照片就自动放大,松手后,自动剪裁。
3如果往下拖动边框使边框,变得比以前大。照片就自动放大,松手后,自动剪裁。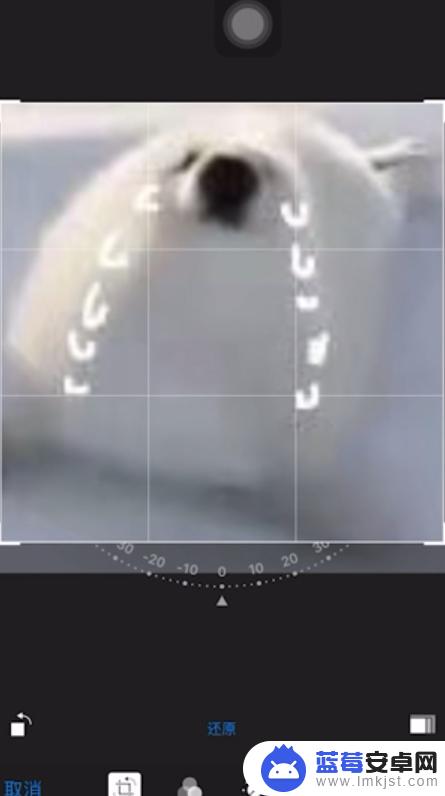 4方法二:苹果自帶的编辑软件可以旋转剪辑照片,点击“三角形”图标。
4方法二:苹果自帶的编辑软件可以旋转剪辑照片,点击“三角形”图标。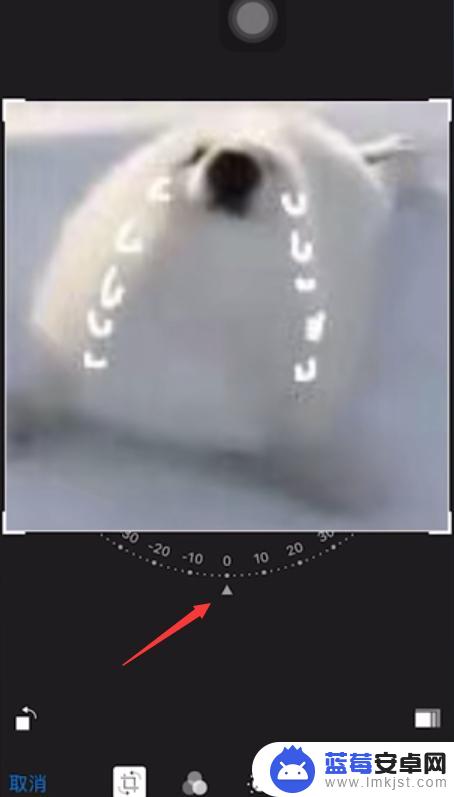 5常按三角形标志,将照片往四周拖动,角度可以根据自己需要的调整。
5常按三角形标志,将照片往四周拖动,角度可以根据自己需要的调整。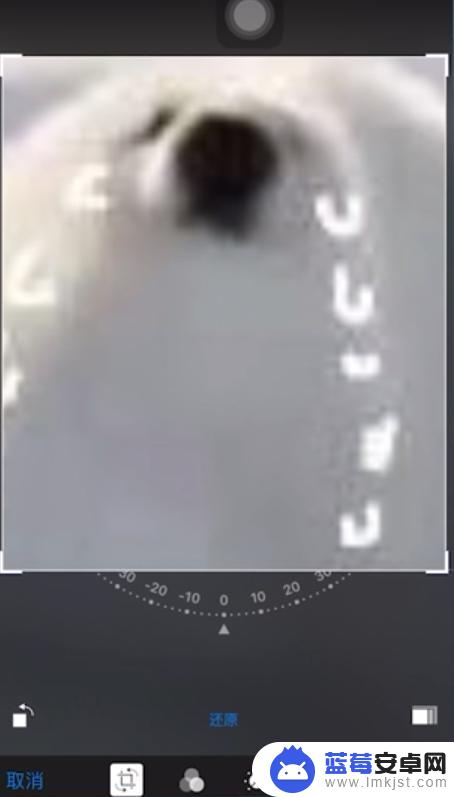 6方法三:点击编辑页面右下角“比例”图标,点击“正方形”照片自动剪辑剪辑完成。
6方法三:点击编辑页面右下角“比例”图标,点击“正方形”照片自动剪辑剪辑完成。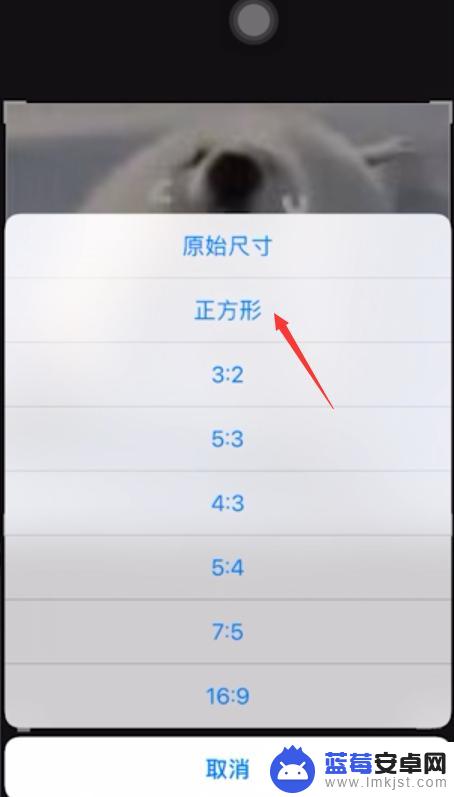 7方法四:点击进入“美图秀秀app”点击美化照片,点击“美化照片”。点击“照片”。
7方法四:点击进入“美图秀秀app”点击美化照片,点击“美化照片”。点击“照片”。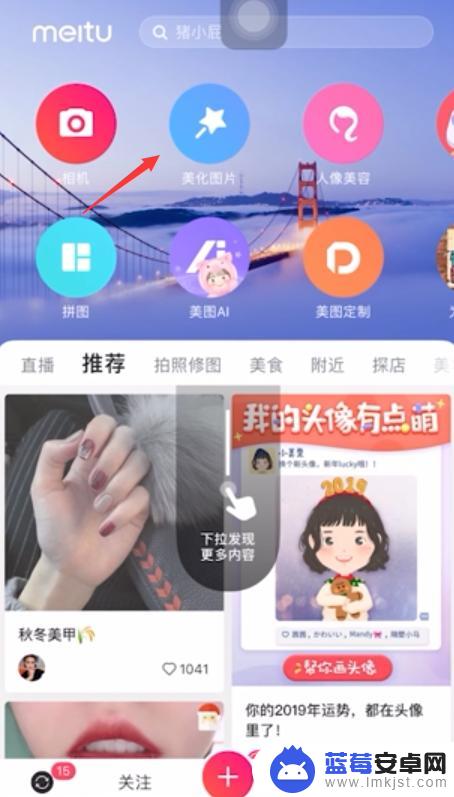 8进入美化照片,点击“裁剪”,拖动边框来裁剪照片即可。
8进入美化照片,点击“裁剪”,拖动边框来裁剪照片即可。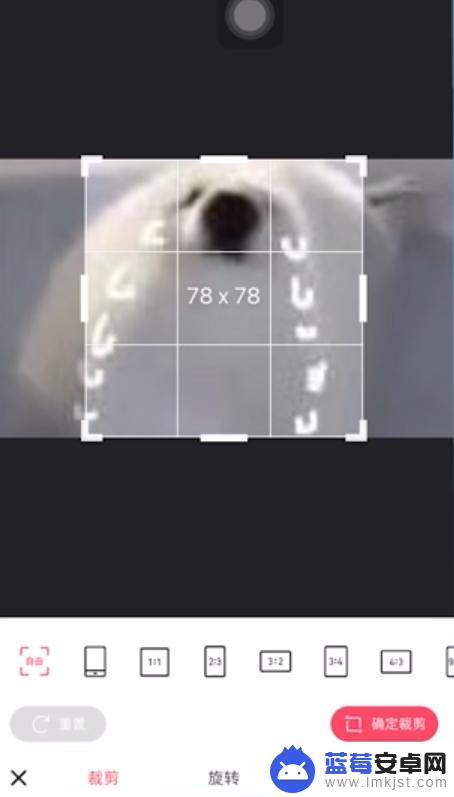 9按照比例来裁剪照片,点击“比例”,点击“确定裁剪”,裁剪完成。
9按照比例来裁剪照片,点击“比例”,点击“确定裁剪”,裁剪完成。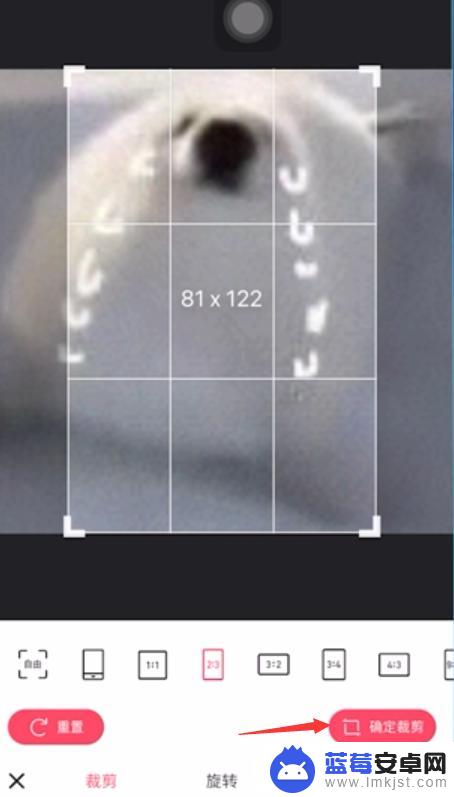 10总结如下。
10总结如下。 11总结如下。
11总结如下。 12总结如下。
12总结如下。 13总结如下。
13总结如下。
以上是关于如何裁剪苹果手机图片的全部内容,如果您遇到相同的问题,可以参考本文中介绍的步骤进行修复,希望对大家有所帮助。












