随着无线网络技术的普及和发展,现在使用WiFi上网已经成为人们生活中的一种常见方式,对于许多人来说,连接WiFi上网可能并不是一件难事,但对于一些新手来说,可能还存在一些困惑和不清楚的地方。接下来我们将为大家详细介绍电脑如何接收WiFi上网的方法及步骤,希望能帮助大家更好地享受无线网络带来的便利和乐趣。
电脑连接WiFi上网的详细教程
电脑怎么连接WiFi
windows电脑:
1、我们打开设置,然后我们点击网络和Internet;
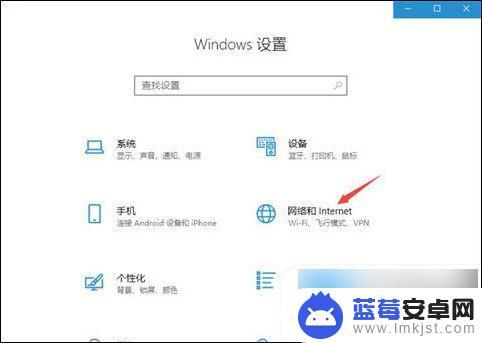
2、之后点击显示可用网络;
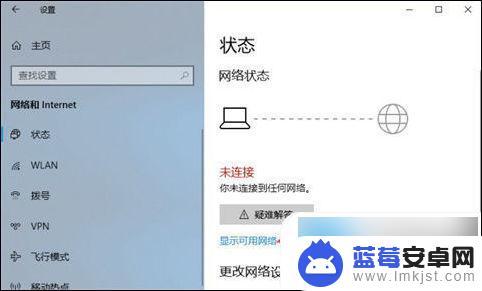
3、然后点击一个我们想要连接的无线网络;
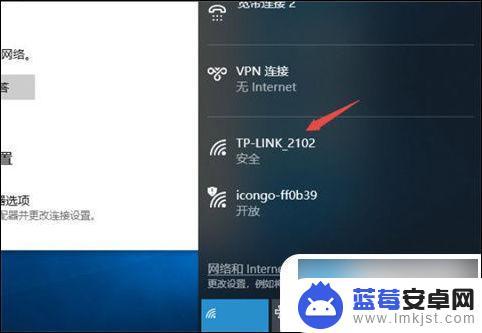
4、之后我们点击连接;
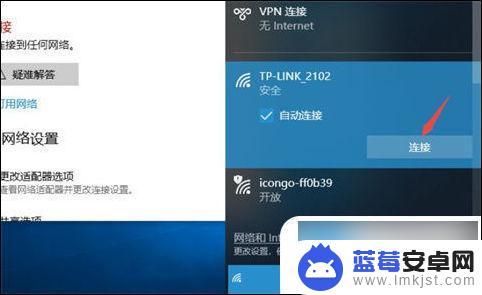
5、然后我们输入密码,之后点击下一步;
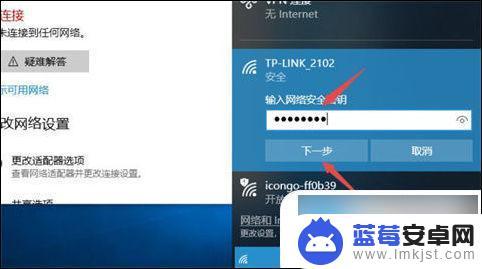
6、这样我们就连接上无线网络了。
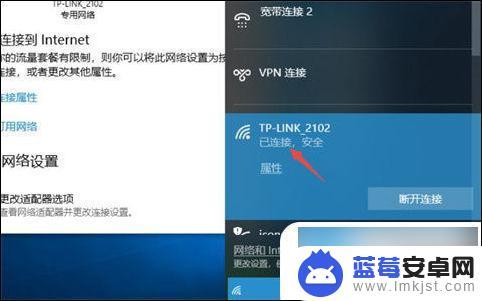
苹果电脑:
1、苹果笔记本电脑想要想要连接无线网络,首先点击左上角的苹果logo。选择“系统偏好设置”。
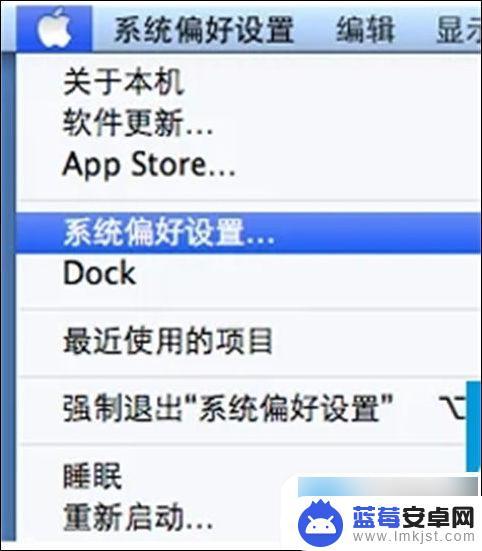
2、接下来我们要在打开的设置中,点击打开“共享”。
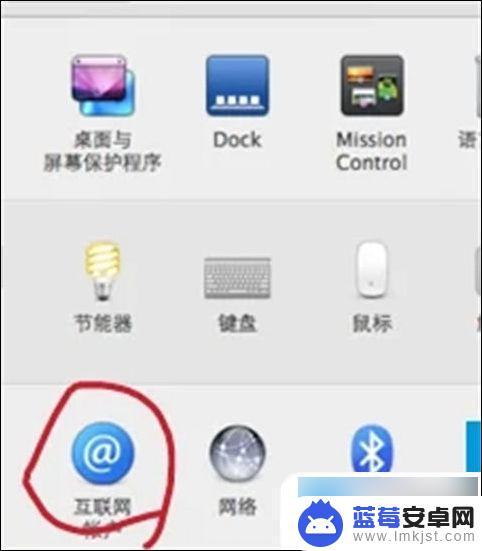
3、选中左侧的“互联网共享”(不要勾选打开),然后在用以下断开共享给电脑中勾选“Wi-Fi”。并点击下方的的“Wi-Fi选项”,然后我们就可以进行下一步操作了。
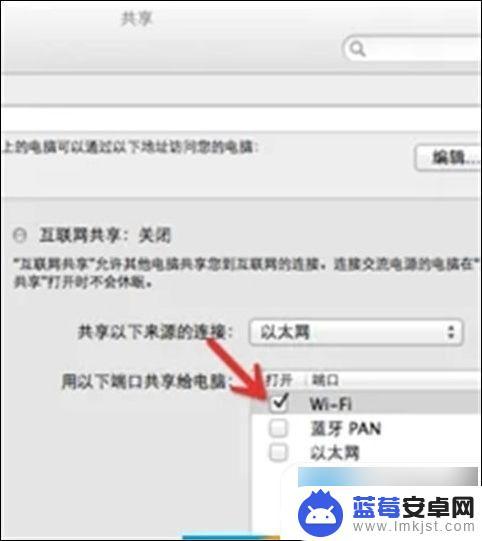
4、设置网络名称以及密码。网络名称设置成自己喜欢的名字,密码也是一样的。
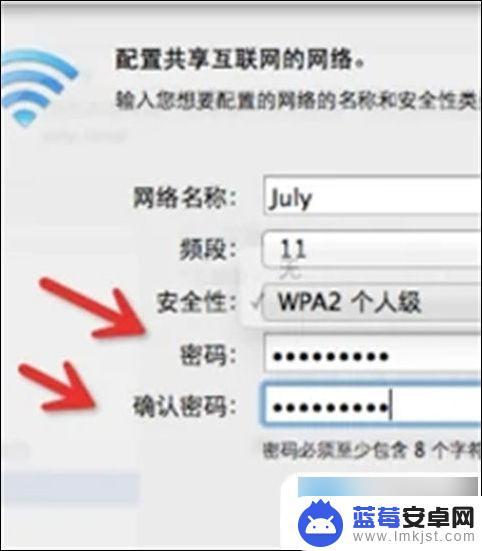
5、勾选“互联网共享”的打开,然后点击启动,然后我们的苹果电脑的WiFi共享就开启了。
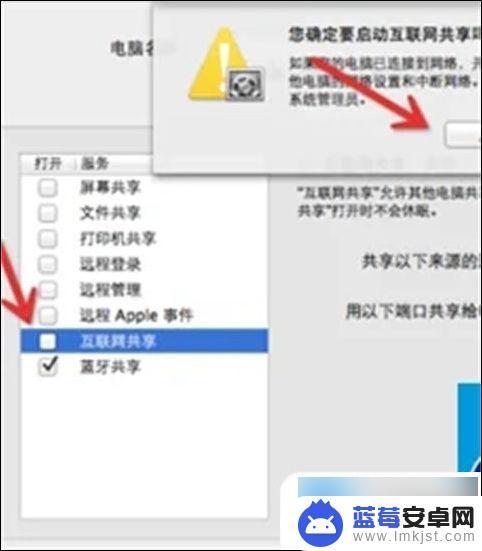
以上就是关于电脑如何接收wifi上网的全部内容,有出现相同情况的用户就可以按照小编的方法了来解决了。












