在现代生活中,iPhone手机已经成为我们不可或缺的一部分,有时我们需要将手机上的文件传输到电脑上进行备份或编辑。如何才能使我们的苹果手机与电脑连接,并顺利地传输文件呢?幸运的是iPhone手机的设计使得这个过程变得非常简单和便捷。在本文中我们将探讨如何连接iPhone手机和电脑,并介绍一些传输文件的方法,让您能够更好地利用这个强大的设备。
如何用苹果手机连接电脑传输文件
操作方法:
1.首先在电脑上新建一个文件夹,然后右击新建的文件夹,选择【属性】。
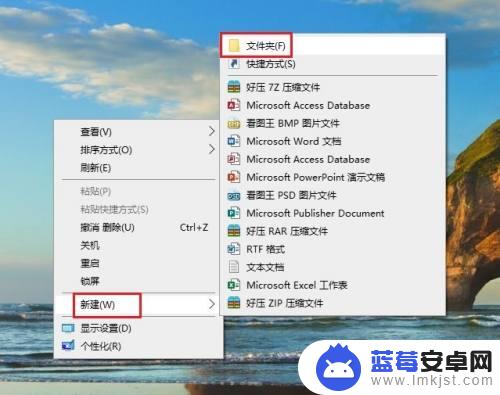
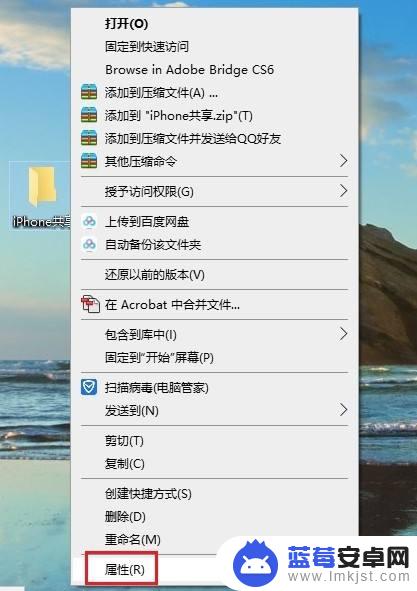
2.在打开的【文件夹属性】对话框中,点击切换到【共享】选项,再点击【共享】。
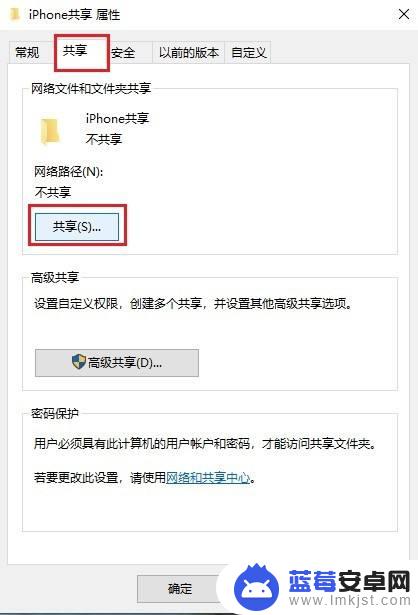
3.在弹出的窗口中选择【everyone】,然后点击【共享】。
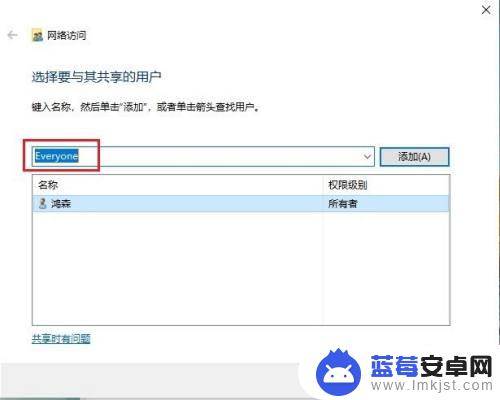
4.稍等一会,就会出现【你的文件夹已共享】的提示,点击【完成】。
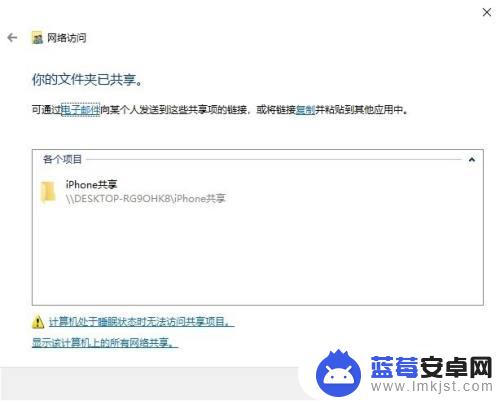
5.然后依次打开电脑【控制面板】>【网络和共享中心】,点击电脑连接的网络。在弹出的窗口中点击【详细信息】,查看电脑的IP地址,并记住。
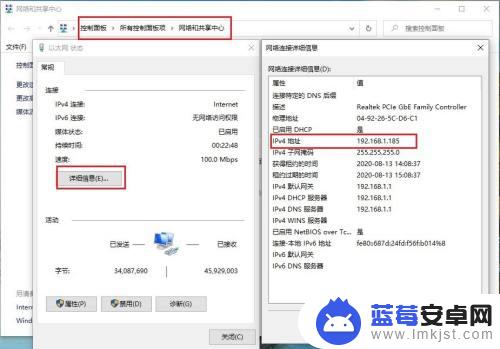
6.打开苹果手机的【文件】,然后点浏览右侧的三个圆点,再点【连接服务器】。
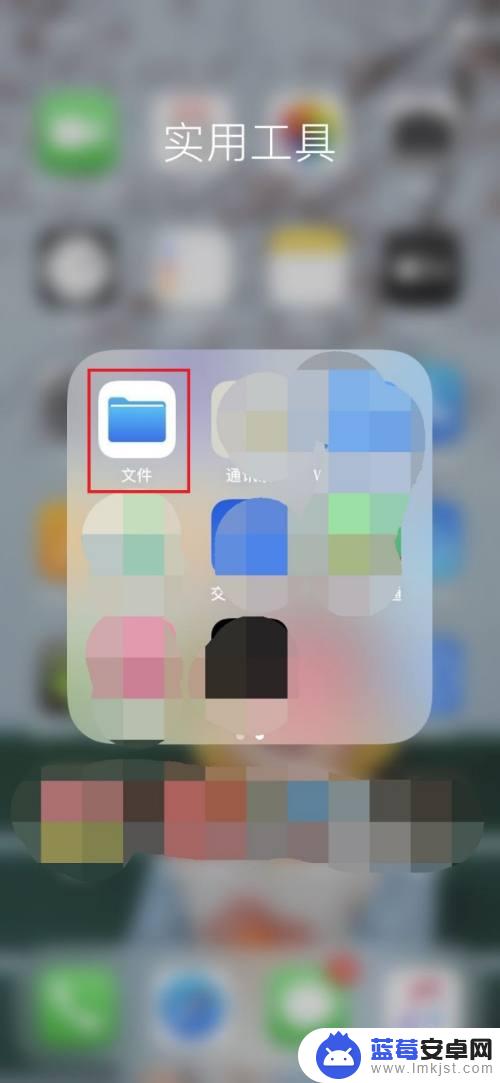
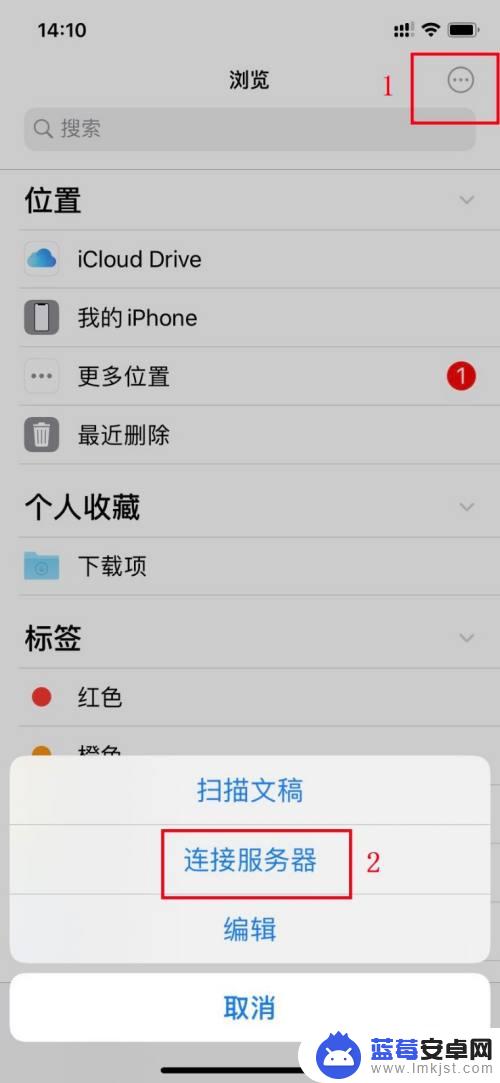
7.在【服务器】框内输入电脑的IP地址,再点【连接】。
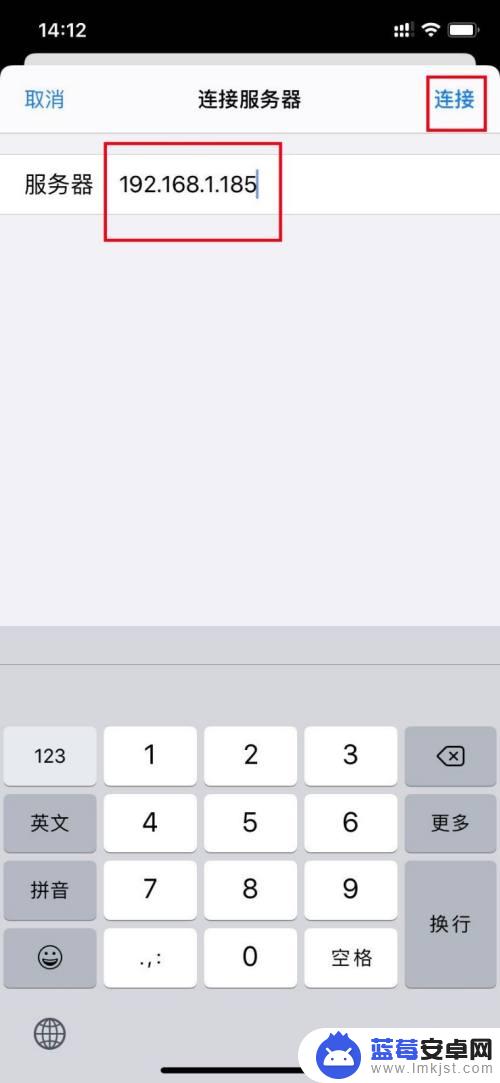
8.接着输入电脑登录的用户名和密码,点【下一步】即可。这时苹果手机和电脑就可以自由传输文件了。
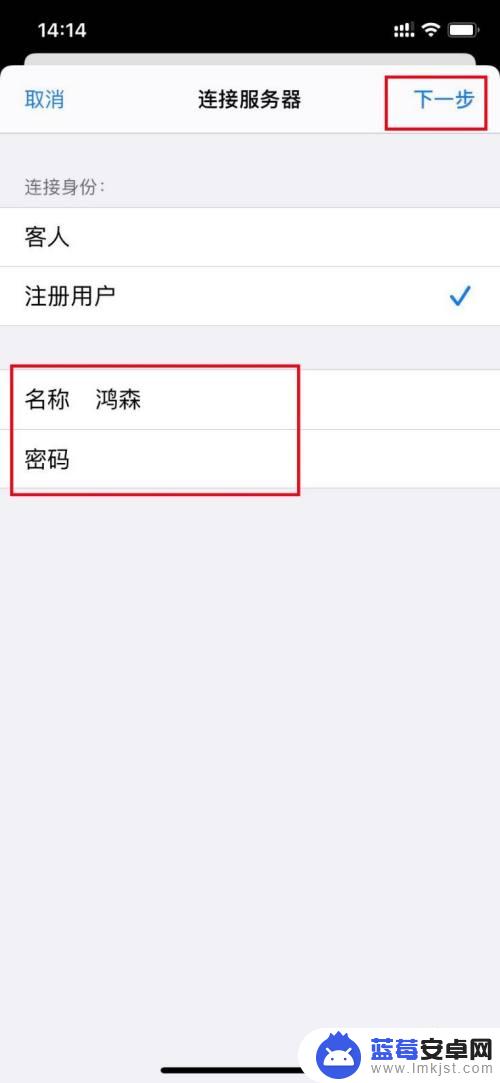
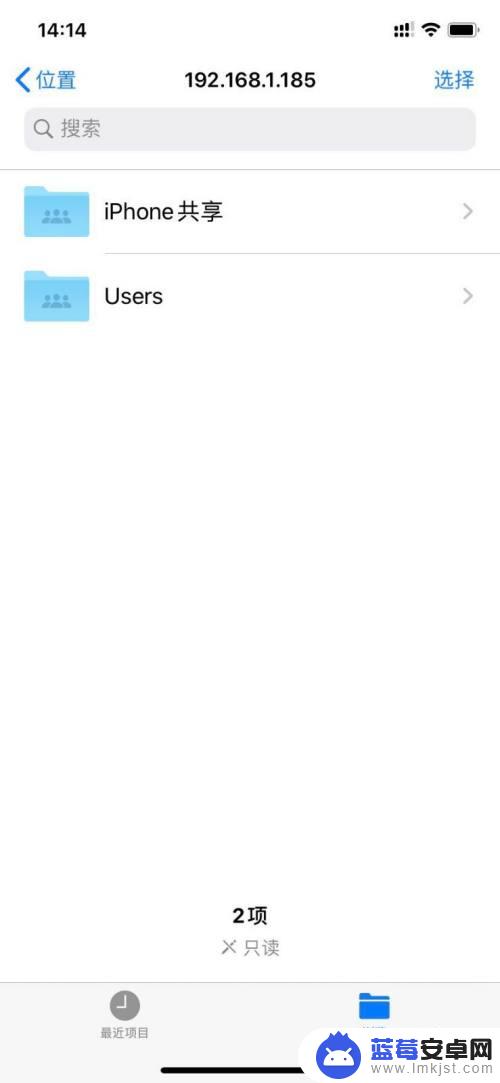
9.苹果手机向电脑传输文件:选中要传输的文件,然后点手机屏幕下方的文件夹图标。再选择电脑新建的共享文件夹,然后点右上角的【拷贝】即可。
电脑向手机传输文件只需将文件拖动到共享文件夹即可。
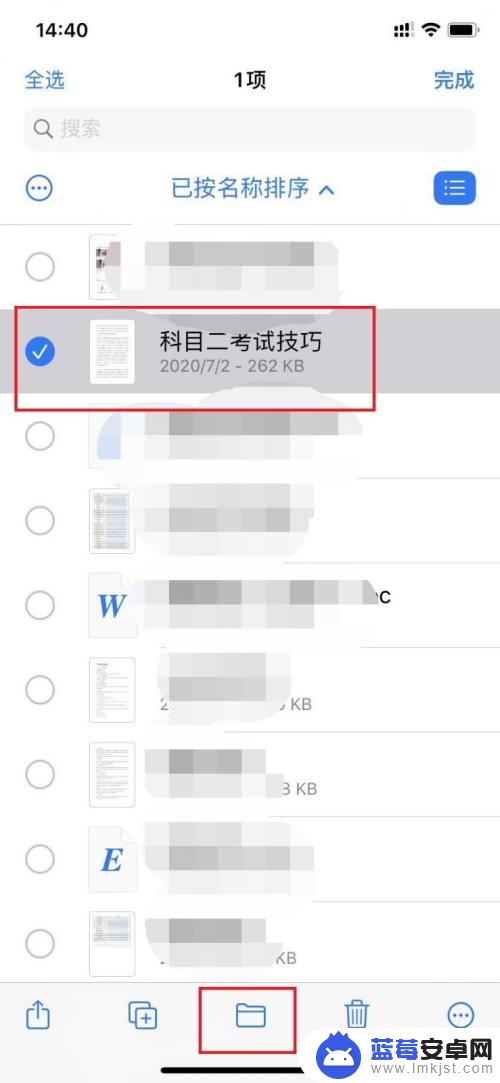
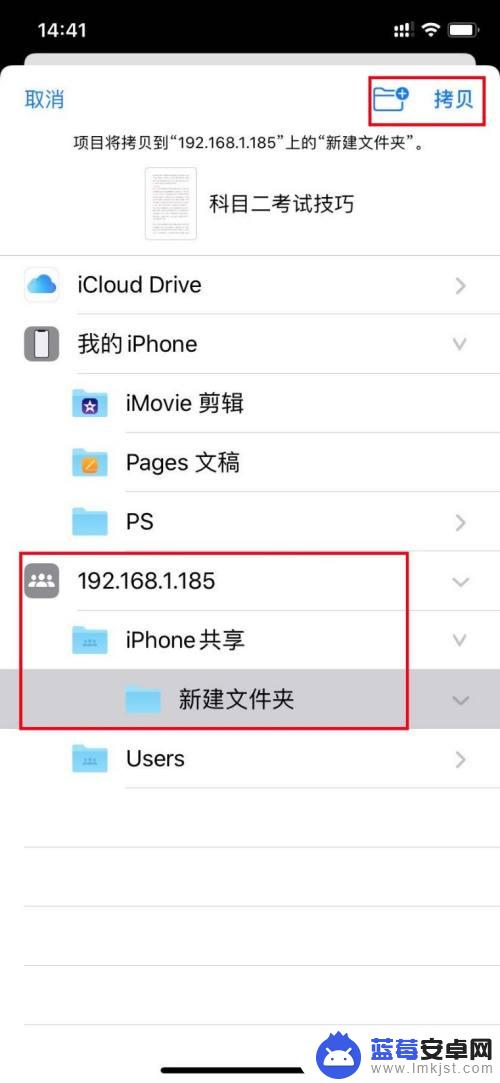
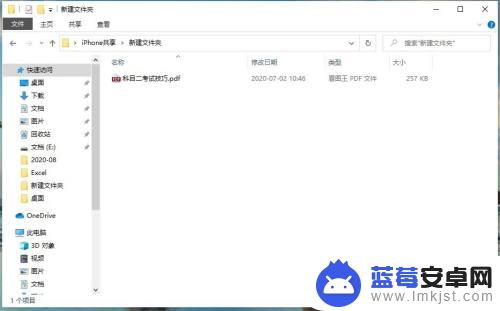
以上就是如何在电脑上连接iPhone手机并传输文件的全部内容,如果你遇到这个问题,你可以按照以上步骤解决,非常简单快速。












