苹果手机商店怎么上锁?苹果iOS13应用锁设置教程提供了一种简单而有效的方法来保护您的手机应用程序,在当今数字化时代,我们越来越依赖手机应用程序来处理个人信息、进行金融交易、社交互动等。我们也面临着隐私泄露和安全威胁的风险。苹果iOS13引入了应用锁设置,允许用户为特定应用程序设置密码或使用面容识别来保护个人隐私和数据安全。本教程将向您展示如何使用这一功能,确保您的应用程序只能由您本人访问和使用。
苹果iOS13应用锁设置教程
方法如下:
1.首先打开手机桌面点击设置“图标”。
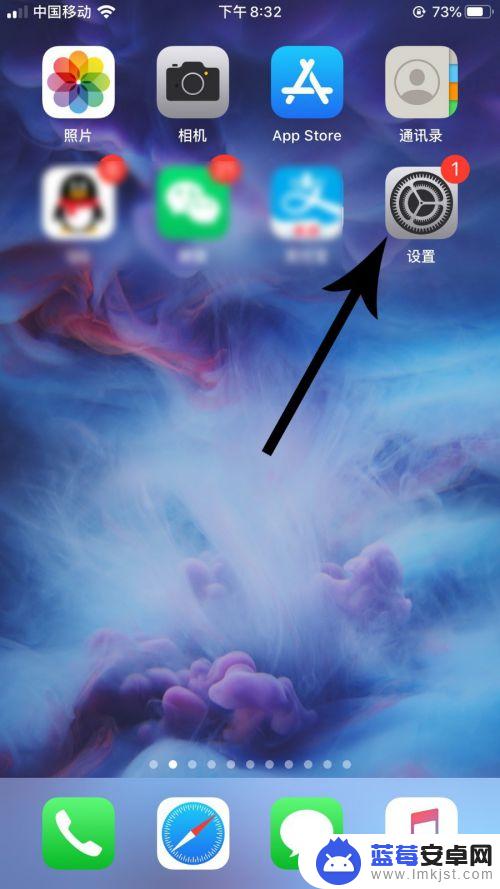
2.打开设置界面后向下滑动,然后点击“辅助功能”。
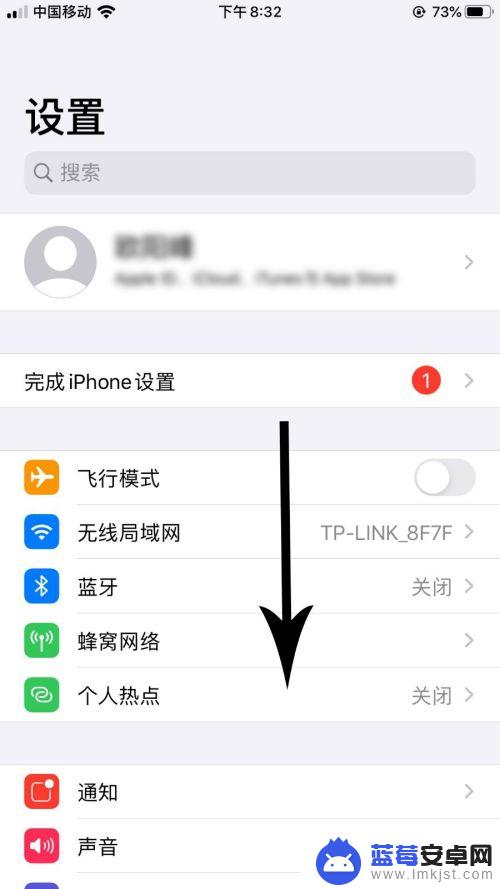
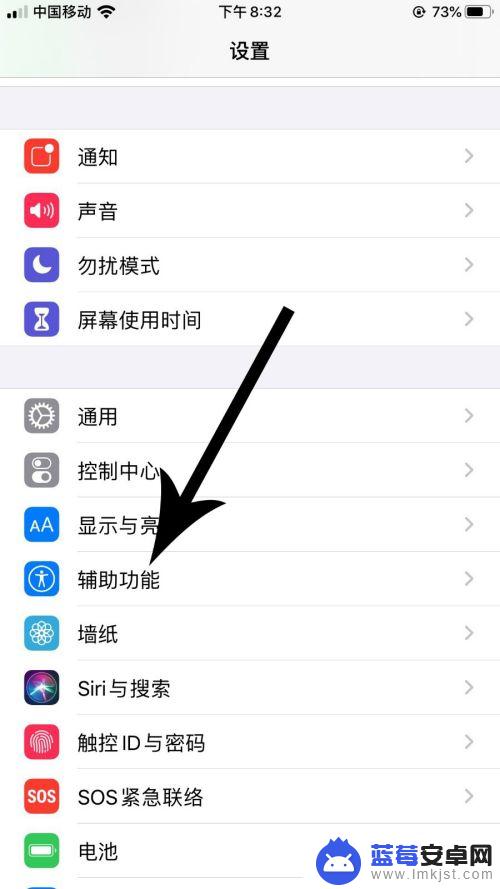
3.打开辅助功能界面向下滑动,然后点击“引导式访问”。
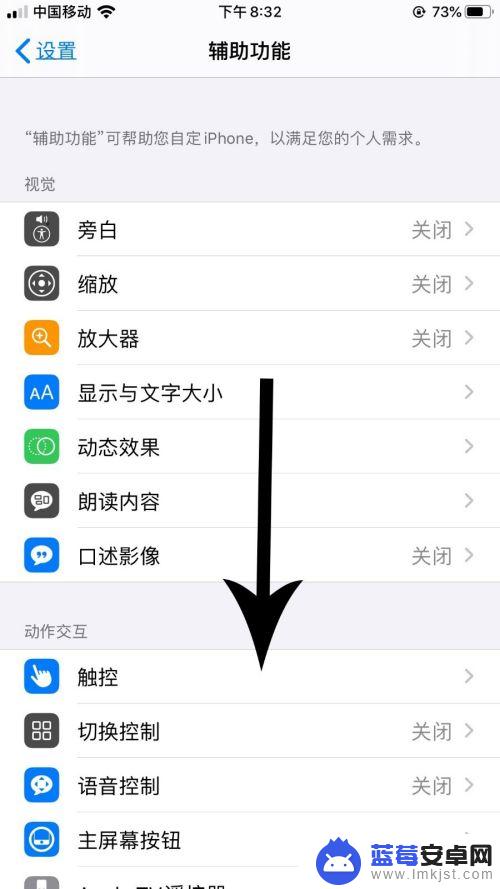
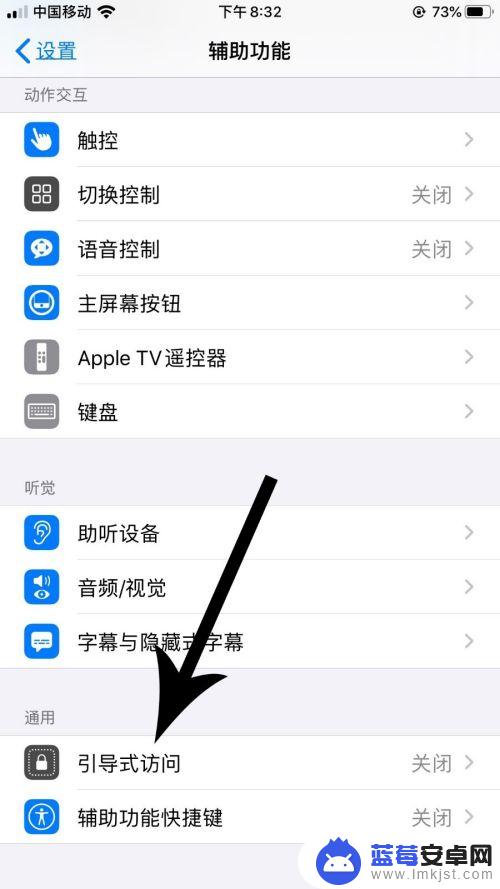
4.打开引导式访问界面点击“引导式访问”设置项右侧的灰色“开关”按钮,然后点击“密码设置”。
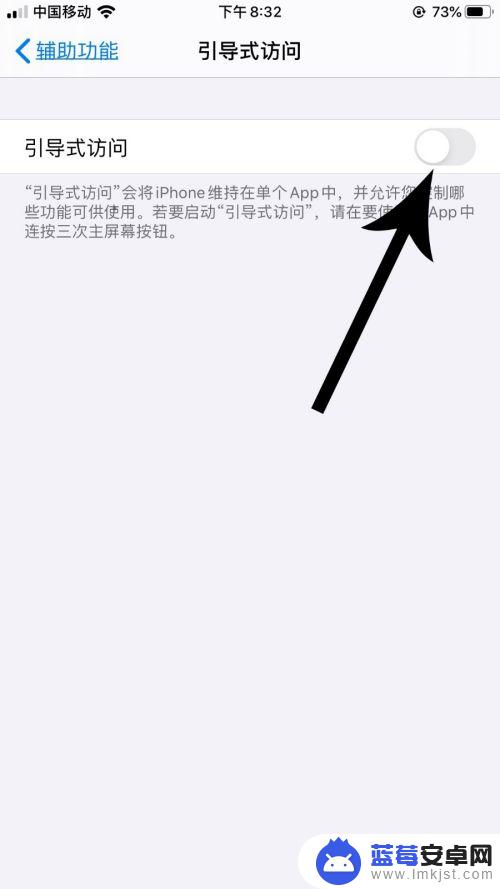
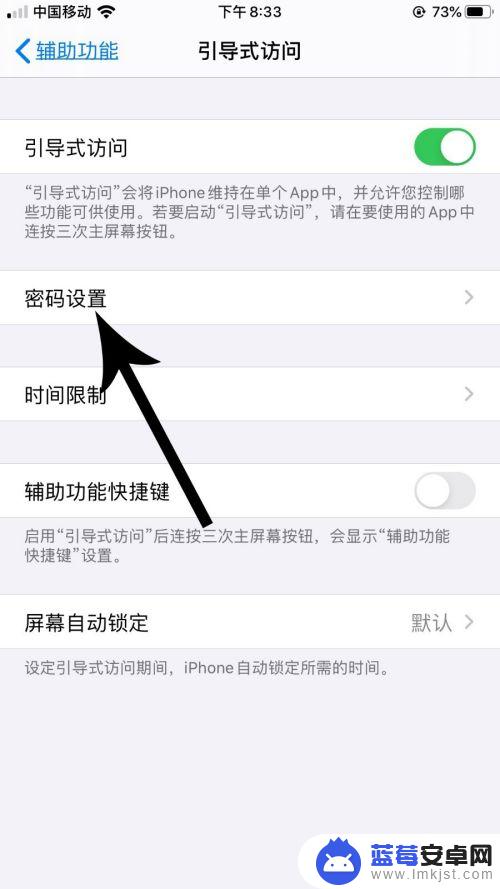
5.打开密码设置界面点击“设置引导式访问密码”,然后输入两次密码。
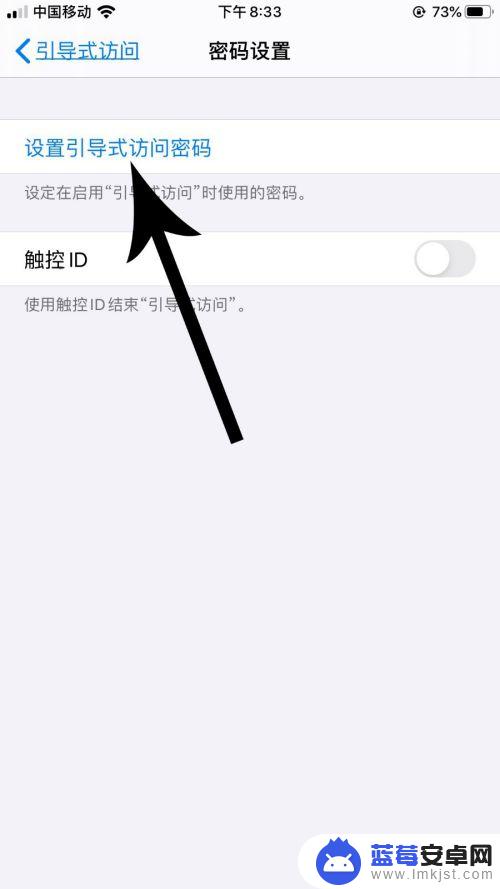
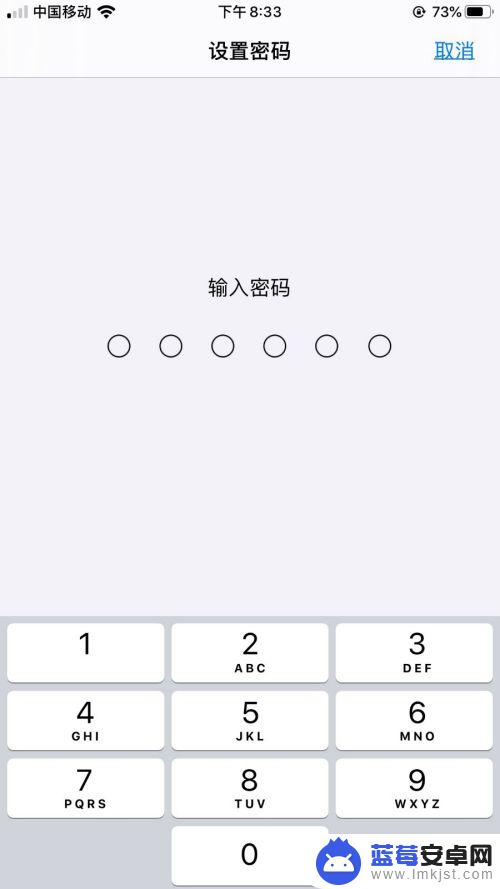
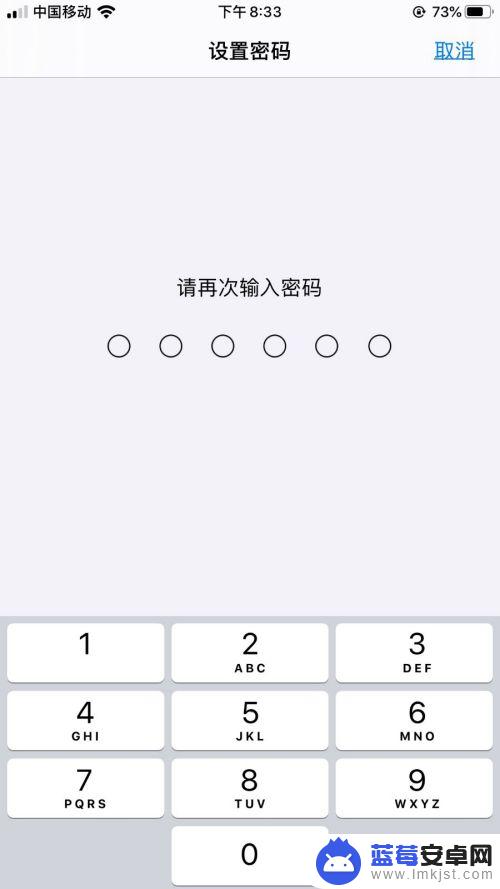
6.引导式访问设置完毕后打开手机桌面,然后点击应用“图标”。打开应用以后连续按“主屏幕键”三次。
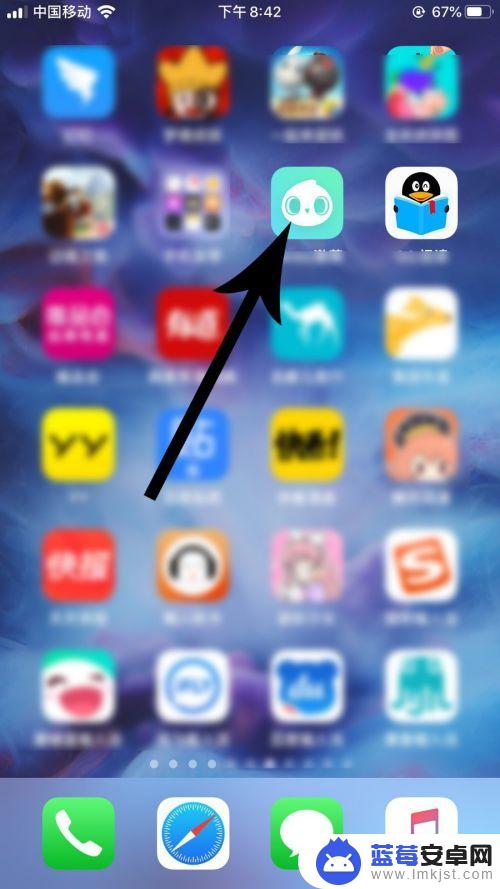
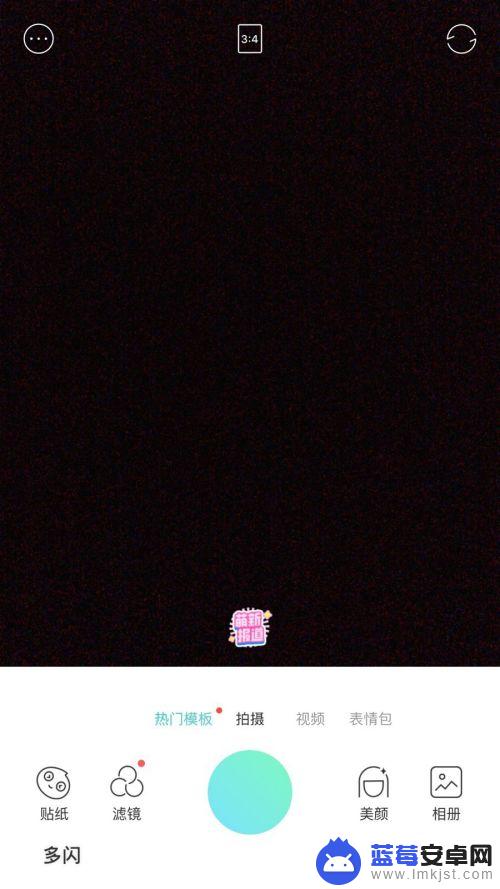
7.打开应用引导式访问设置界面,在应用界面上画圈框选按钮,然后点击“开始”。
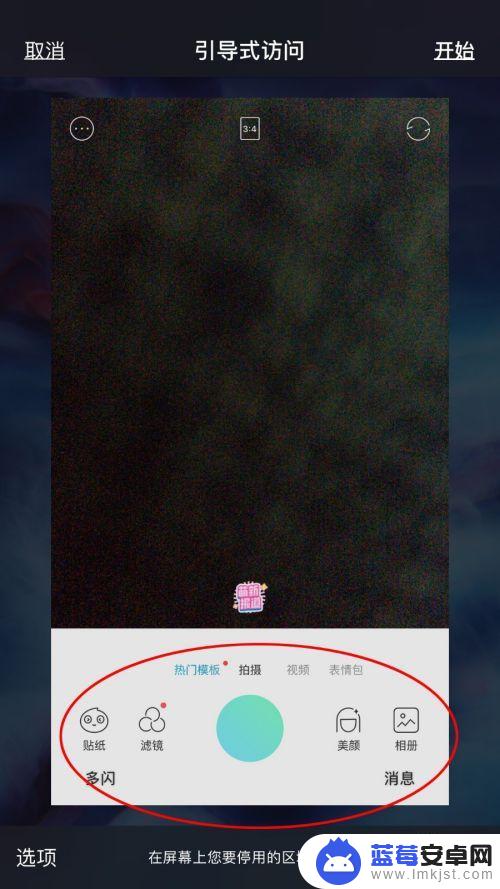
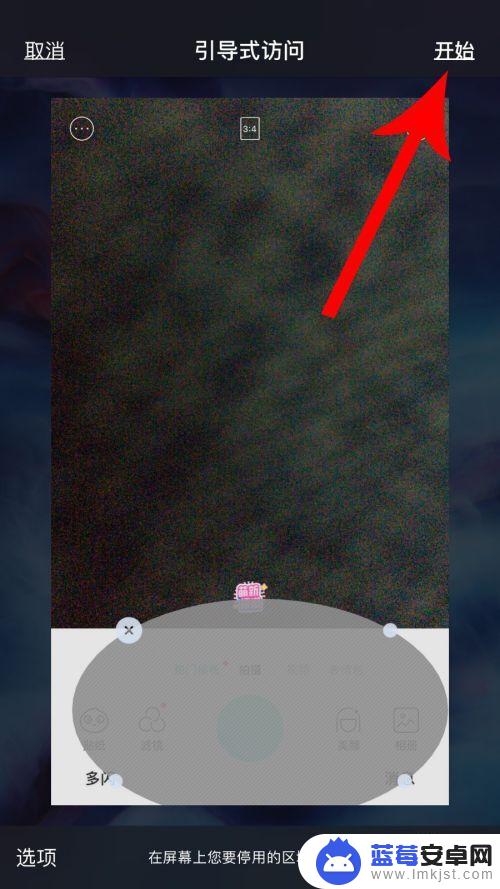
8.打开应用界面后,被框选的部分就无法点击。进而无法使用该应用的功能,实现“锁住”应用的目的。
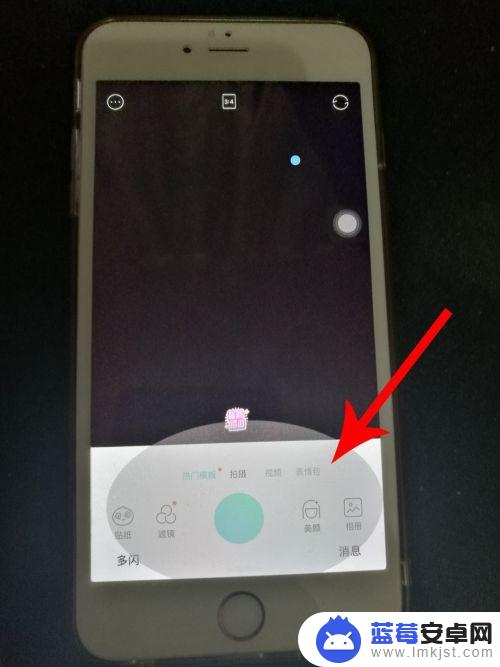
9.想要继续使用该应用时,连续三次按手机的“主屏幕键”。然后在界面中输入密码,接着点击“结束”。关闭应用引导式访问设置后,就可以继续使用该应用了。
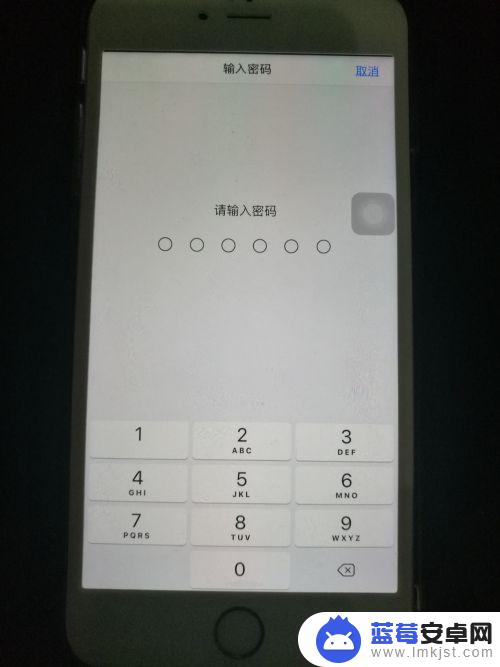
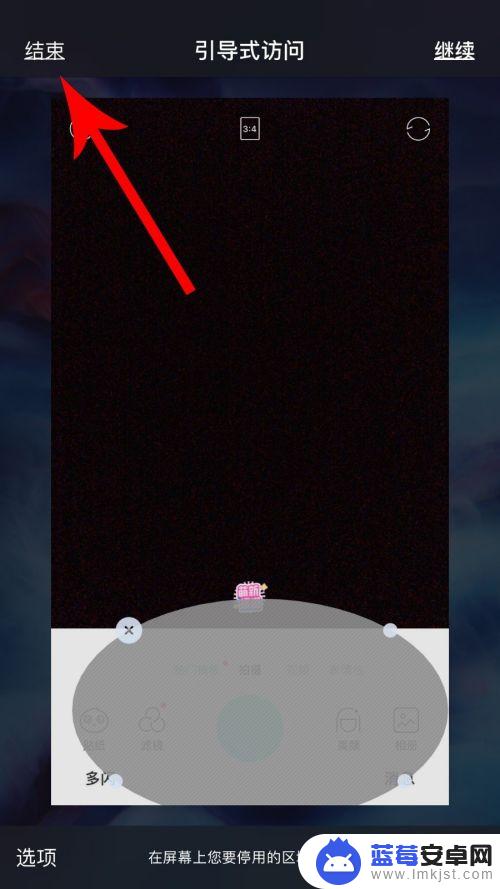
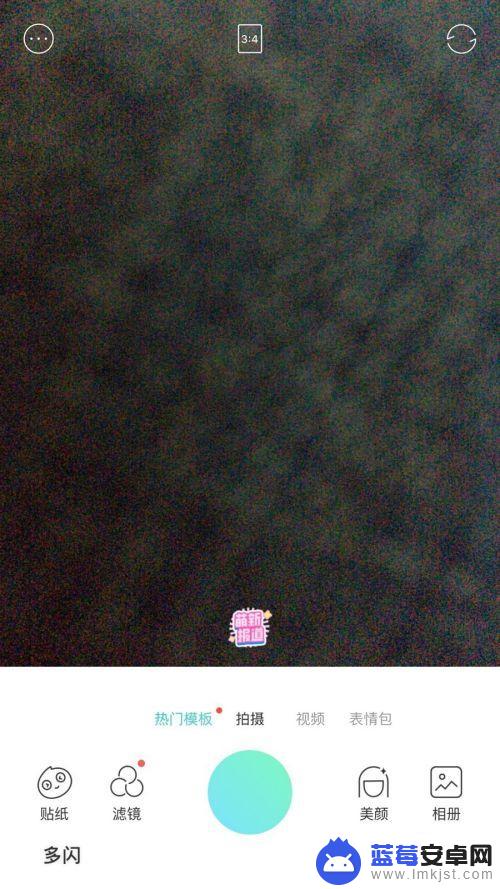
以上就是苹果手机商店如何设置锁定的全部内容,如果你也遇到了同样的情况,请参考小编的方法进行处理,希望对大家有所帮助。












