在日常工作生活中,我们经常会遇到需要在电脑上编辑的Word文档需要发送给他人或者在手机上查看的情况,电脑与手机之间的信息传输并不是那么方便,特别是在将Word文档发送到微信这一常用通讯工具时。究竟怎样才能将电脑上的Word文档传输到微信中呢?接下来就让我们一起来看看吧。
电脑上word文档发送微信
具体方法:
1.首先,打开电脑上的浏览器,在浏览器的搜索栏中输入“网页版微信”,如下图所示。
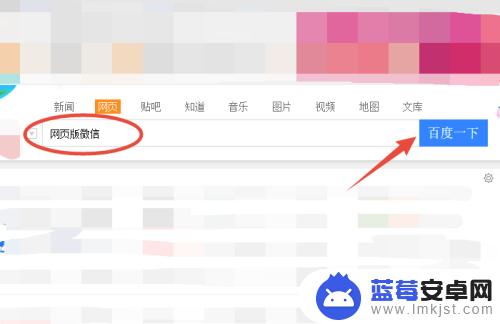
2.进行内容搜索以后,会出现搜索的结果,找到并点击“微信网页版”,如下图所示。
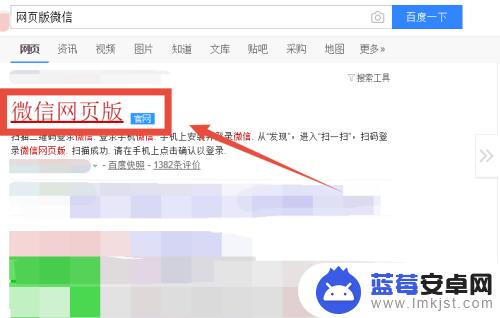
3.这时会出现网页版微信登录的首页,使用手机微信扫描二维码登录个人微信账号。如下图所示。
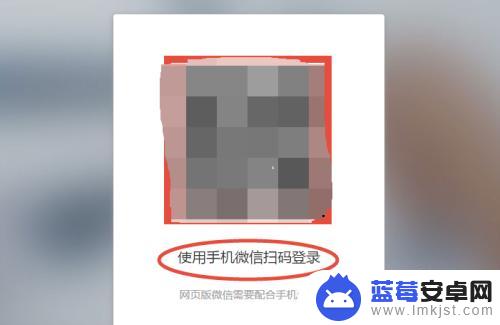
4.在微信的聊天页面中,找到并点击“文件传输助手”,如下图所示。
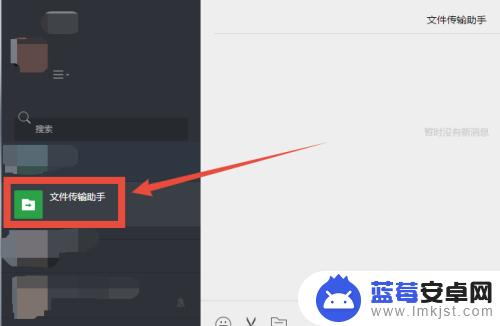
5.在微信文件传输助手聊天页面中,找到并点击发送“文件和图片”的标志,如下图所示。
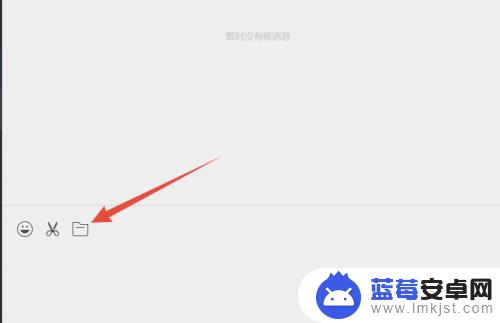
6.在出现的页面中,找到电脑上需要发送到微信上的Word文档。点击“打开”发送Word文件,如下图所示。
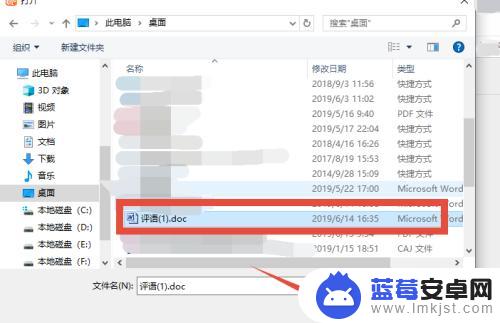
7.在文件传输助手的聊天页面中,出现刚刚发送的Word文档。就表示已经将电脑上的word文档发到微信上了,如下图所示。
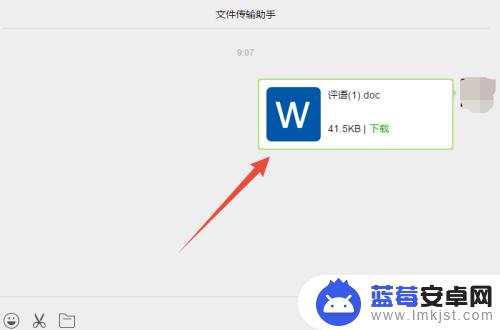
以上就是如何将电脑上的Word文档传到微信的全部内容,如果你也遇到了同样的情况,不妨参照我的方法来处理,希望对大家有所帮助。












