苹果手机的反差色功能是一种非常实用的设置,可以帮助用户调节屏幕显示效果,让文字和图像更加清晰,色彩更加鲜明,想要调出反差色功能,只需要简单的几步操作即可实现。在iPhone手机上,通过设置-通用-辅助功能-显示适配性,打开反差色开关即可。通过这个简单的设置,用户可以享受到更加舒适的手机使用体验。
iphone反差色设置方法
具体方法:
1.首先打开自己的iPhoneone,点击设置按钮
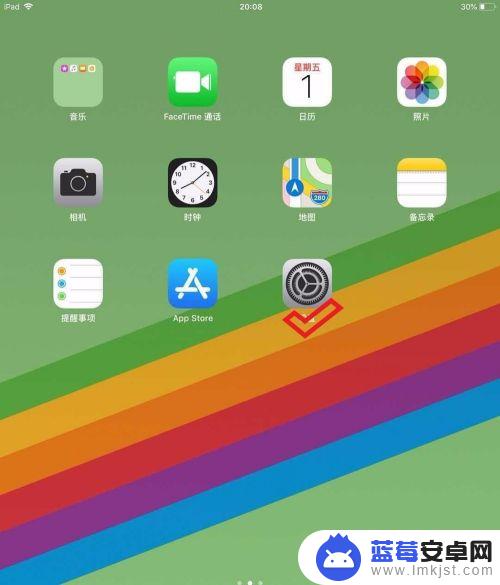
2.点击设置按钮后,就进入了设置页面。
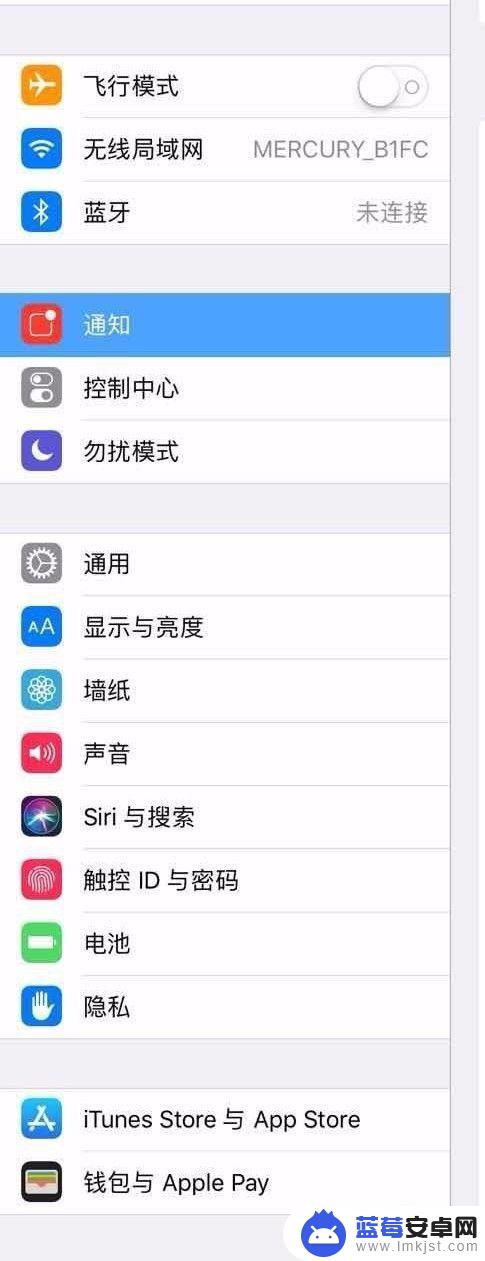
3.然后再点击通用设置,会出现一系列的选项。
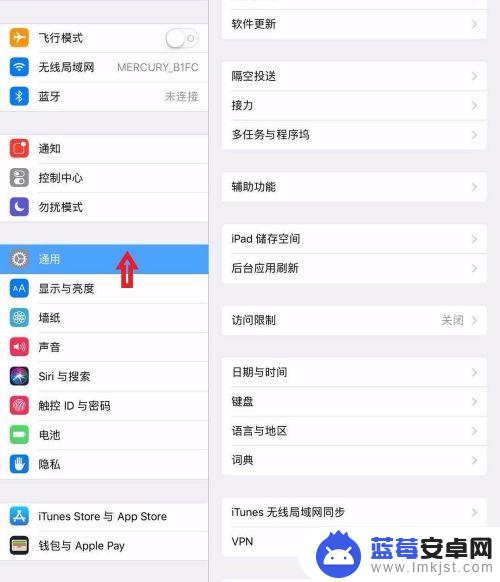
4.再在通用设置选项中选择辅助功能。
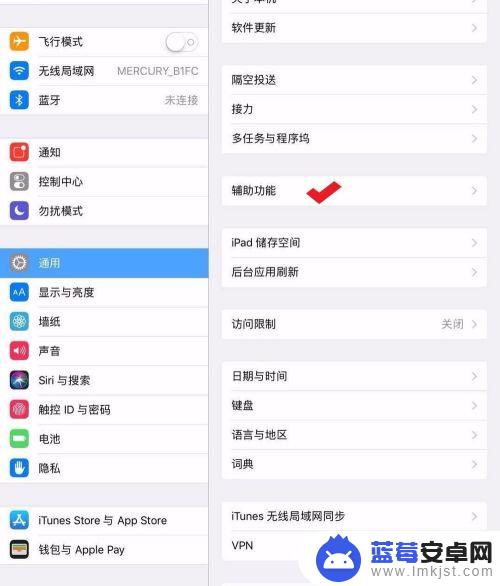
5.点击辅助功能之后,就可以看到很多选项,再点击显示调节。
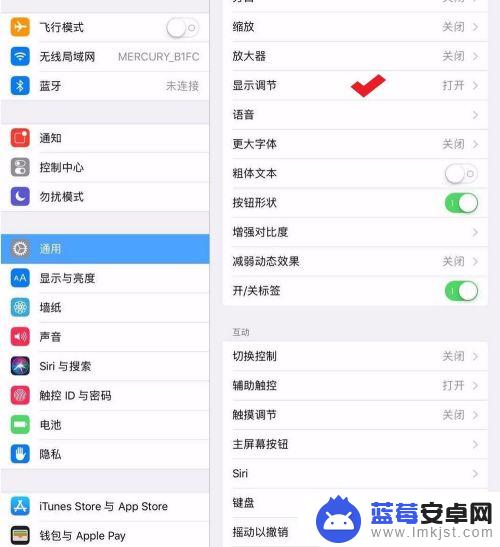
6.点击显示调节之后,再点击反转颜色
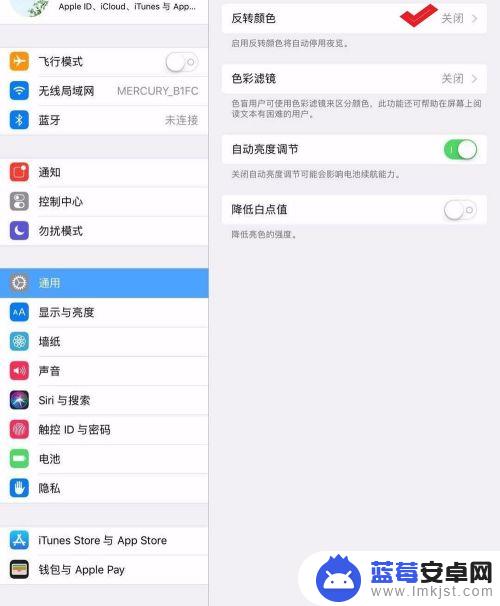
7.点击反转颜色之后,有两种反转模式工大家选择。一个是智能反转,一个是经典反转,大家可以根据自己的洗好设置。
8.点击智能反转之后,就出现了如下效果,是不是和你预想的一样呢?
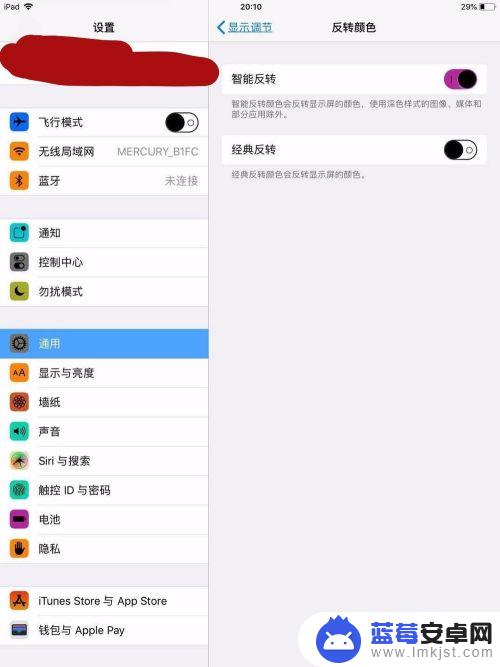
9.如果大家不想设置颜色反转了,把按钮关闭之后,就可以了。
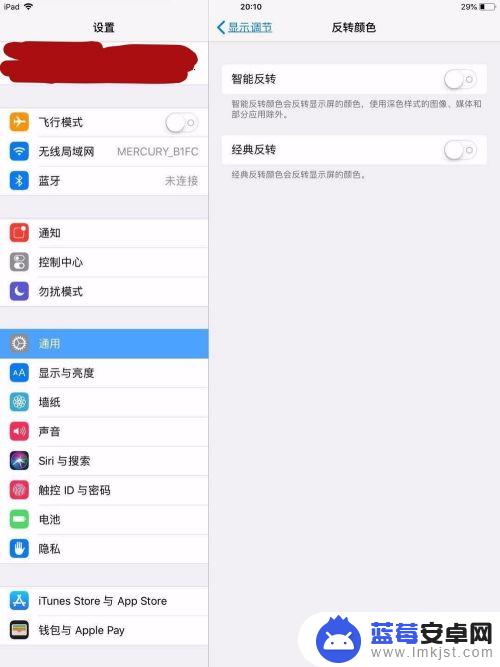
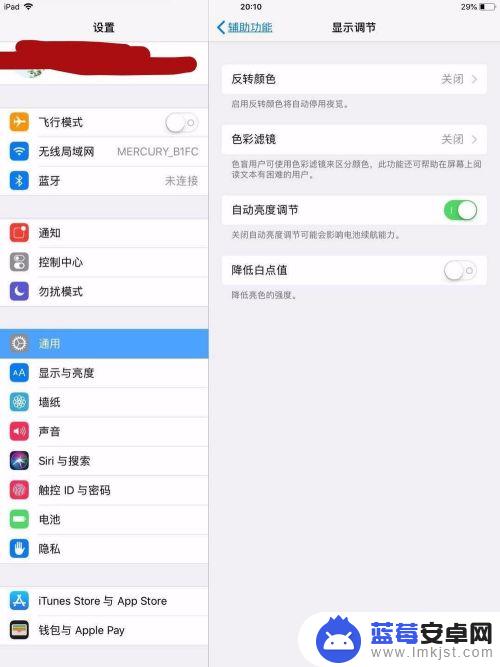
以上就是如何调出反差色苹果手机的全部内容,有需要的用户就可以根据小编的步骤进行操作了,希望能够对大家有所帮助。












