在现代社会中手机已经成为人们生活中不可或缺的工具之一,而随着手机功能的不断升级和完善,如何在手机上进行文档编辑已经成为一个备受关注的话题。在使用手机做文档时,添加图片是一个非常常见的需求。该如何在手机上添加多张图片到Word文档呢?接下来我们将介绍一些简单易行的方法。
手机添加多张图片到word文档方法
步骤如下:
1.首先需要点按手机中的文档应用标志,进入文档主界面后点按界面下方的红色加号标志,如下图所示。
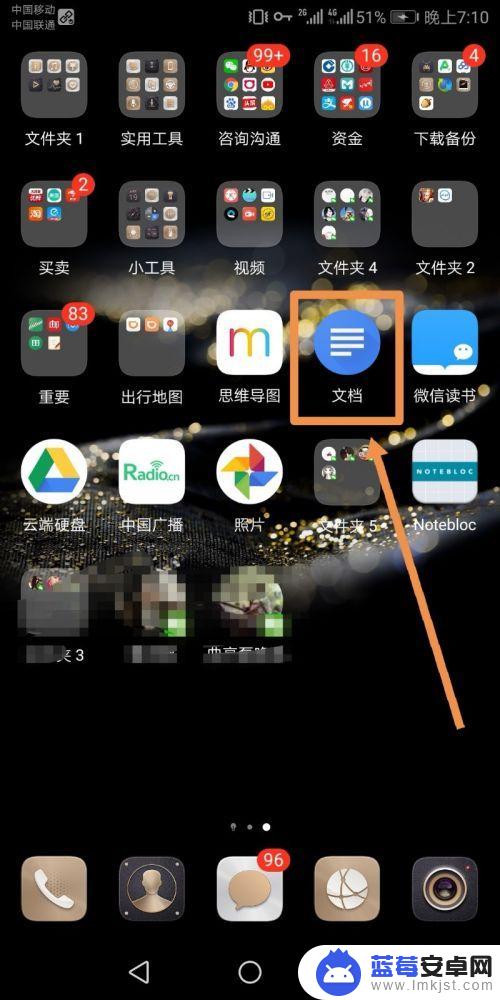
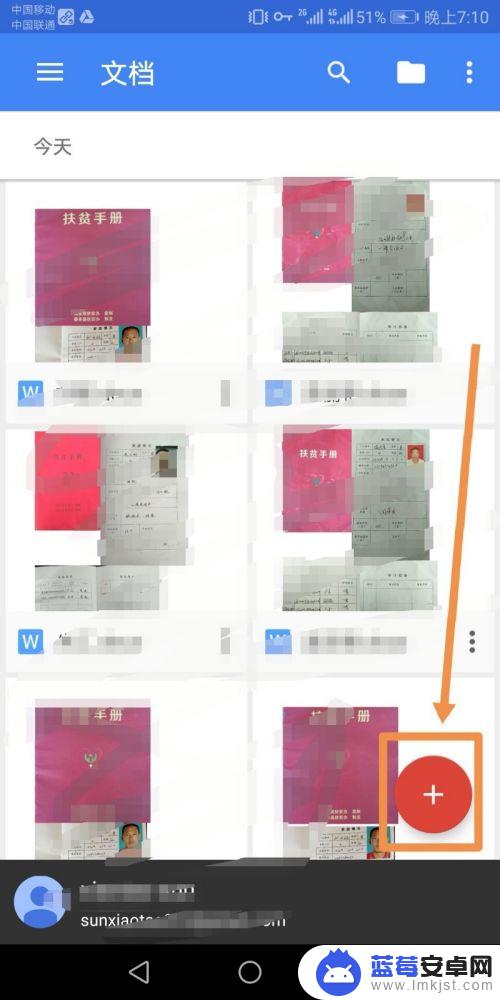
2.在弹出的菜单中点按新建word文档标志,进入新建的word文档内部后点按界面上方的三点标志。在下方弹出的菜单中点按图片标志。
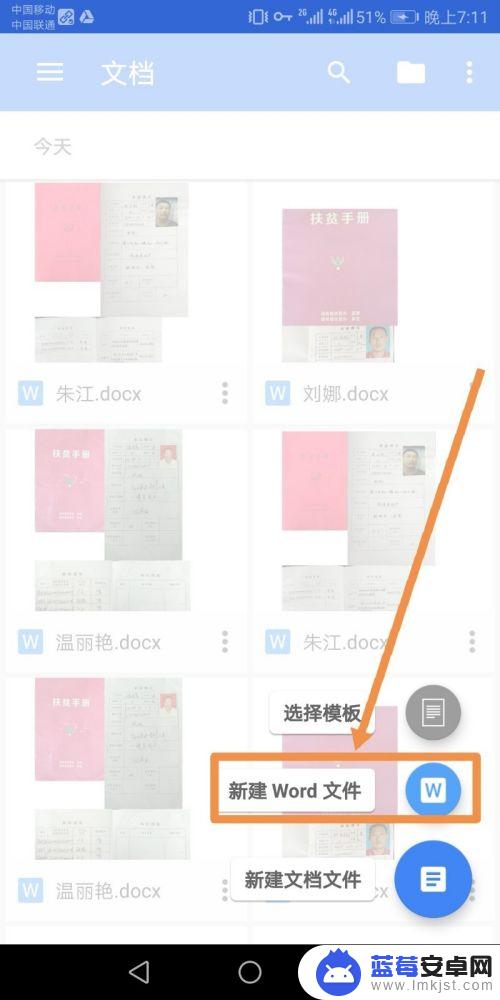
3.在图片命令的二级菜单中点按来自图库标志,进入图库后点按界面左上方的三横标志。
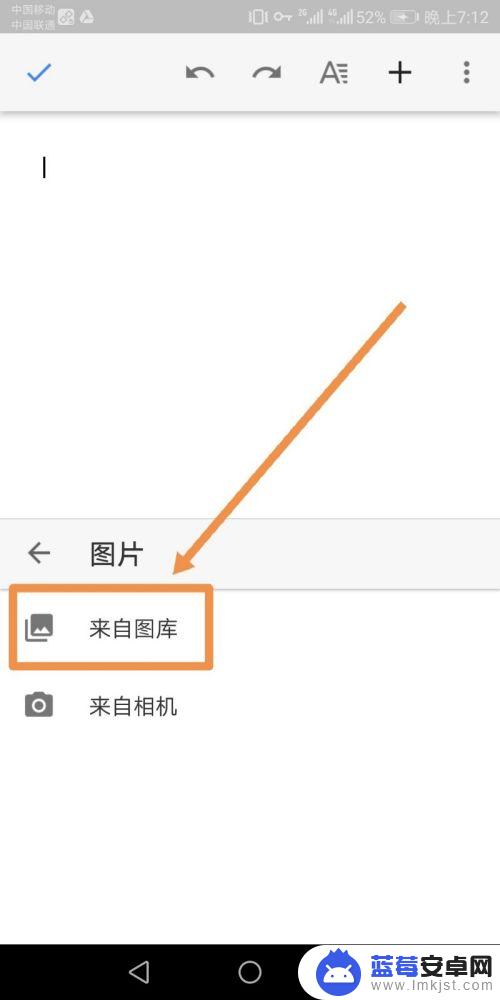
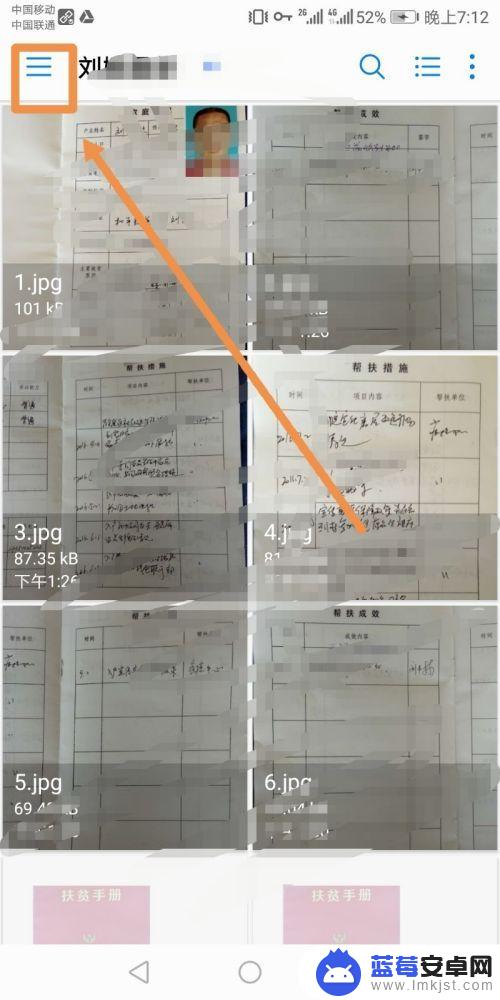
4.在弹出的菜单中点按云端硬盘标志,进入云端硬盘后点按我的云端硬盘字样标志。
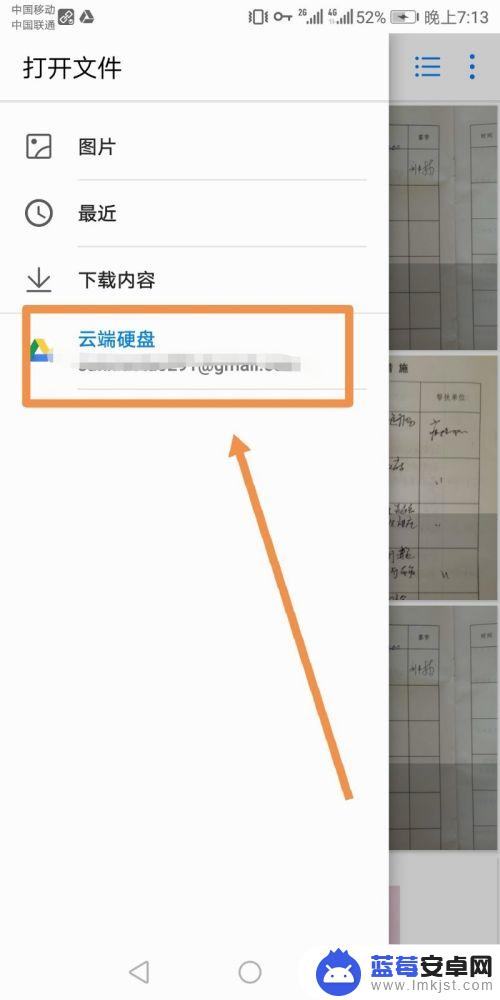
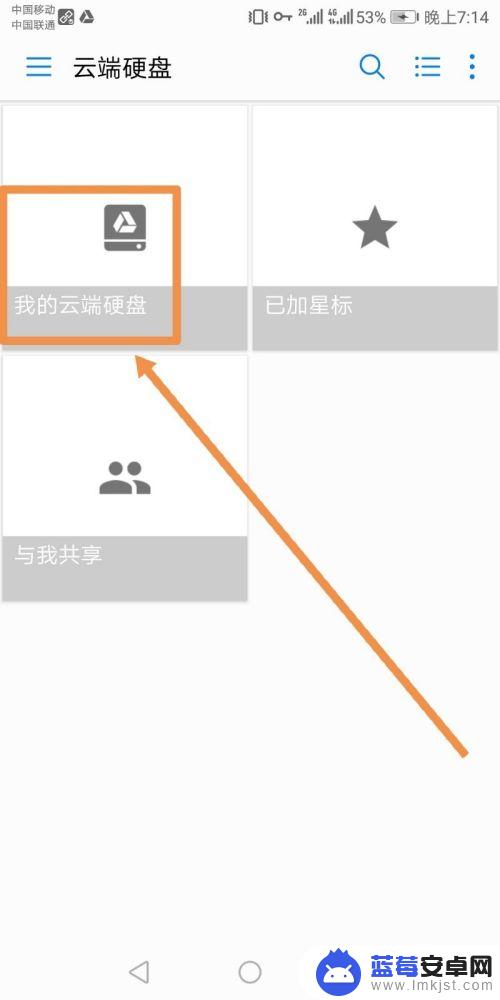
5.在我的云端硬盘中找到需要添加的图片所在的文件夹并点按,之后点按图片所在的子文件夹。
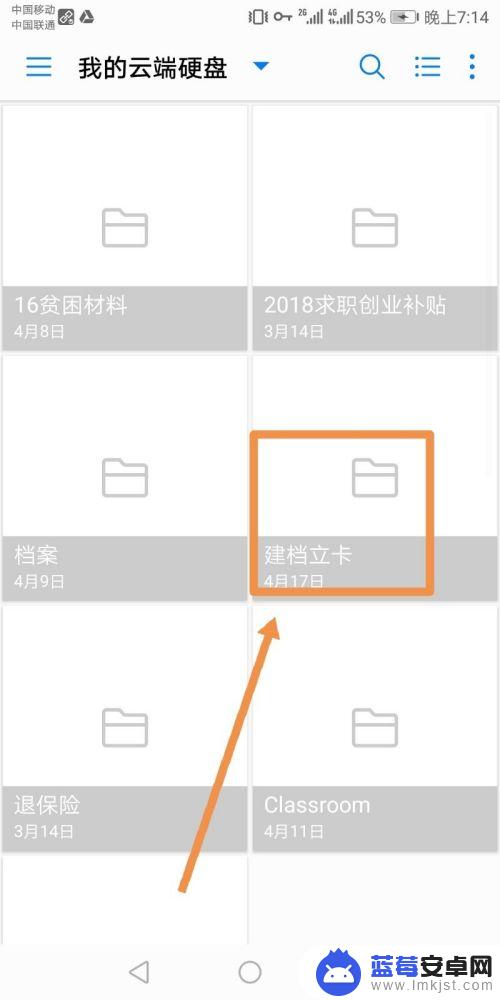
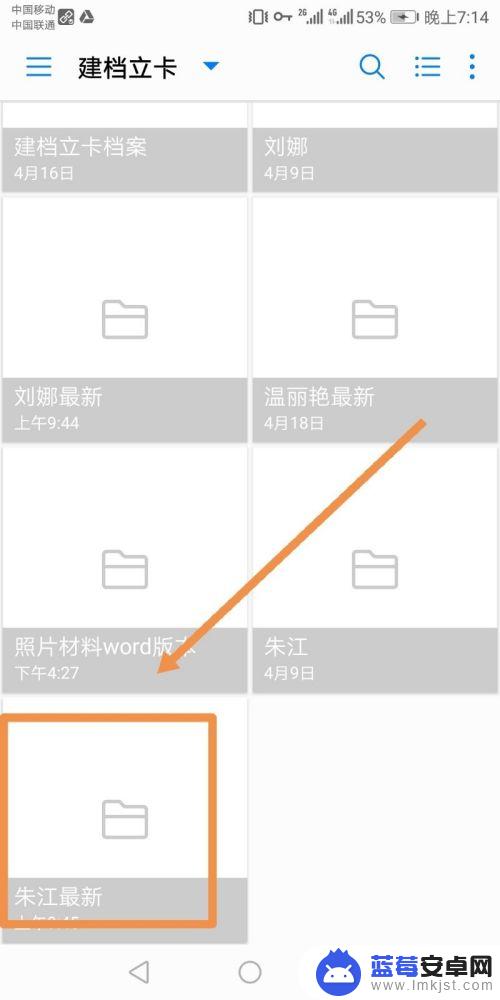
6.在子文件夹中点按需要添加的图片,此时图片缩略图的右下角出现一个对号标志。之后点按界面右上方的三点标志,在弹出的菜单中点按打开标志。
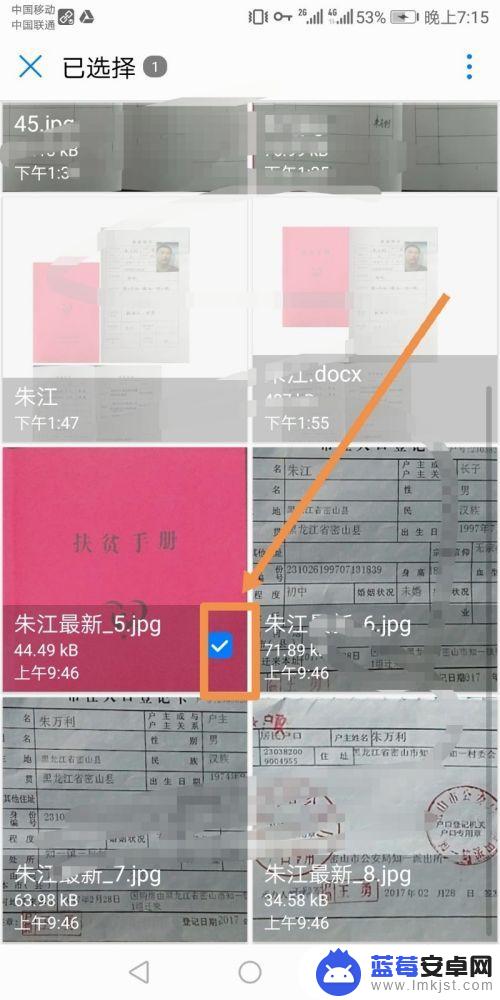
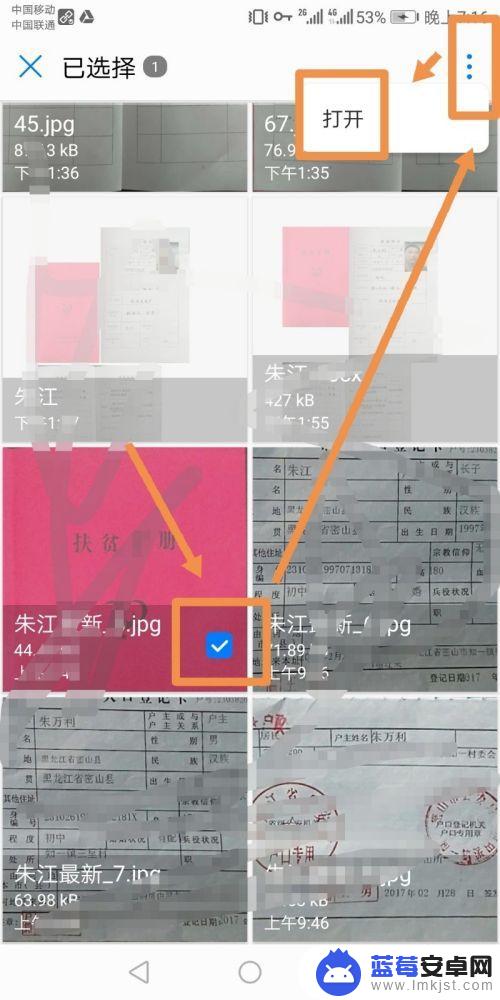
7.此时可以看到第一张图片已经添加到word文档中了,继续按照添加第一个图片的方法添加其余的图片。
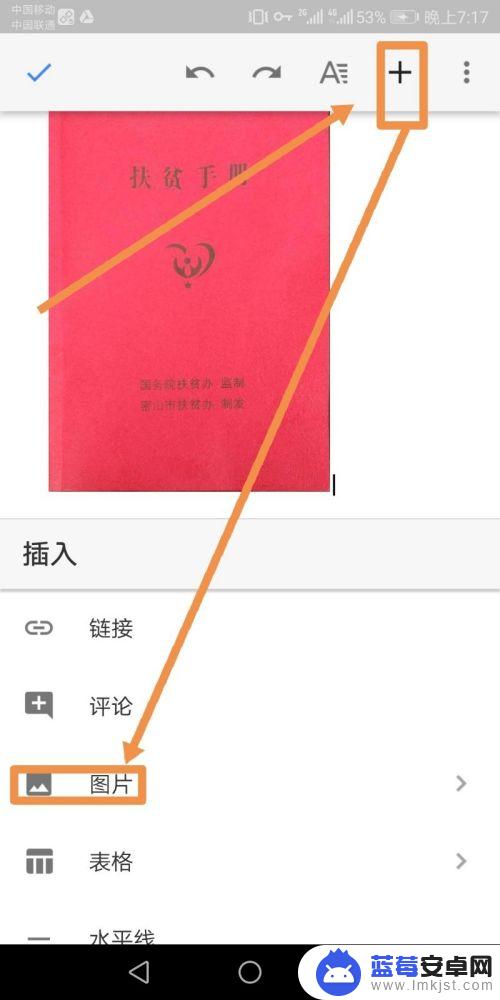
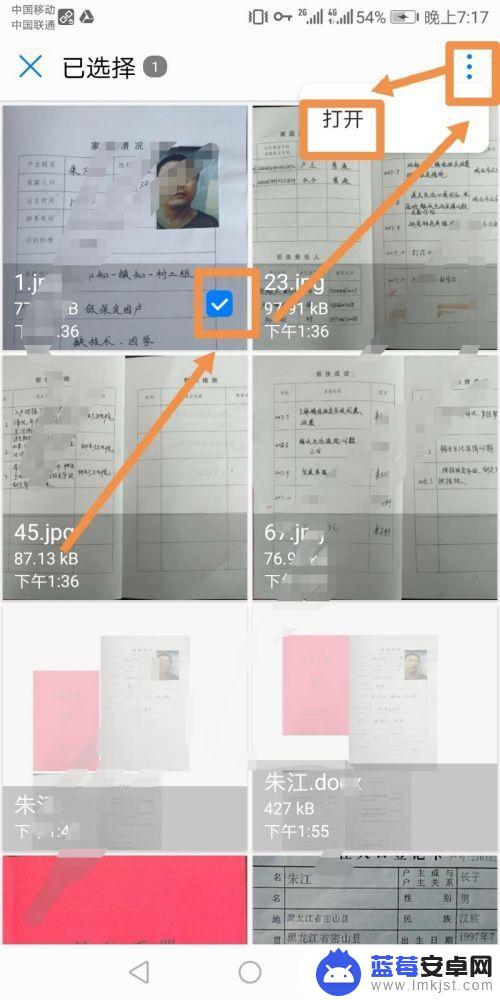
8.所有图片都添加完成后点按word文档界面左上角的对号标志,之后点按界面下方的保存标志。
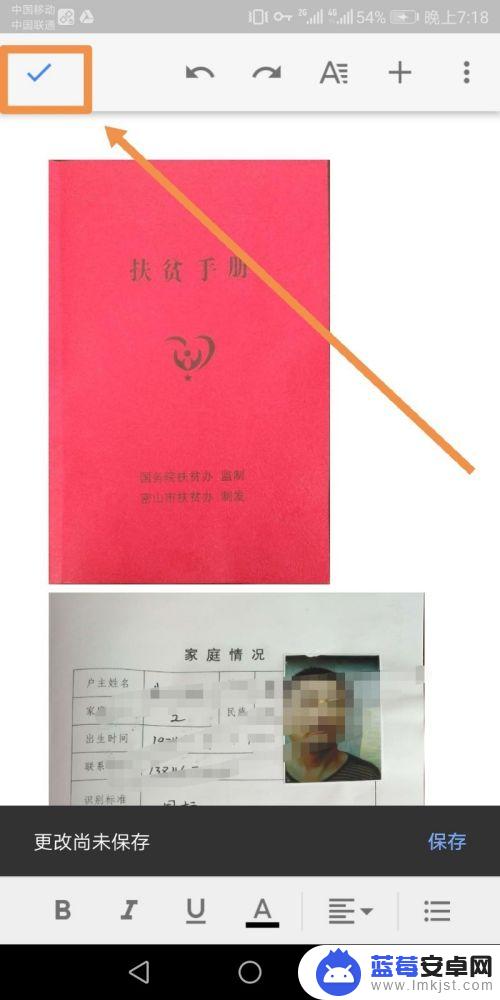
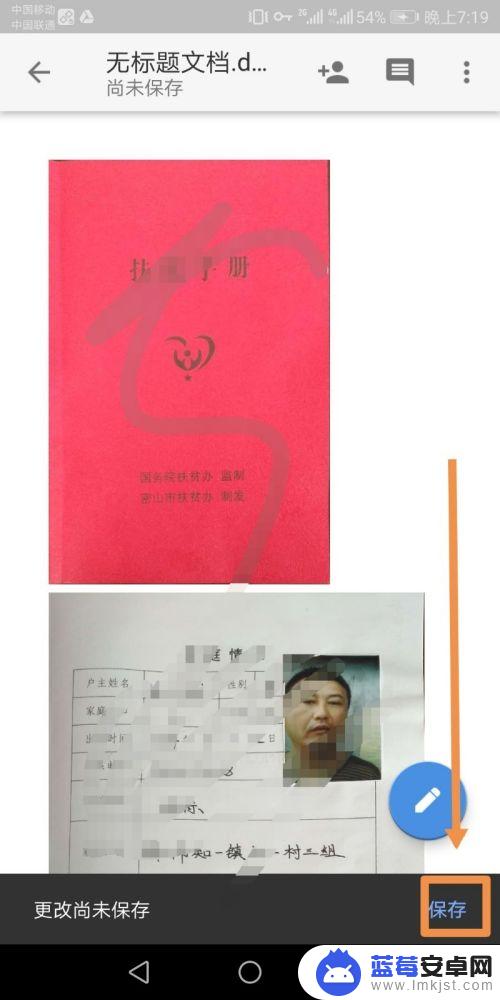
9.在弹出的将文件保存到选项可以根据需要点选将文件保存到谷歌云端硬盘或者设备,最后点按保存标志。如果点按保存到谷歌云端硬盘中可以继续为文档添加标题及选择路径。
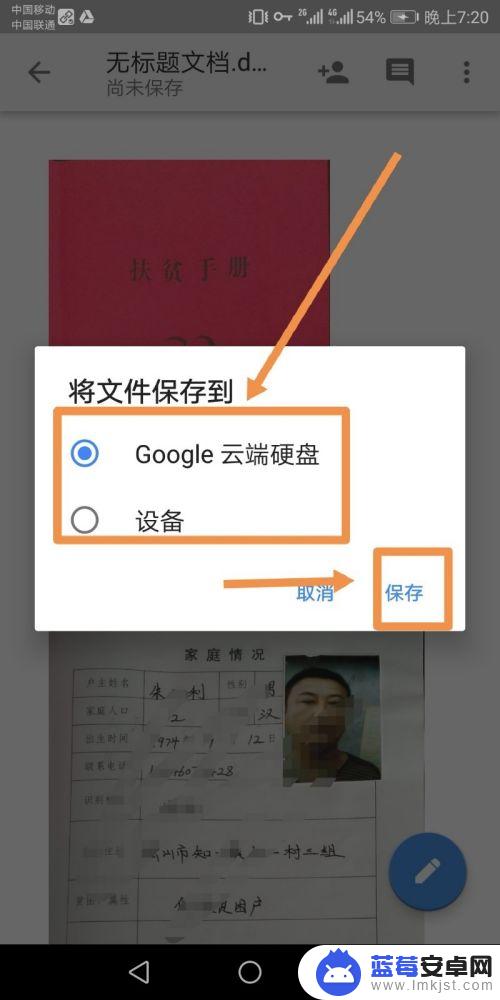
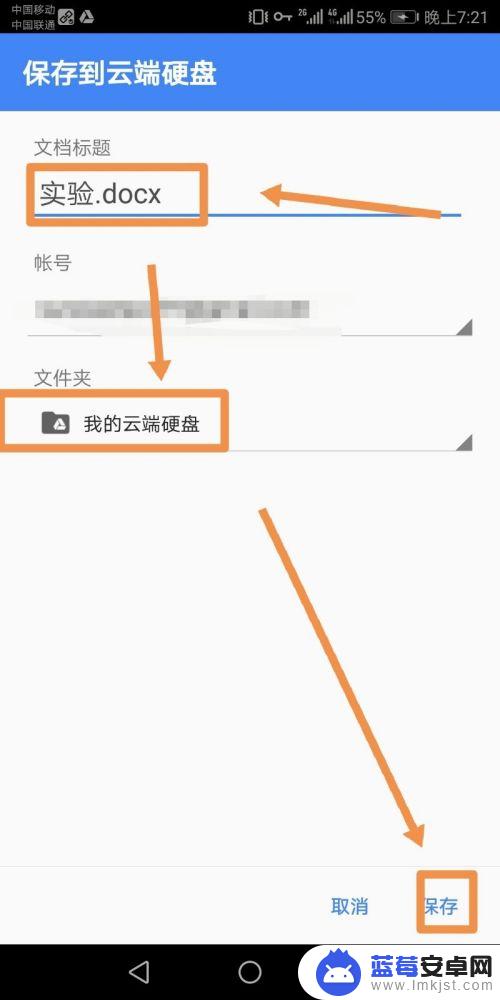
以上是关于如何在手机文档中添加图片的全部内容,如果有遇到相同情况的用户,可以按照小编的方法来解决。












