如今手机已成为我们生活中不可或缺的一部分,我们经常使用手机拍摄下珍贵的瞬间,手机的存储空间有限,为了释放空间或备份照片,我们需要将手机照片传送到电脑上。在Windows 10操作系统中,我们可以利用云服务来实现这个目标。云服务不仅可以方便地将手机照片传输到电脑上,还可以随时随地访问和分享这些照片。接下来让我们一起了解如何使用云服务将手机照片传送到电脑上。
Win10如何使用云服务传送手机照片到电脑
步骤如下:
1.在Windows10系统桌面,依次点击“开始/照片”菜单项。
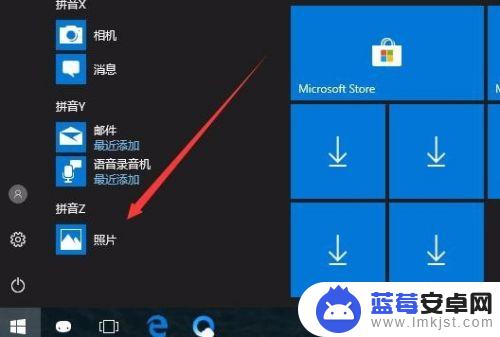
2.在打开的照片应用中,点击右上角的“菜单”按钮。
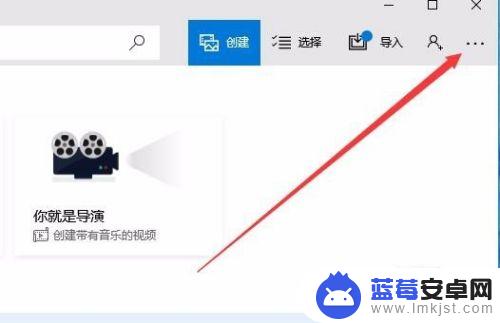
3.在打开的下拉菜单中,点击“设置”菜单项。
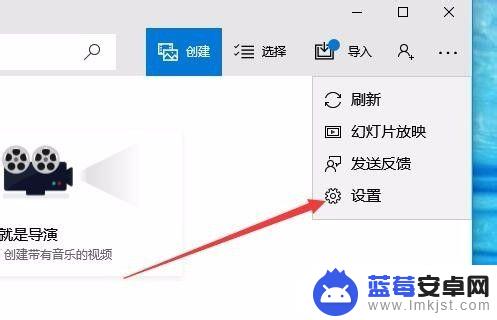
4.这时会打开Windows10系统的设置窗口,在窗口中找到“预览”一项,把其开关设置为开
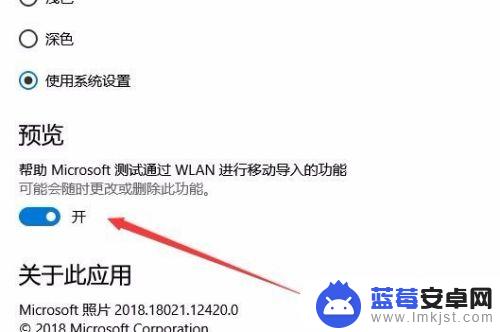
5.接下来回到照片的主界面,点击上面的“导入”菜单。
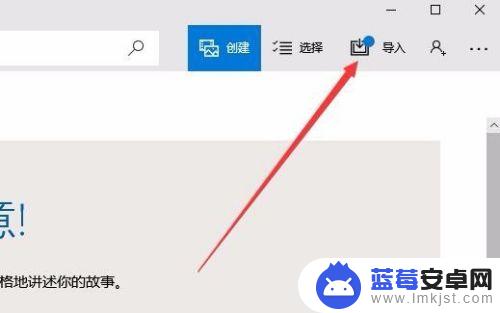
6.在打开的导入菜单中,点击“通过Wlan从移动设备导入”菜单项。
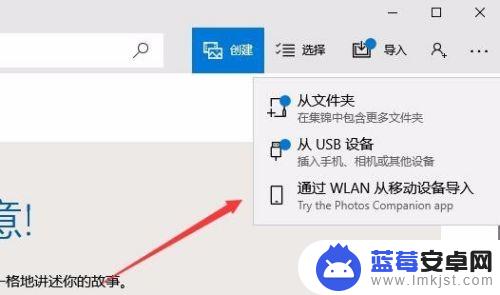
7.这时就会打开一个页面,只要用手机扫描页面上的二维码。就可以快速把手机上的照片发送到电脑中的照片应用。
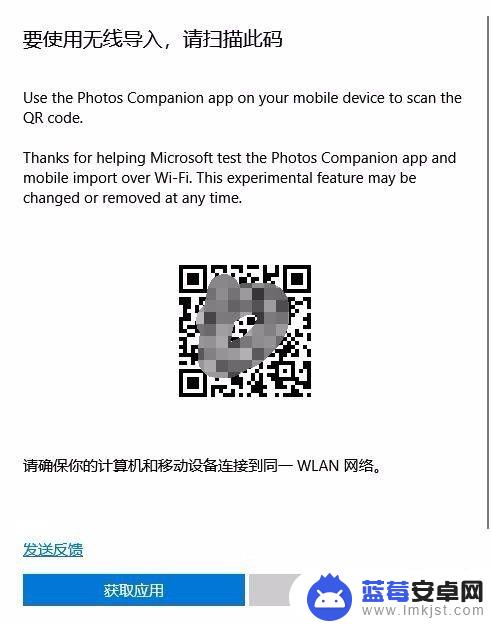
以上是将手机照片传输到电脑的完整步骤,如果您遇到类似的问题,请按照本文中介绍的步骤进行修复,希望这对您有所帮助。












